当たり前のようですが、からファイルを取得できること Chromebook へ USBドライブ 他のコンピューターでそれらを使用できるようにすることは、PCで「通常」と見なすことができる方法では行われず、これらのデバイスはファイルをクラウドに保存するように設計されているため、実際にはローカルディスク。 したがって、この記事では、必要に応じて何をすべきかを示します。 ファイルをコピーする ChromebookからUSBディスクまたはペンドライブへ。
GoogleのChromebookコンピュータに対する当初の提案は、「クラウドコンピューティング」を推進することでした。 ファイルのストレージはハードウェアに依存しないという考えでしたが、Chromebookは従来の「通常の」ラップトップのように使用されるため、オペレーティングシステムがまだ機能するように設計されているにもかかわらず、ローカルストレージがますます重要になっています。オンライン。

ChromebookからUSBドライブにファイルをコピーする方法
もちろん、最初にすべきことは、ストレージメディアをChromebookの空きUSBポートに接続することです。 外付けハードドライブ、ペンドライブ、アダプター付きのSDカードなど、何を接続しても手順は同じです。
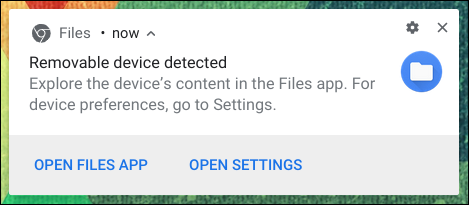
接続すると、上の画像に表示されているようなメッセージが表示され、そこから直接「ファイルアプリを開く」にアクセスして クロム OSファイルエクスプローラー。 何らかの理由でこのメッセージが表示されない場合は、いつでもランチャーにアクセスして ファイルを手動で入力する .
アプリファイルの左側に、「Googleドライブ「、および接続したUSBストレージドライブ。 USBドライブをクリックしても開かない、またはエラーが発生する場合は、Chrome OSが認識できない形式である可能性があるため、フォーマットする必要がある場合があります。 これを行うには、USBドライブ上でマウスの右ボタンをクリックし、[デバイスのフォーマット]を選択して、簡単なウィザードに従って実行します。 もちろん、それを覚えておいてください USBドライブをフォーマットすると その中のコンテンツを削除するので、これに注意してください。
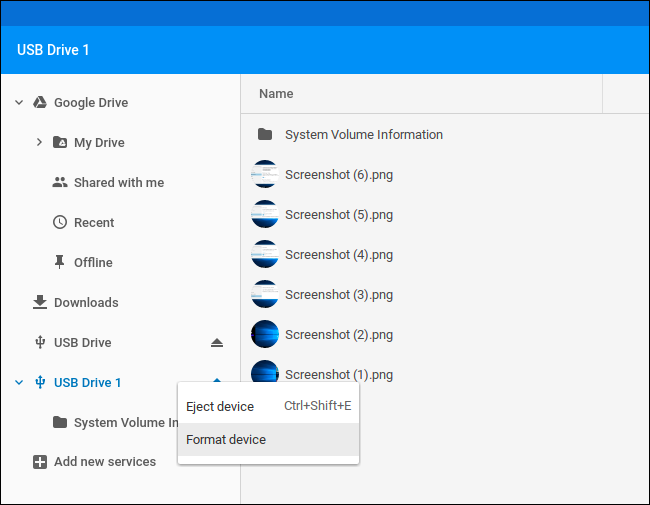
すべてが正しければ、コピーしたいファイルが外部ストレージユニットにある場所に移動するだけです。 対応するファイルをマウスで左クリックして選択し(Shiftキーを押して複数選択)、完了したら、いずれかのファイルをマウスの右ボタンでクリックします。 「コピー」オプションがある概念メニューが開きます。
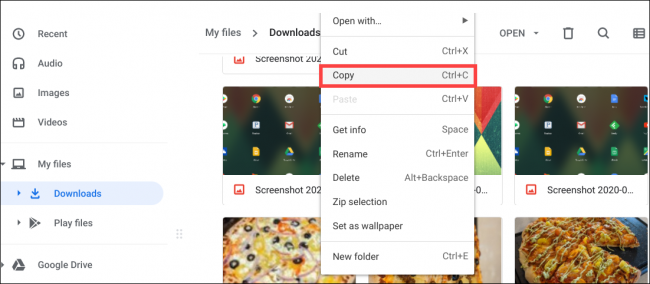
これが完了すると、アプリファイルの左側でUSBドライブが接続されている場所に移動し、右側で選択したら、マウスの右ボタンで空白スペースをクリックして、[貼り付け](貼り付け)を選択する必要があります。 プログレスバーが表示され(ファイルが少ない場合は表示されない場合もあります)、ファイルがUSBドライブにコピーされます。
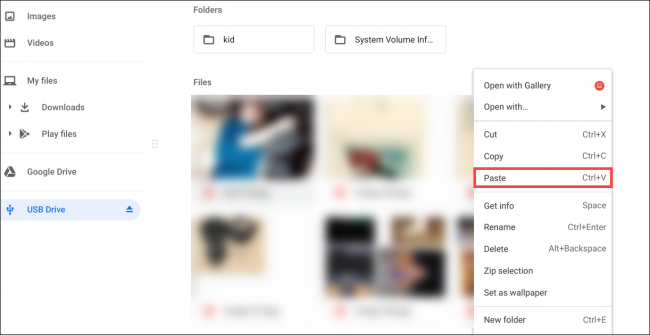
もちろん、このコピー&ペーストを行いたくない場合は、必要なファイルを選択してUSBドライブにドラッグすることもできます。
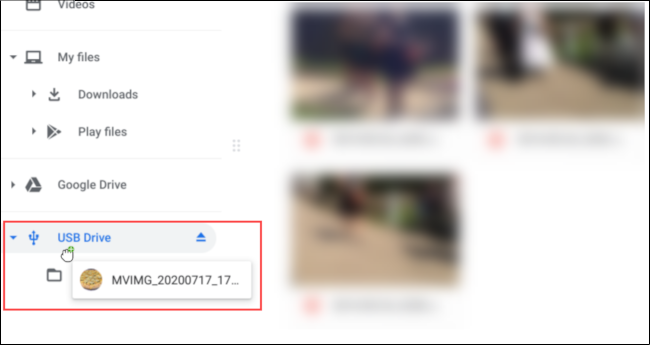
最後に、完了したら、ドライブの名前がある左側の右側にある[取り出し]ボタンをクリックして、USBドライブを安全に取り出すことを忘れないでください。 ChromeOSは次のようには機能しません Windows この点で、このステップは問題を回避するために必要です。
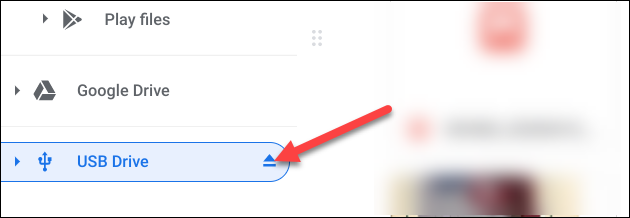
実際、ChromebookからUSBドライブにファイルを取得するプロセスはまったく複雑ではないことを確認したので、これらのデバイスはスマートフォンのように動作するため、特定のデバイスを使用する必要があることに注意する必要があります。それをする代わりにそれのためのアプリ。 WindowsPCで発生する自然な方法。