ビデオと同様に、サウンドは PC の最も重要な XNUMX つの側面です。これがないと、特定の音量で音楽を正しく再生したり、オーディオを録音したり、コンピューターにコピーまたは保存したビデオを正しく再生したりできません。 でサウンドを正しく構成する Linux 前述のタスクを問題なく実行できるようになります。
年月が経つにつれ、Linux はユーザー エクスペリエンスに近づいてきました (否定はできません)。 Windows より多くの聴衆に到達しようとするために、ウィンドウベースのインターフェースを提供し、コマンドラインからの操作を脇に置いて、Linuxに常に関連付けられてきたより否定的なポイントのXNUMXつを伝統的に提供してきました.
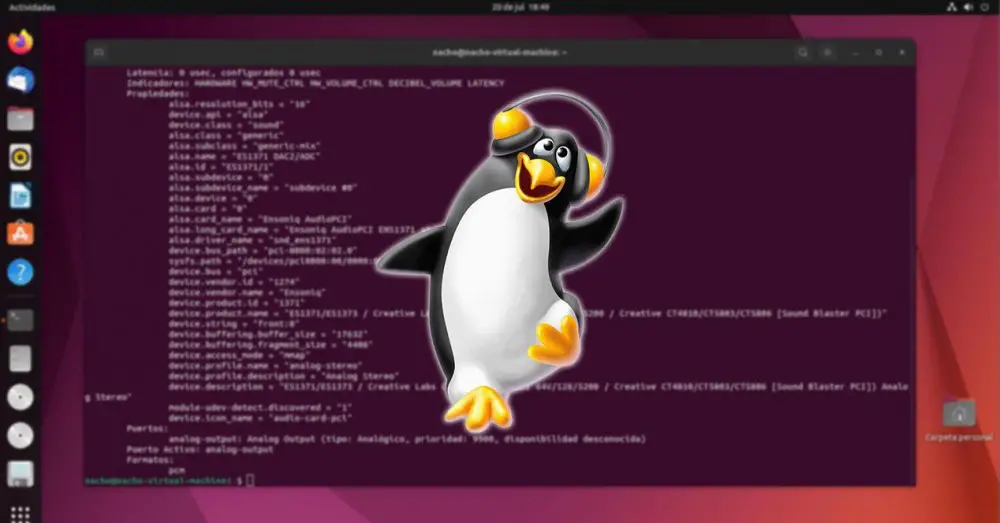
ドライバをインストールします
コンピューターのハードウェア デバイスを最大限に活用したい限り、提供されるすべての機能を認識して最大限に活用できるように、システム ドライバーをインストールすることが実質的に必須です。 サウンド デバイスだけでなく、Linux ユーザーが直面する問題は、ほとんどのメーカーが Windows のサポートのみを提供しており、場合によっては Windows でさえサポートしていないことです。
コンピューターのサウンド カードが統合されている場合、メーカーはおそらく Realtek です。 Realtek は、その製品のユーザーが、Web サイトを通じて製品を最大限に活用するために必要なドライバーを利用できるようにします。 ただし、それを可能にするアプリケーションは提供していません。 その動作を構成する 、そのため、ネイティブの Linux オプションでは不十分な場合は、サードパーティのアプリケーションを使用することを余儀なくされます。
に Linux 用の Realtek ドライバーをダウンロードする 、私たちはこれを介して彼らのウェブサイトにアクセスすることでそうすることができます ここでは、カーネル バージョンが 3.18 より前の Linux 用のドライバーと、より新しいバージョンのデバイス用のドライバーを見つけることができます。
Linux でサウンドを構成する
上で述べたように、主要メーカーのほとんどのマザーボードに含まれる Realtek サウンド カードには、その動作を構成するためのこのメーカーのアプリケーションがありません。 このタスクは落ちます マザーボード メーカー . ただし、ほとんどは Windows のサポートのみを提供しており、Linux のソフトウェア サポートを提供しているものはほとんどありません。
私たちのニーズが非常に基本的なもので、音量を上げたり下げたりするだけでよい場合は、サードパーティのアプリケーションに頼る必要はありません。これは、[サウンド] セクションの Linux 構成オプションを使用してこれらの調整やその他の簡単な調整を行うことができるためです。 このネイティブ構成オプションを使用すると、音質を改善するための調整を許可することなく、バランス、オーディオ レベルの変更、オーディオ入力および出力ソースの選択、アラート サウンドの変更を行うことができます。
また、ボリューム レベルを最大値より大きくすることもできますが、非常に高品質のサウンド システムを使用しない限り、いつものように音が歪んでしまいます。 Linux でサウンドを設定するには、次の手順を実行する必要があります。
構成オプションにアクセスできるタスクバーの下部にある歯車をクリックし、[サウンド] をクリックします。 このセクションから、次のことができます。
システム音量を上げる 100%を超えています。
このオプションにより、次のことができます。 最大音量を増幅する ビデオや音楽プレーヤーなどのシステム アプリケーションの。 音質が大幅に低下するため、このセクションをできるだけ変更しないことをお勧めします。 代わりに、オプションが存在するときはいつでも、音楽やビデオの再生に使用しているアプリケーションで音量を上げる必要があります.
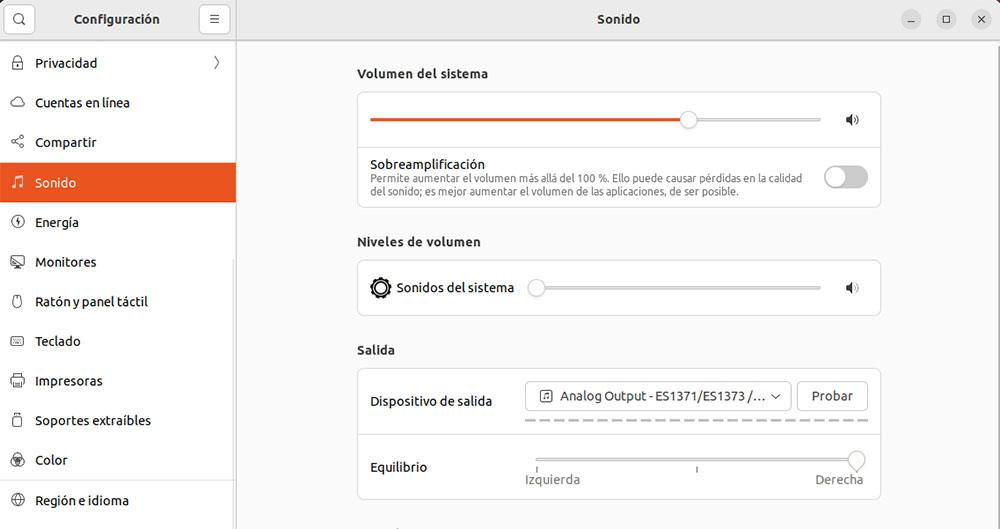
音量レベル .
このセクションでは、システム通知の量を調整できます。 システムの過増幅を有効にしても、その動作は影響を受けません。
出発
ヘッドフォンを USB 経由、ヘッドフォン ジャック、または PCI カードを使用してコンピュータに接続している場合、すべての出力オプションが 出力デバイス セクション。 機器の音を聞きたい場所を選択するには、ドロップダウン ボックスをクリックして選択するだけです。 接続されたデバイスが見つからない場合、出力信号はシステムのデフォルトになります。
出力ソースを選択できるようにするだけでなく、必要に応じてバランスを変更することもできます より大きな声で聞こえる あるスピーカーまたはヘッドフォンで別のスピーカーまたはヘッドフォンで。
特定の種類の音楽に合わせてサウンドをイコライジングしたり、ビデオのサウンド値を変更したりしたい場合、ネイティブからそれを行うことはできません。 Ubuntu オプションですが、次のようなサードパーティのアプリケーションを使用しています VLC. VLC には、[ツール] > [ツール] に完全なサウンド イコライザーがあります。 オーディオ さらに、[有効にする] ボックスをオンにすると、再生する音楽の種類に応じて使用可能なさまざまなプロファイルのいずれかを使用できます。
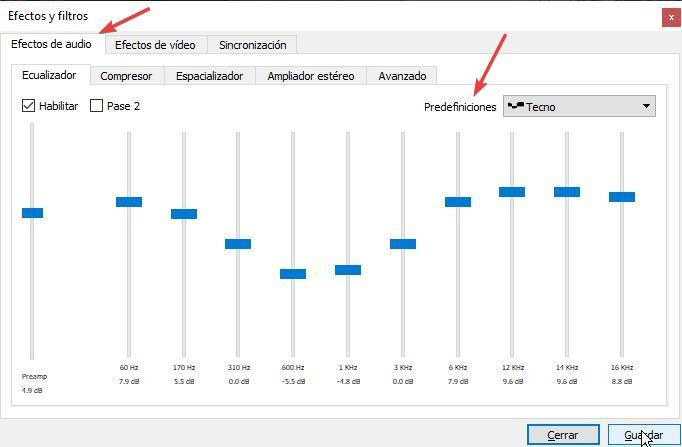
マイクを有効にする
Linux でマイクの操作を構成し、必要に応じてその操作を変更するには、前のセクションで使用したものと同じネイティブ ツールに [入力] セクションからアクセスします。 使用するマイクの専用アプリケーションをネイティブに使用せずに、使用する入力デバイスのみを選択できるため、音声がコンピューターに録音され、ビデオ通話アプリケーション、オンラインゲーム、または単に私たちの声を録音します。
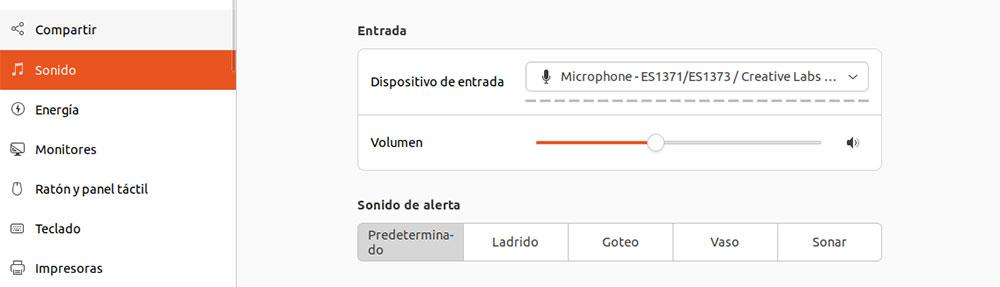
オーディオ入力デバイスを構成するために Linux が提供するネイティブ オプションは、 音量レベル . その時点でマイクが動作している場合、このオプションのすぐ下に、入力信号の歪みのレベルを示すレベルが表示されます。これは、声の音などの歪みを除去するために減らすことができるレベルです。やっている。 録音は問題なく聴けます。
サウンドを管理する Linux コマンド
コンピューターのサウンド セクションを構成および管理するために Linux コマンドを使用する必要はありませんが、コマンド ラインを使用して、サウンド カードの機能、仕様、およびその他の側面に関する詳細情報を見つけることができます。
利用可能な出力デバイス
Linux マシンに現在接続されているすべての出力デバイスは、次のコマンドを使用して一覧表示されます。
pactl list sinks
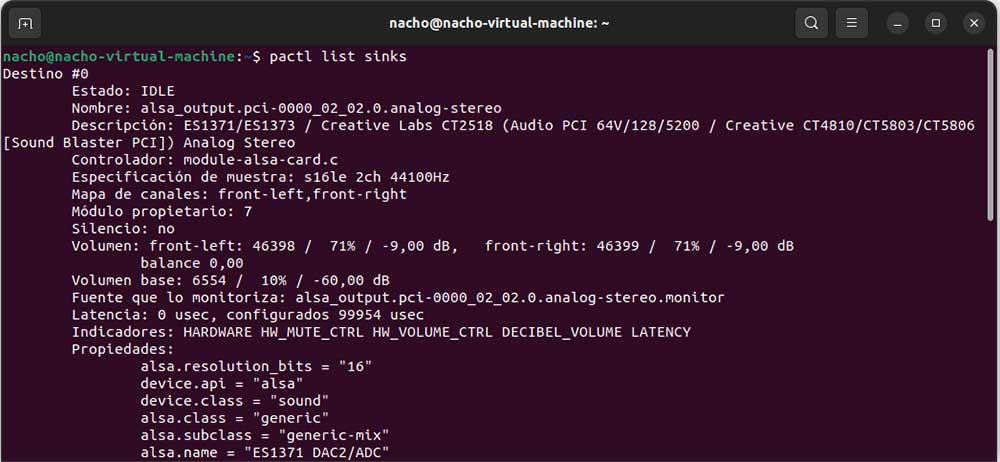
デバイス名とともに、モデル、使用されているドライバー、プロパティ、およびその他の値も表示されます。 出力デバイスの名前だけを表示する縮小されたリストのみを表示する場合は、最後に短いパラメータを追加する必要があります。
pactl list sinks short
接続された出力デバイスの設定を表示する
サウンドの再生に使用しているデバイスが確立した構成オプションを知りたい場合は、次のコマンドを使用して実行できます。
pacmd dump
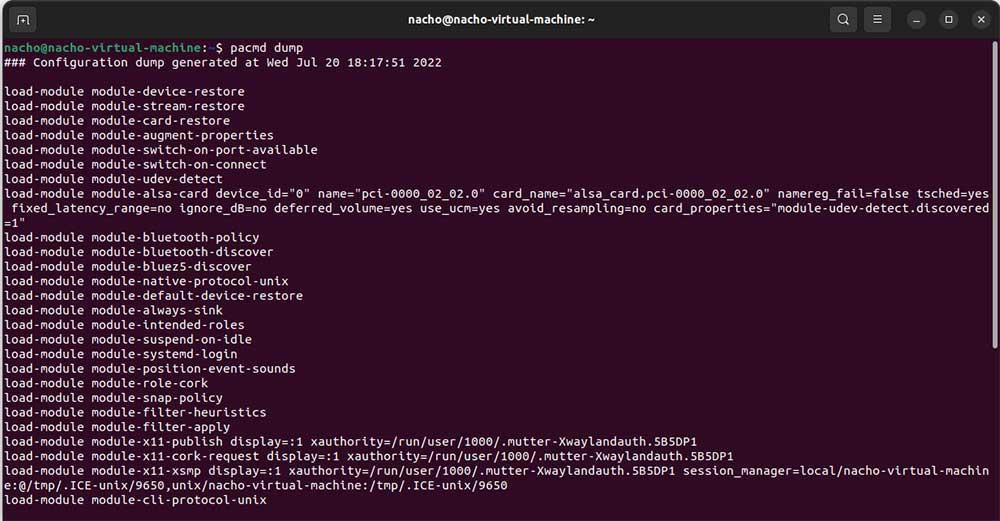
この構成では、Linux で管理された機器のサウンドを最大限に活用するために変更する可能性がない限り、サウンドまたはシステム アプリケーションの操作を適応させることができます。
カードモデル
使い方 lspci コマンドを実行すると、端末に機器の一部であるすべてのコンポーネントのリストが表示されます。 どれがカードに関連しているかを特定するには、オーディオ デバイスを検索する必要があります。
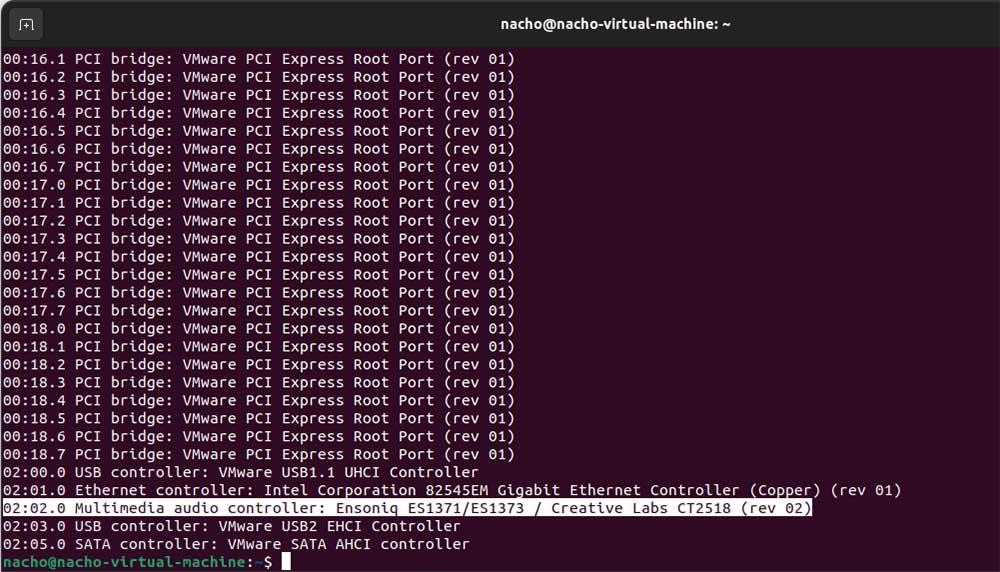
サウンド カードの種類がわかったら、製造元の Web サイトとマザーボードの製造元の Web サイト (統合サウンド カードの場合) の両方でドライバーを探すことができます。 オーディオ カードが外付けで、USB 経由で接続されている場合は、 lsusb command
オーディオコーデック
を知りたい場合は、 インストールされているカードのオーディオコーデック 私たちのコンピューターでは、次のコマンドを使用して見つけることができます。 この場合、以下に示す画像は、両方のデバイスの FS1371 コーデックです。
aplay -l
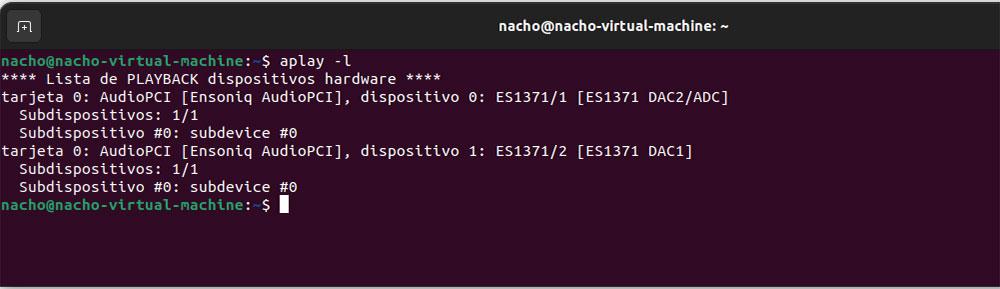
問題と解決策
Linux でのサウンドの問題の解決策は、どのデスクトップ オペレーティング システムでも実質的に同じです。
ドライバの更新
最初に行うべきことは、リポジトリのリストを更新してから、使用する Linux ディストリビューションに含まれているかどうかを確認することです。 新しいオーディオ ドライバー または、より更新されたバージョンをコンピューターにダウンロードします。 これを行うには、コマンドを使用します
sudo apt-update リポジトリ内のソフトウェア リストを更新する
sudo apt-upgrade 利用可能なパッケージをダウンロード
次に、Driver Manager にアクセスして、インストールする新しいバージョンがあるかどうかを確認します。
出力デバイスを選択
スピーカーまたはヘッドフォンが音を再生しない場合、最も可能性の高い理由は、選択していないことです。 出力ソース 正しく。 この問題は通常、HDMI 経由で接続されたテレビ、ヘッドフォン ジャックに接続されたヘッドフォン、USB 接続のヘッドフォンなど、複数のサウンド システムが同じ機器に接続されている場合に発生します。
この問題を解決するには、サウンド セクション内の出力デバイス セクションにアクセスし、 デバイスを選択 これを通してサウンドを再生します。
音量レベルを確認してください
それでも、選択されたさまざまなソースからまったく何も聞こえない場合は、 ボリュームかどうかチェック ミュートされているか、最小になっています。 テレビやスピーカー付きのモニターの場合は、デバイスの音量レベルも確認する必要があります。 問題がヘッドフォンである場合、それがデバイス自体の問題であり、機器の問題である可能性を排除するために、それらを別の互換性のある機器に接続し、それらが音を再生するかどうかを確認する必要があります.