撮影した写真、スクリーンショット、インターネットからダウンロードしたその他の写真のいずれであっても、フォーマットを変更し(たとえば、PNGからJPEGに変更)、占有率を下げるために圧縮し、さらには変更する必要があります。サイズ。 などの写真編集プログラム フォトショップ、これ以上のことをすべて実行できるようにします。 しかし、実際には、それを行うプロセスは簡単ではなく、複数の画像を処理する必要がある場合は、長い時間がかかることさえあります。 ここが FastStone Photo Resizer 戦場に出ます。
FastStone Photo Resizerは、 Windows 私たちができるように完全に無料で設計されています 非常に簡単に同時に複数の画像を扱う 。 このプログラムを使用すると、写真の名前を変更してから他の形式に変換する、写真を圧縮して占有率を減らす、さらにサイズを変更して比率を特定のサイズに調整するなど、あらゆる種類の変更をバッチで行うことができます。
このプログラムの基本機能に加えて、いくつかの高度なオプションもあります。 たとえば、写真のDPIの変更、透かしの追加、境界線の追加、色の変更などを行うことができます。 そして、これらすべては非常に簡単かつ迅速に行えます。
FastStone Photo Resizerのダウンロード方法
FastStone Photo Resizerは、家庭用の完全に無料のプログラムです。 ただし、プロの目的で使用する場合は、対応するライセンスを支払う必要があります。
このプログラムをダウンロードするには、単にする必要があります そのウェブサイトにアクセスする & ここからダウンロードする。 Windowsのインストーラーとポータブルバージョンの両方をダウンロードして、常にUSBスティックに入れて持ち運ぶことができます。
ダウンロードしたら、単にインストール(またはポータブルバージョンを選択した場合は解凍)して準備ができたら、このプログラムの使用を開始できます。
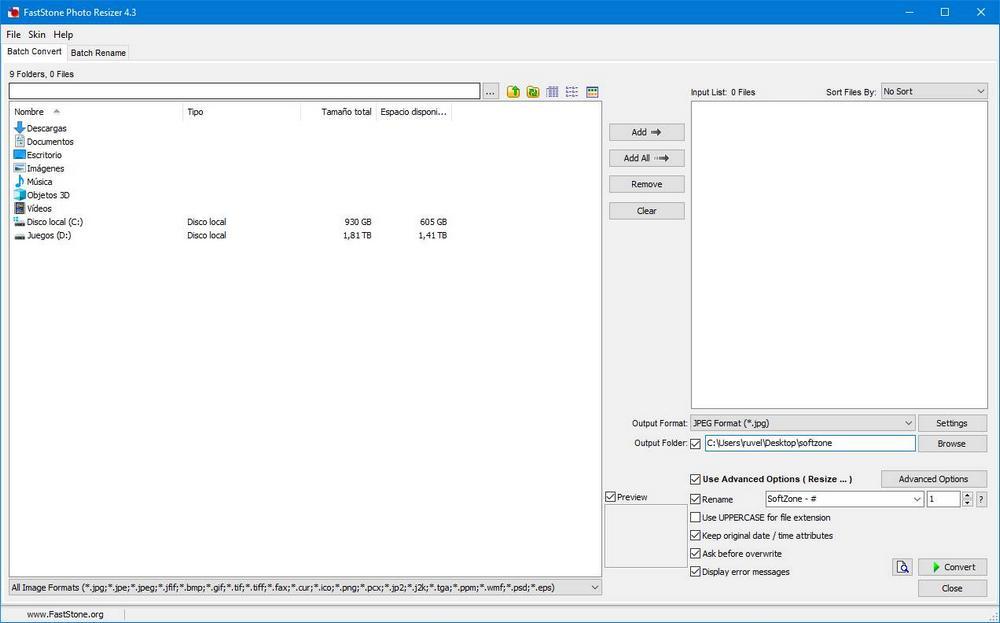
ご覧のとおり、このプログラムのメインインターフェイスには謎がありません。 2つの列がはっきりと見えます。 左側には変換したい画像を検索できるファイルエクスプローラーがあり、右側には処理するすべての写真のリストがあります。 ブラウザー自体から、またはPCからプログラムウィンドウにドラッグして、写真を追加できます。
処理される画像ボックスの下に、プログラムの主なオプションがあります。 どのように機能するかを示すオプション。
FastStone Photo Resizerで画像のサイズを変更して処理する方法
このプログラムで画像のサイズを変更する機能は、詳細オプション内にあります。 それらを入力するには、”をクリックする必要があります 高度なオプション このプログラムのメインウィンドウの右側に表示されるボタン。
新しいウィンドウが開き、すべての高度な機能とオプションが提供されます。 この場合に興味のあるタブは、Resize(最初)です。 ボックスにチェックを入れると、その中にこの機能によって提供されるすべてのオプションが表示されます。
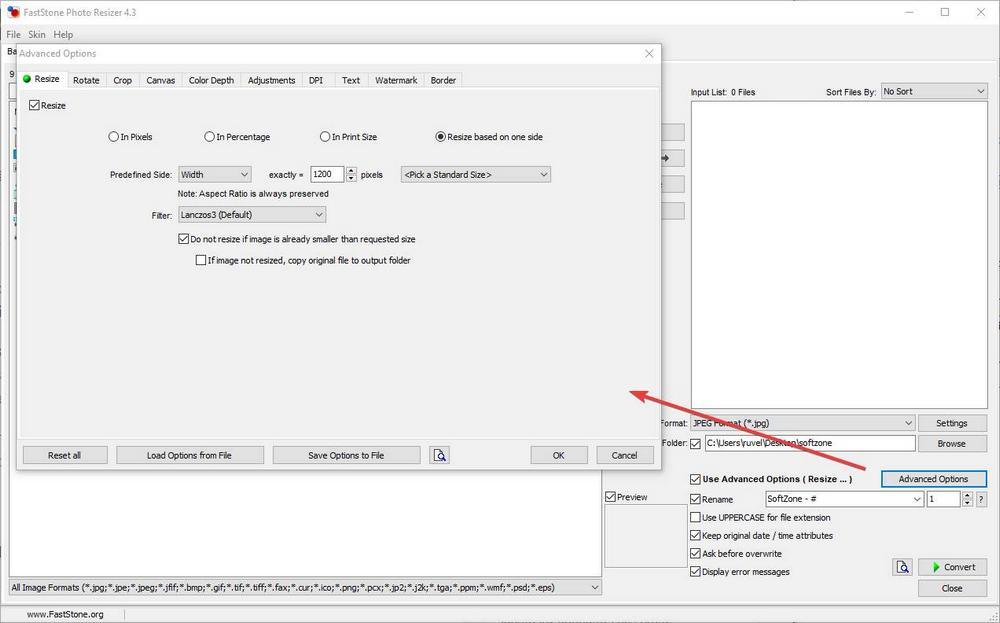
ご覧のとおり、写真のサイズを変更するにはいくつかの方法を選択できます。 たとえば、ピクセル単位で特定のサイズをパーセンテージで指定して、サイズを多少変更したり、画像を印刷するときのサイズを変更したり、片側に応じてサイズを変更したりできます。
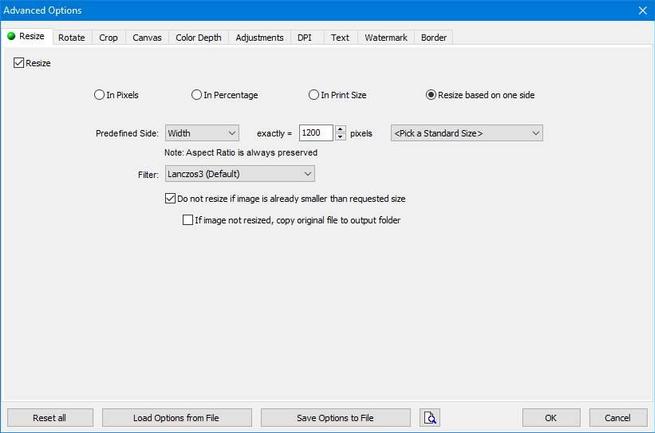
画像に特定のサイズを持たせたい場合は、 ピクセル単位 」オプションを使用すると、画像の正確なサイズを指定できます。 付属の標準を使用することも、必要な価値を自分で紹介することもできます。
また、側面のいずれかに応じてサイズを調整することもできます。 このようにして、画像の幅または長さを測定するピクセル数を選択できます。プログラムは、写真をそのサイズに合わせて自動的にサイズ変更し、歪みのない写真の外観を維持します。
この方法で写真のサイズを変更する非常に興味深いオプションは 「画像が既に要求されたサイズよりも小さい場合はサイズを変更しないでください」。 したがって、処理する写真を多く追加し、そのうちの1つが直接小さい場合、そのサイズは変更されません(ただし、指定した残りの効果は適用されます)。
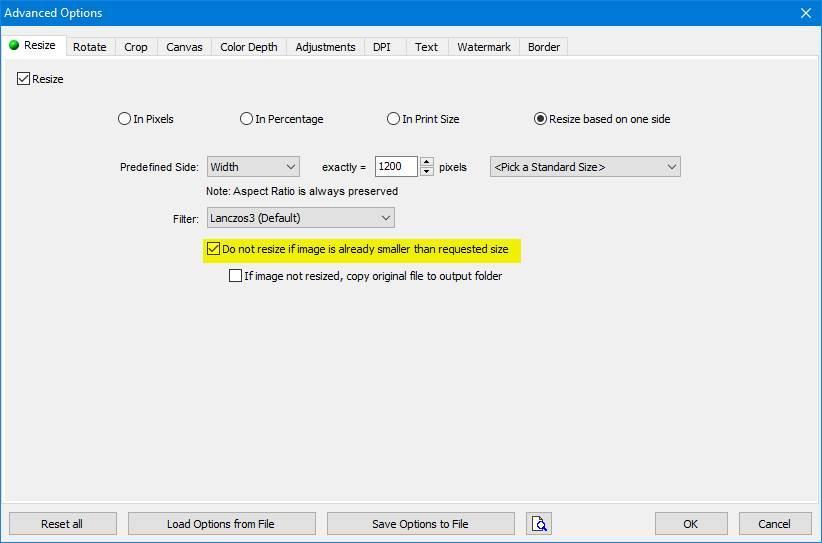
写真に加えることができるその他の変更
サイズ変更に加えて、FastStone Photo Resizerの高度なオプションには、写真をカスタマイズおよび編集するための多くのツールと機能があります。
たとえば、間違った画像を回転させたり回転させたりすることができます 「回転」 タブ . 「切り抜き」 タブを使用すると、画像の一部をトリミングできます。 の "キャンバス" タブでは、実際のサイズを変更せずに、画像の「キャンバス」のサイズを変更できます。 「色深度" 写真の色深度を変更できます。 の 「調整」 タブを使用して、画像に他の色、明るさ、その他の調整を加えることができます。 からDPIを変更できます 「DPI」 タブ . 画像から希望する位置にテキストを追加します 「テキスト" タブ . からの写真に透かしを追加します 「 ウォーターマークを追加する 「 タブ。 そして最後に、写真に境界線やその他の効果を追加します 「境界" タブ .
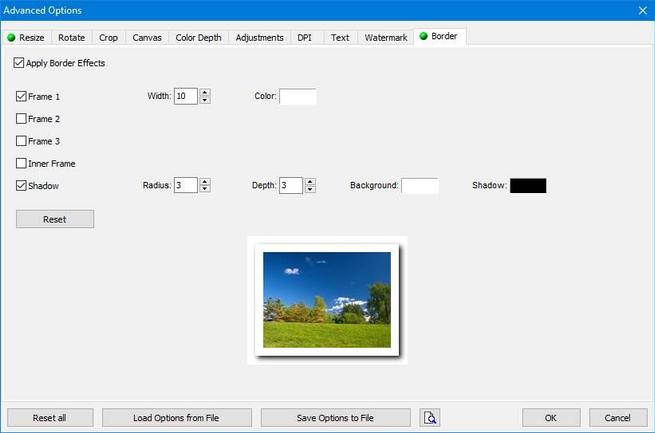
実行するタスクが既に準備されている場合、残すべきことは、構成をファイルに保存して、すぐにリロードして変更を保存できるようにすることだけです。
FastStone Photo Resizerで画像の形式を変更する方法
このプログラムは、前のポイントで見た高度なオプション内で有効にしたすべての変更を適用することに加えて、写真を処理するときに写真を他の形式に変換することもできます。
これを行うには、処理する写真をアップロードするセクションの下に、というセクションがあります 「出力フォーマット"、写真を変換できるすべての互換性のある形式のリストとともに。
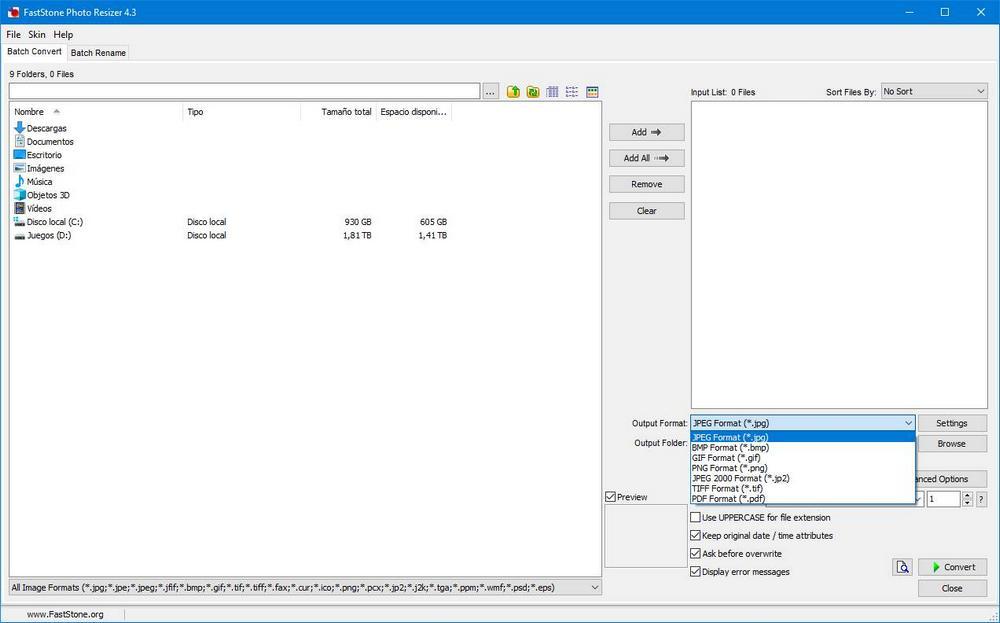
使用する形式を選択すると、プログラムが写真を処理するときに、自動的にその形式に変更されます。 [設定]をクリックすると、写真をその形式に変換するときにコーデックオプションをカスタマイズすることもできます。
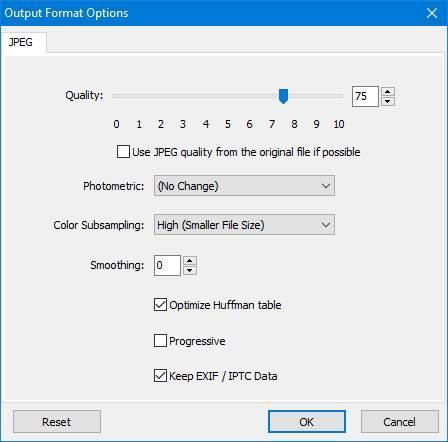
たとえば、JPEGの場合、圧縮レベル、滑らかさ、およびプロセスに他のプロパティを適用するかどうかを調整できます。
出力形式の下に、別のセクションがあります 「出力フォルダ"。 これにより、処理後にファイルを保存するフォルダーを選択できます。
このプログラムが提供するその他の興味深いオプション
これまで見てきた関数は最も興味深いものであり、確かに、最もよく使用する関数です。 ただし、このプログラムで提供されるのはそれらだけではありません。
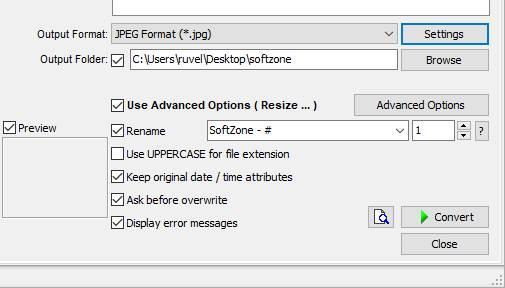
"リネーム" このオプションを使用すると、処理するすべての写真の名前を自動的に変更できます。 これは非常に便利です。画像処理タスクが終了したら、手動で名前を1つずつ変更する時間を節約できるからです。 の 「大文字」 オプションを使用すると、新しい画像を保存するときに拡張子が大文字で保存されます。 」 元の日付を保持 」を使用すると、写真に元の写真の日付、時刻などの属性を保持できます。
「上書きする前に確認」 写真の保存先フォルダに同じ名前の他のフォルダがすでにある場合にウィンドウが表示され、実行する操作を選択できます。 そして最後に " エラーメッセージを表示する 」は、画像の変換および処理中に表示される可能性のあるエラーを示しています。
FastStone Photo Resizerで写真を処理する方法
プログラムが提供するすべてのオプションをすでに知っています。 必要に応じてツールを調整するだけです。 たとえば、画像を回転させ、サイズを変更し、透かしを適用して、占有率が低くなるように別の形式に変換する場合は、機能をアクティブにする必要があります 「サイズ変更」、「回転」 & "透かし"、 のカスタマイズに加えて、 出力フォーマット 」を適切な圧縮で必要な形式に変換します。
これで、処理したい写真をプログラムに追加するだけで、すべてが正しくなったら、 「変換」 (Comma Separated Values) ボタンをクリックして、各々のジョブ実行の詳細(開始/停止時間、変数値など)のCSVファイルをダウンロードします。 .
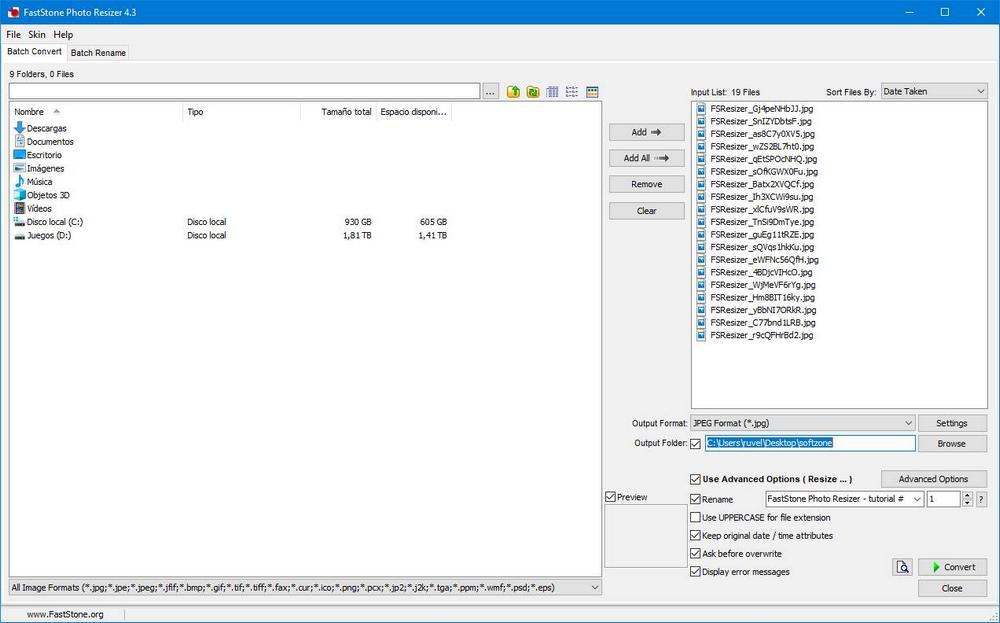
プログラムは、すべての写真にすべての変更を自動的に加える責任があります。 さらに、このプログラムはマルチプロセスで機能するため、写真は数枚ずつ処理されてから終了します。
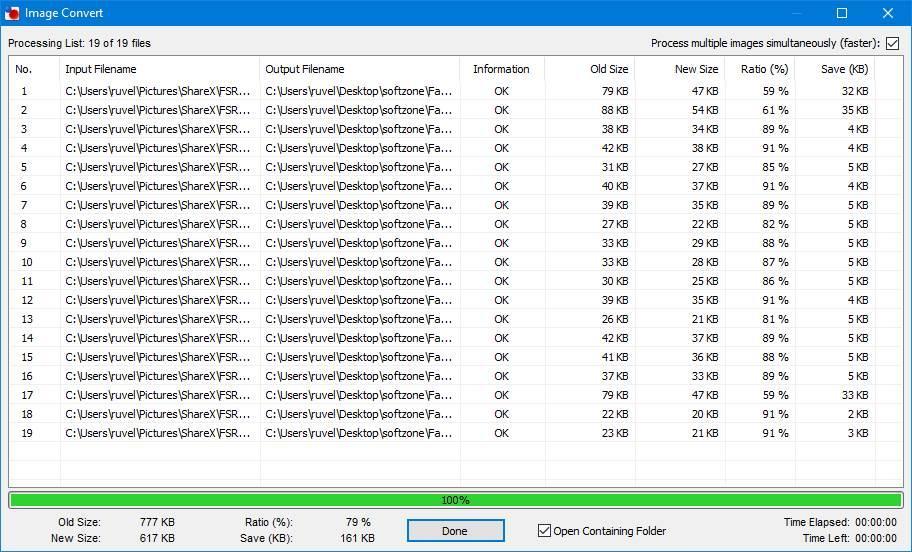
終了すると、変換のステータスを含む要約が表示されます。 そして、宛先として選択したフォルダー内に、すでに処理されたすべての写真があります。