インターネットを閲覧できるようにするには、 DNS サーバーは正しく機能します。 これらは、ブラウザに入力した情報を翻訳し、この記事などのドメイン名を対応するIPアドレスにリンクして、ページを表示するのに役立ちます。 ただし、問題が発生する場合があります。これは、ナビゲートできないか、動作が遅いことを意味する場合があります。 この記事では、 DNSサーバーが応答していません Windows 11.
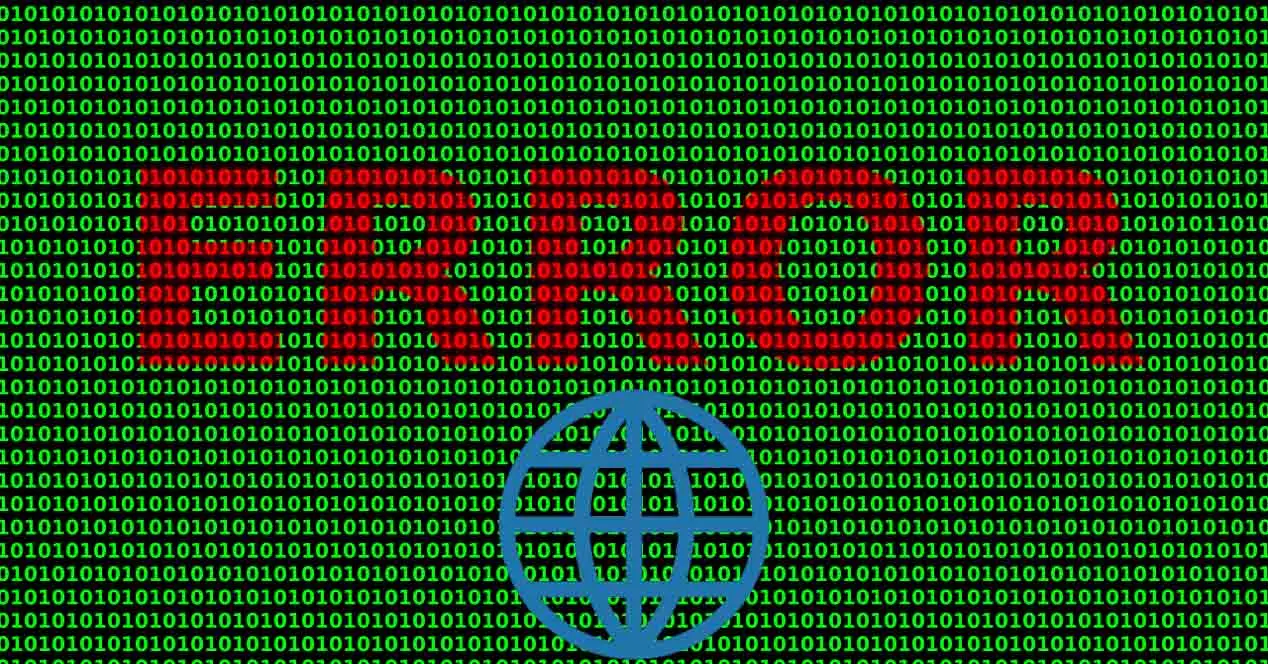
DNSサーバーがWindowsで応答しないのはなぜですか?
あなたがそのメッセージに出くわした場合 DNSサーバーが応答していません Windows 11では、原因はいくつかあります。 ただし、大きな問題なく解決できるので心配いりません。 しかし、原因が何であれ、あなたが経験しようとしていることは、あなたが適切にナビゲートできないということです。
一般的な理由は、干渉しているプログラムがあることです。 それは通常いくつかです ウイルス対策または ファイアウォール そしてそれは通常あなたが信頼できないかうまく機能しないプログラムを使用しているためです。 あなたはいくつかをインストールしているかもしれません、そしてそれは干渉を引き起こしています。
使用している場合もあります 動作していないDNSサーバー ちゃんと。 さまざまなオプションがありますが、一般的にユーザーはオペレーター自身が提供するオプションを使用する傾向があります。 これは最良のオプションではない場合があり、このタイプのエラーが発生する可能性があり、うまくナビゲートできません。
もうXNUMXつの非常に一般的な原因は、 システムのソフトウェアの問題 。 これは通常、検出されたWindows Updateに関連しているか、古いネットワークカードドライバーが含まれています。 これにより、競合が発生し、Windows11でDNSサーバーエラーが表示される可能性もあります。
これらの場合は最も一般的ではありませんが、存在する可能性も考慮する必要があります。 システム内のウイルス 。 これは、機器のすべてのコンポーネント、構成、または使用するツールに影響を与える可能性があります。 また、干渉してDNSサーバーに障害が発生する可能性もあります。
それを修正するために何をすべきか
DNSサーバーエラーがWindows11に表示される理由を説明した後、それを解決するために実行する必要のある手順について説明します。 特定の原因に応じて、これから説明するこれらの方法のXNUMXつが機能します。 ただし、何もインストールする必要はありません。 簡単な手順 あなたがWindowsでできること。
DNSを変更する
あなたが取ることができる最初のステップはすることです DNSサーバーを変更する Windowsで使用しています。 これがこのエラーが表示される理由のXNUMXつであり、簡単な解決策があります。 あなたがしなければならないことは、オペレーターによって事前に決定されたものを変更し、ネットワーク上で無料で利用できるオプションのいくつかを置くことです。
Windows11で構成できるDNSサーバーの例を次に示します。
- でログイン :8.8.8.8および8.8.4.4
- CloudFlare :1.1.1.1および1.0.0.1
- Quad9 :9.9.9.9および149.112.112.112
Windowsで変更するには、[スタート]、[設定]、[設定]の順に移動する必要があります。 ネットワーク およびインターネット、高度なネットワーク設定、その他のネットワークアダプタオプションを選択し、そこで対応するアダプタを選択します。 マウスの右ボタンをクリックして[プロパティ]に移動し、[インターネットプロトコルバージョン4]を選択して、もう一度[プロパティ]を選択する必要があります。 マークがあります次のDNSサーバーアドレスを使用し、前のオプションのいくつかを配置します。

DNSをフラッシュする
DNSに関連する問題が発生した場合、非常に一般的な手順は、Windowsでそれらをフラッシュして更新することです。 これは簡単なプロセスであり、エラーが表示されたり、設定が正しくないためにインターネットを正常に閲覧できなくなったりした場合に便利です。
とても簡単です。 スタートに移動して、 Windowsターミナル 管理者権限を使用して、次のコマンドをXNUMXつずつ実行します。
- でipconfig / flushdnsと
- でipconfig / registerdns
- でipconfig /リリース
- IPCONFIG / RENEW
- netsh winsockリセット
これらすべてのコマンドを使用すると、DNSに関連する特定の問題を解決できます。 それらをすべて実行したら、コンピュータを再起動して、通常のインターネットが再び使用できるかどうかを確認します。そうしないと、同じエラーが引き続き表示されます。
ウイルスをスキャンする
ウイルスが原因で、WindowsでDNSサーバーが応答しない可能性もあります。 これはあなたがする必要があります システムをスキャンする 誤ってダウンロードしたマルウェアがないか確認してください。 これを定期的に行うことが重要ですが、このタイプの問題が発生した場合はさらに重要です。
どのアンチウイルスを使用しますか? 真実は多くのオプションがあるということです。 私たちのアドバイスは、あなたがうまく機能し、あなたを正しく保護することができる保証プログラムを使用することです。 たとえば、Windows Defenderは優れたソリューションですが、AvastやBitdefenderなどの他のソリューションも同様です。 未知のアプリケーション、良い評価がないアプリケーション、テストであるアプリケーションなどは避けたほうがよいでしょう。
ウイルスをチェックしてシステムを完全にクリーンアップしたら、ブラウジングしてDNSエラーが表示されなくなったかどうかを確認してください。 これは、コンピューター上の悪意のあるファイルが原因であることを確認します。
干渉する可能性のあるプログラムを確認する
ただし、その理由は、インストールしたセキュリティプログラムまたはその他のソフトウェアであり、干渉している可能性があります。 特にこれは、ウイルス対策、ファイアウォールなどをインストールした場合に発生する可能性があります。 接続をブロックする と問題を引き起こします。
これを修正するには、[スタート]に移動し、[設定]、[アプリ]の順に入力して、[ アプリと機能 。 コンピュータにインストールしたものがすべてそこに表示されます。 最近インストールしたもので、この問題の原因であると思われる奇妙なものを見つけた場合は、それをアンインストールする必要があります。
また、複数のアンチウイルスがインストールされていないことを確認することも重要です。 DNSサーバーで問題が発生している場合、一般的な理由は、複数のセキュリティプログラムがあり、それらが競合を引き起こしている可能性があることです。
Windowsとドライバーを更新する
もうXNUMXつの手順は、Windowsが最新バージョンに正しく更新されていることを確認することです。 これは、セキュリティを維持し、パフォーマンスを向上させ、DNSの問題など、発生する可能性のある特定のエラーを解決できるようにするために重要です。
これを行うには、[スタート]に移動し、[設定]と入力して、[ Windows Updateの 。 保留中の可能な更新が表示され、それらがインストールされます。 これは、更新が以前にハングしたままになっている場合のトラブルシューティングにも役立ちます。

また、ネットワークカードのドライバを確認しておくと便利です。 常に最新バージョンに更新する必要があります。 これを行うには、[スタート]に移動し、[デバイスマネージャー]と入力して ネットワークアダプタ 。 そこで、対応するカードを選択し、マウスの右ボタンをクリックして、[ドライバの更新]をクリックします。 次に、システムを再起動します。

つまり、これらの手順に従うことで、Windows 11のDNSの問題を解決できます。これはさまざまな理由で表示される可能性のあるエラーであり、ネットワークを正常に閲覧できなくなる可能性があります。 できるだけ早く修正することが重要です。これまで見てきたように、これにはさまざまな方法があります。