Googleのアシスタント ~するための優れたツールです デバイスの可能性を最大限に引き出す 会議のスケジュール設定、質問への回答、ハングアウト、その他多くのタスクにも役立ちます。 これには多くのアプリケーションがあることに驚かれることでしょう。
このため、簡単にできるいくつかの方法について説明します。 Google アシスタントを起動する 、それらのいくつかはあなたの Googleのピクセル デバイスをすぐに使い始める方法について詳しく説明します。
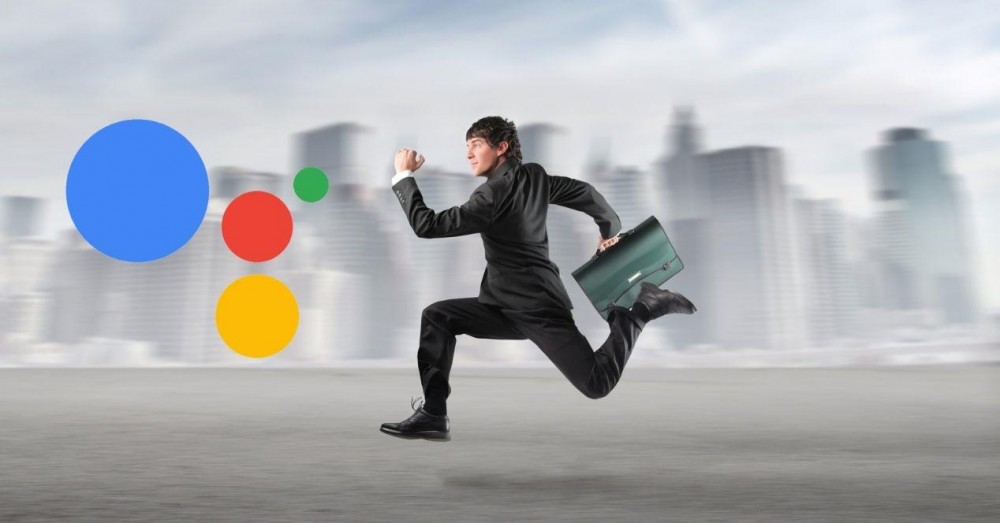
すぐに使い始められますので、
音声アシスタントを XNUMX 秒もかからずに有効にして、すぐに利用できるようにすることで、最高のモバイル エクスペリエンスを楽しむための簡単な方法またはトリックがいくつかあります。
電源ボタンまたはホームボタンで
Google アシスタントを使用する最も簡単な方法の XNUMX つは、 の電源ボタンを押します 数秒。 デフォルトで有効になっている電話機もあれば、そうでない電話機もあります。
変更する場合は、モデルに応じて、[設定]、[システムとジェスチャー]、または [追加設定]、[ジェスチャー ショートカット]、[Google アシスタントの開始] に移動できます。 たどるルートは、お使いの携帯電話によって異なります。
一部の携帯電話では、ホーム ボタンを押すことでボタン ショートカットを有効にして、Google アシスタントの使用を開始できます。 Xiaomi.
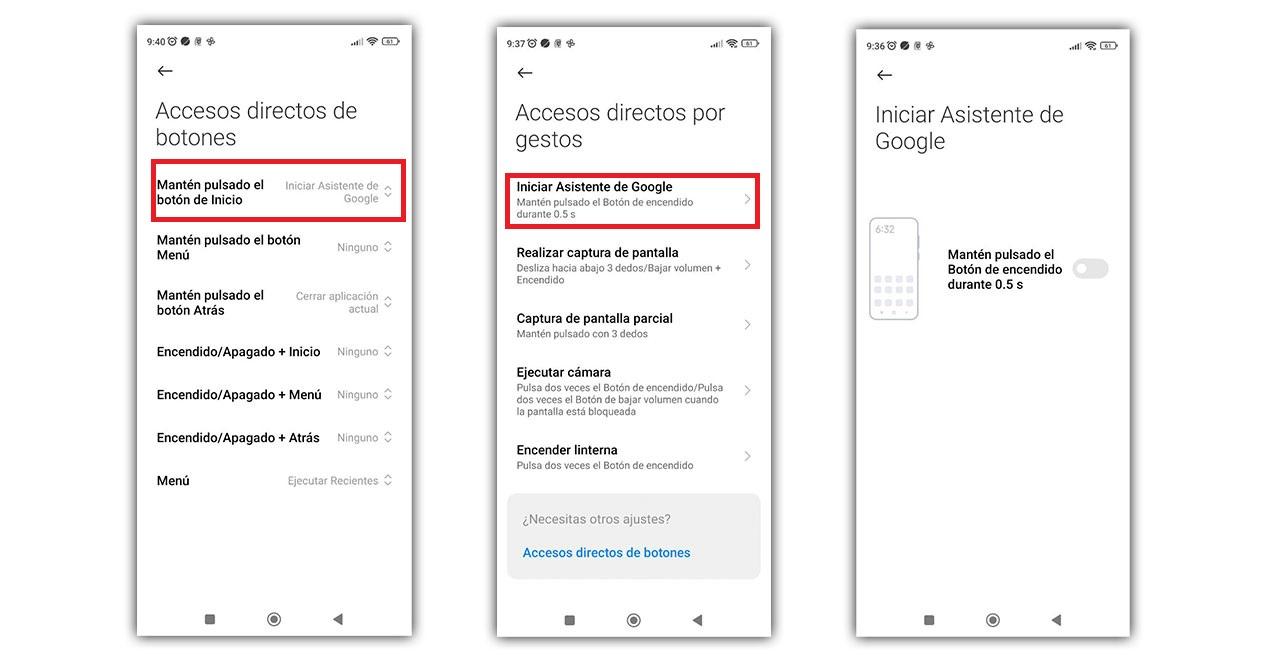
あなたの声で
アシスタントにアクセスするための非常にシンプルで迅速なオプションです。 こんにちはグーグルと言う または Hey Google で動作を開始します。 電話がアイドル状態のときや、Bluetooth で音楽を聴いているときでも使用できます。
検索バーで
アシスタントを起動する簡単で効果的な方法は、 検索バー 携帯電話の画面に表示されます。 をクリックすると マイクのアイコン、 自動的に表示されます。
アプリドロワーから
モバイルで許可されている場合は、アプリケーション ドロワーで検索できます。 それを開いてタップするだけです 検索ボックス。 入力を開始すると、最初の文字の後にアシスタントが表示されます。 オプションが見つかったら、それをタップして使用を開始できます。
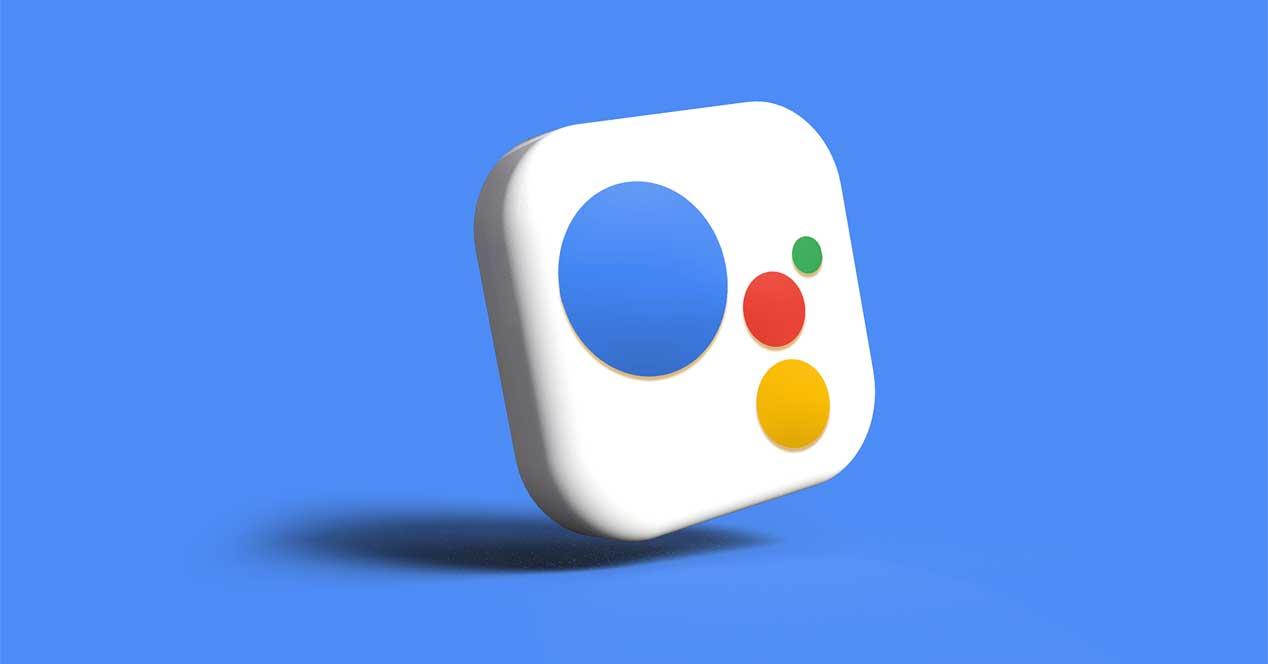
隅にある滑り台の使い方
モバイルで Google アシスタントを起動する簡単な方法を見つけたい場合は、これを試すことができます。 隅からスワイプします。 特定のデバイスでジェスチャー ナビゲーションを使用している場合にのみ利用できます。 Android 12 必要に応じてオフにすることができます。
[設定]、[システム]、[ジェスチャー]、[システム ナビゲーション] および [ジェスチャー ナビゲーション設定] に移動して、Google Pixel および Android One デバイスで利用可能なこのオプションがモバイルで許可されているかどうかを確認します。
クイックタップ機能付き
クイック タップは、Google Pixel デバイスの Android 12 に実装された機能で、次の方法でアクションをトリガーできます。 背面を XNUMX 回すばやくタップ 内部センサーからのデータを使用して電話の。
![]()
あなたはそれを使うことができます 様々なアクションに 、アシスタントのアクティブ化など。 設定、システム、ジェスチャー、クイックタッチで有効になります。