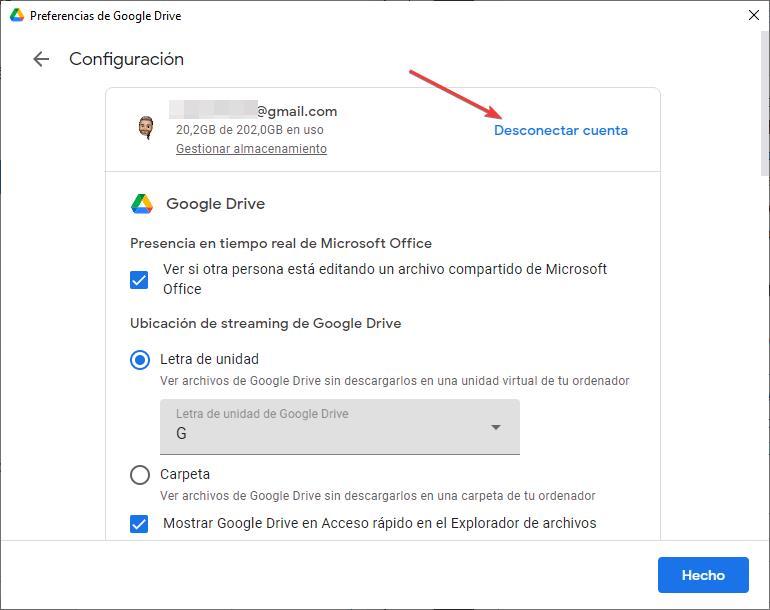クラウド ストレージ プラットフォームについて話す場合、次のことについて話さなければなりません。 Googleドライブ. Google ドライブは、このタイプのプラットフォームとしてはベストでもワーストでもありませんが、少なくとも 15 GB で十分なので、容量を増やしたくない、またはお金を払ってでも容量を確保できるユーザーの間で最もよく使用されているプラットフォームの XNUMX つです。 写真、ビデオ、フィルムなどを保存しない限り。
ファイルを Google ドライブにアップロードするときは、Web ブラウザを使用するか、 Windows、特に問題が何であるかを見つけていない場合は、私たちを夢中にさせる一連のエラーを見つけることができます. それはそれを生成しています。 次に、 最も一般的なエラー フォーマットに関係なく、ある種のファイルをアップロードしたいときにGoogleドライブが提示するもの。

フリースペースはありますか?
Google ドライブがプラットフォームへのファイルのアップロードを拒否した場合、最初にすべきことは、ファイルをアップロードするのに十分なクラウド スペースがあることを確認することです。 アップロードしたいファイルが 2 GB を占めていて、空き容量が 1.5 GB しかない場合、ファイルをアップロードすることはできません。 空き容量を確認するには、Google ドライブ アカウントから、メイン ページの右側にある [ストレージ] セクションの列を確認する必要があります。 空き容量と占有容量の両方がここに表示されます。
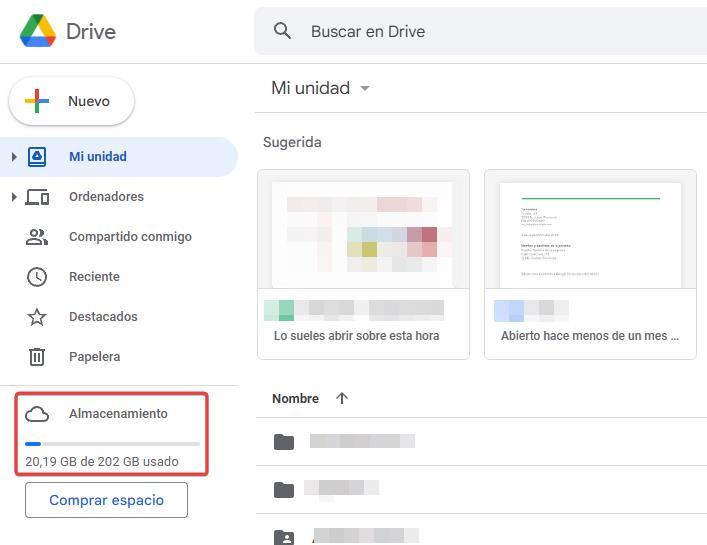
ファイル名にこれらの記号を含めないでください
パスワードを作成するときは、あらゆる種類の数字、文字、および記号を使用する必要があります。 ただし、ドキュメントを保存するときにすべての記号を使用できるわけではありません。 キャラクター <, >, /, , ?, * ほとんどのオペレーティング システムでサポートされておらず、Google ドライブでもサポートされていません。 これらの記号のいずれかを含むファイルがあり、Google ドライブが継続的に拒否する場合は、それらを他の記号に置き換えるだけです。
正しく動作することを確認する
その時点で Google ドライブ サーバーが ダウンしています 、つまり、オフラインであることを示します。 これからこの検証を行うことができます . Google ドライブを探す場所です。 サービスに異常がある場合は、感嘆符が表示されます。
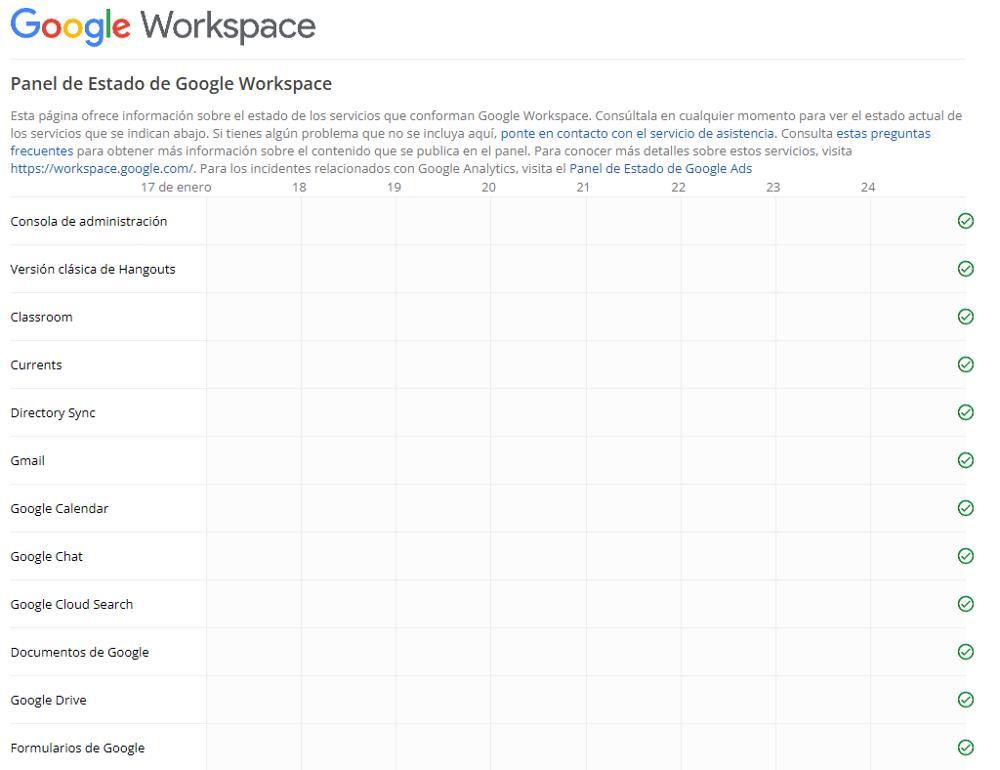
アプリを再起動します
アプリケーションの再起動は、Windows の問題を解決するための最良かつ唯一の方法である場合があります。 Microsoftのオペレーティング システムに問題があります。 Google ドライブでファイルをアップロードできない理由が見つからない場合は、アイコンからアプリケーションを閉じ、右クリックして [閉じる] オプションを選択する必要があります。 次、 アプリケーションを再度開始します を Windows 検索ボックスからダウンロードし、ファイルが正しくアップロードされていることを確認します。
アカウントを切断して再接続する
Windows 用の Google ドライブ アプリは、最適化と設計が不十分なだけでなく、ユーザー インターフェースにも多くの要望が残されています。 アプリケーションを閉じて再度開いた後も問題が続く場合、最も時間がかかる最も放射状の解決策は、アプリケーションでアカウントのリンクを解除し、アカウントを再リンクして、ファイルが再び同期されるようにすることです。 これを行うには、Google ドライブ アプリケーションを開き、歯車をクリックして設定にアクセスし、 アカウントを切断する .