あなたはすでにその方法をよく知っているかもしれません でコンピュータの IP アドレスを調べるには Windows ですが、Windows の MAC アドレスを知りたい場合は、数分でわかる XNUMX つのトリックまたは方法を説明します。
MACアドレス Media Access Control または Media Access Control を意味し、ネットワークに接続できるデバイスの識別であり、各メーカーがそのデバイスに与える一意の識別子です。 そして、48進数で表される合計XNUMXビットの形式。 同様に、各 XNUMX 進数は XNUMX つの XNUMX 進数に相当します。 つまり、MAC アドレスは、ピリオドで区切られた XNUMX つのペアにグループ化された XNUMX 桁で構成されます。 例えば: 00:1b:c5:20:8b

構成から
知る選択肢の一つ Mac Windows のアドレスは、Windows 構成セクションを介して取得されます。 MAC アドレスを知るために従わなければならない手順は次のとおりです。
- コンピューターのスタートメニューを開き、「設定」を検索します
- パソコンの設定メニューを開く
- ここに来ると、いくつかのオプションが表示されます: システム、デバイス…
- オプションを選択してください "ネットワークとインターネット"
- あなたがここにいるとき、 「WiFi」または「イーサネット」セクションを探します
- 接続しているネットワークが表示されます
- 複数ある場合は、興味のあるネットワークをタップします
- それのすべての詳細が表示されます
- ページの一番下までスクロールします
- 「物理アドレス(MAC)」を探します
ここに、探している英数字の組み合わせがあります。
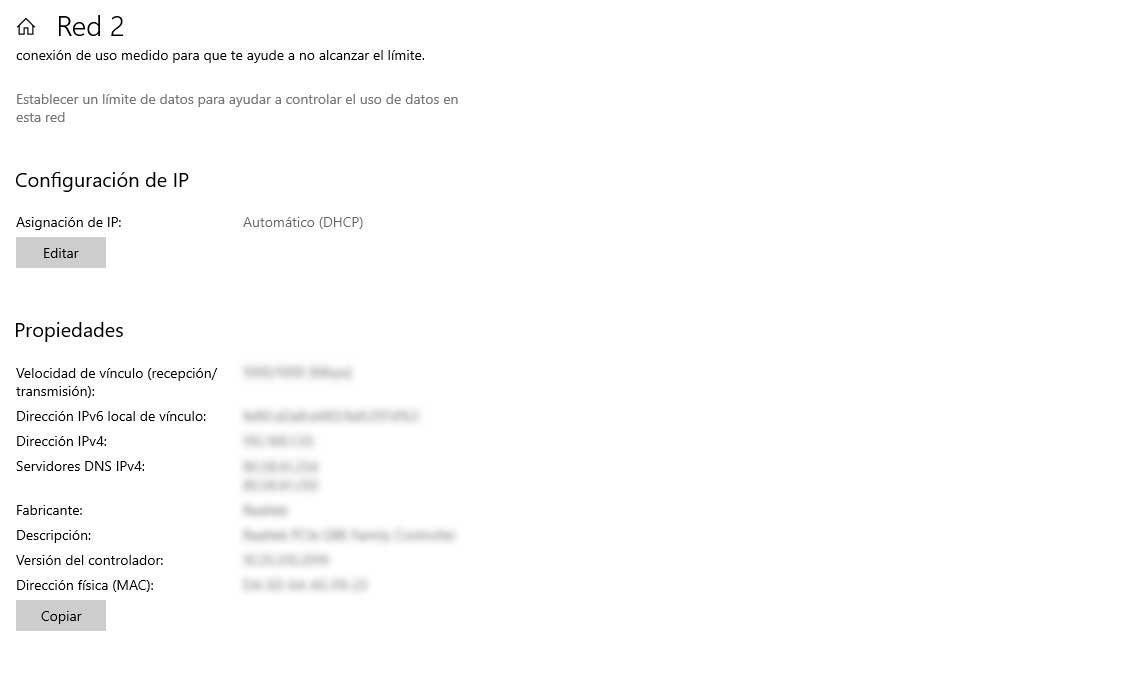 システムのシンボル
システムのシンボル
もう XNUMX つのオプションは、コマンド プロンプトを使用して MAC アドレスを調べることです。 プロセスは異なりますが、同じ結果が得られ、方向性はあなた次第です。 手順は簡単です。スタート メニューに移動し、コマンド プロンプトを探します。 それが開いているように見えたら、「管理者として実行」にタッチすると、コンピューター画面にコマンドを書き込むためのコンソールが表示されます。
コンソールに入ったら、次のように記述します。
ipconfig / all
そして、キーボードの「Enter」ボタンを押します。 数秒後、ネットワークに関するすべての詳細が表示されます。 ここで、「イーサネット アダプタ」セクションを探す必要があります。 パソコンのMACアドレスが表示されます。
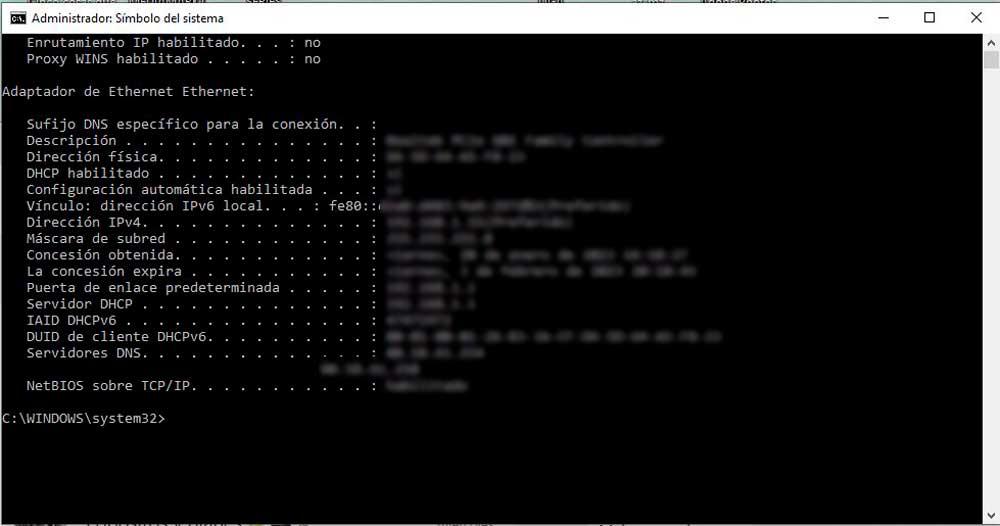
コントロールパネル
コンピューターのコントロール パネルから Windows の MAC アドレスを確認することもできます。手順は前の手順と同様に非常に簡単です。
コンピューターの [スタート] メニューに移動し、「コントロール パネル」を検索します。 ここから選択する必要があります 「ネットワーク とインターネット」 コンピューターの「ネットワークと共有センター」を検索して開きます。 下の画像に示すように、接続されているネットワークが表示されます。 そして、それをクリックする必要があります。
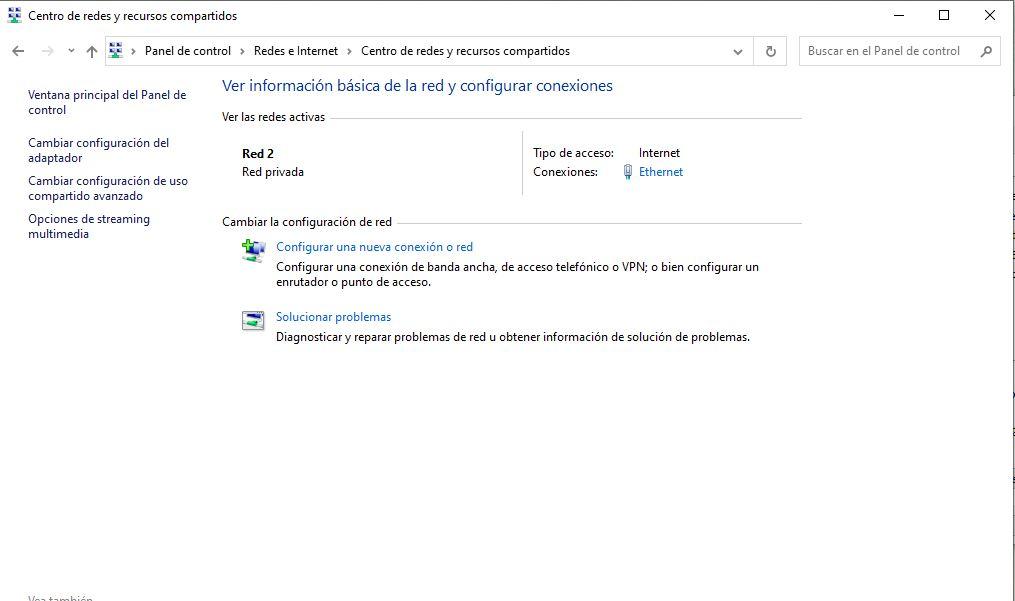
クリックすると、ポップアップ ウィンドウが表示されます。 「イーサネットステータス」 が開き、「詳細」をクリックして、ネットワークに関する詳細情報を開く必要があります。
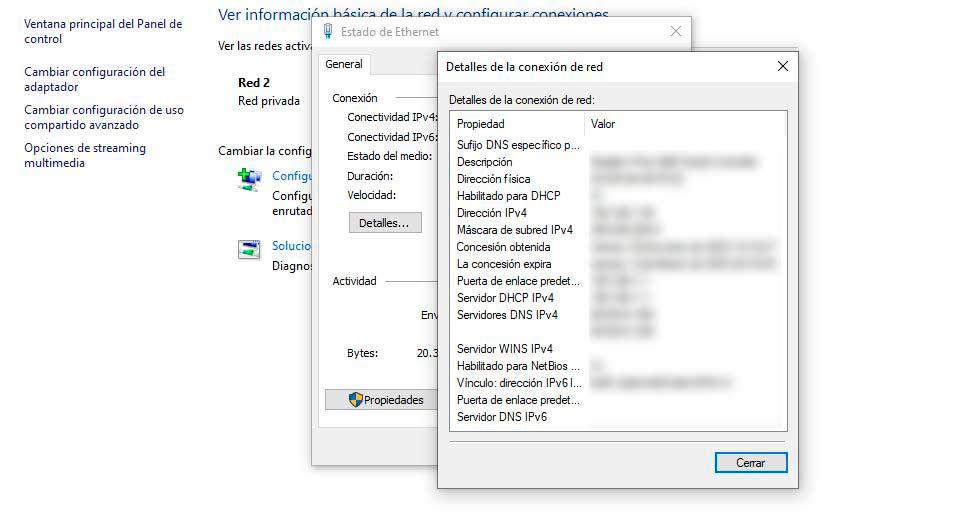
アプリを使う
もう XNUMX つのオプションは、携帯電話からアプリケーションを使用することです。これは、Windows の MAC アドレスを知ることができる特殊なアプリです。 この方法の利点は、コンピュータだけでなく、問題のネットワークに接続しているすべてのデバイスの MAC アドレスを知ることができることです。 FINGアプリを使う 携帯電話では、ネットワークがスキャンされ、オプションが表示されます。
接続されているすべてのデバイスから必要なデバイスを選択すると、その詳細がすべて表示されます。 この場合、コンピューターを選択すると、ブランド、オペレーティング システムが表示されます。スクロールすると、ネットワークの詳細 (IP アドレス、MAC アドレス、MAC プロバイダー) が表示されます。 アドレスをコピーすると、すでにそれを持っています。