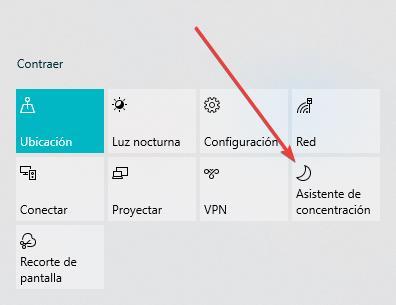通知のおかげで、アプリケーションがインストールされたかどうか、システムがウイルスを検出したかどうか、受信したかどうかを知ることができます。 email または WhatsApp メッセージ。 また、カレンダーに予定があるとき、インストールされているアプリケーションのいずれかに新しい更新が利用可能かどうかなどを知ることができます. ただし、通知の数が非常に多い場合、常に最初に行うことは次のとおりです。 それらを憎みます それらを無視すると、本当に重要で注意が必要なものを見逃す危険があります。
彼らが管理するのは 私たちの注意をそらすために それとともに、一度に完了するのに必要な時間を増やします。 Windows 通知を無効にする 3 つの方法を自由に使用できます。これらの方法にはそれぞれ異なる目的があります。 Windows 通知を無効にするために利用できるすべての方法を知りたい場合は、読み続けてください。

すべての通知を停止する
すべての Windows 通知にうんざりしていて、画面の右側からポップアップするメッセージを二度と見たくない場合は、すべての通知を完全に無効にする必要があります。 このようにして、Windows は通知をまったく表示しません。 カレンダーの予定など、本当に重要な通知を失う可能性があるため、これは最も急進的で最もお勧めできないオプションです。 Windows 通知をすべて非アクティブ化するには、Windows 構成オプション (Win + i) にアクセスし、 個人情報保護 . 次に、[通知] をクリックし、チェックを外します アプリケーションが通知にアクセスできるようにする ボックス。
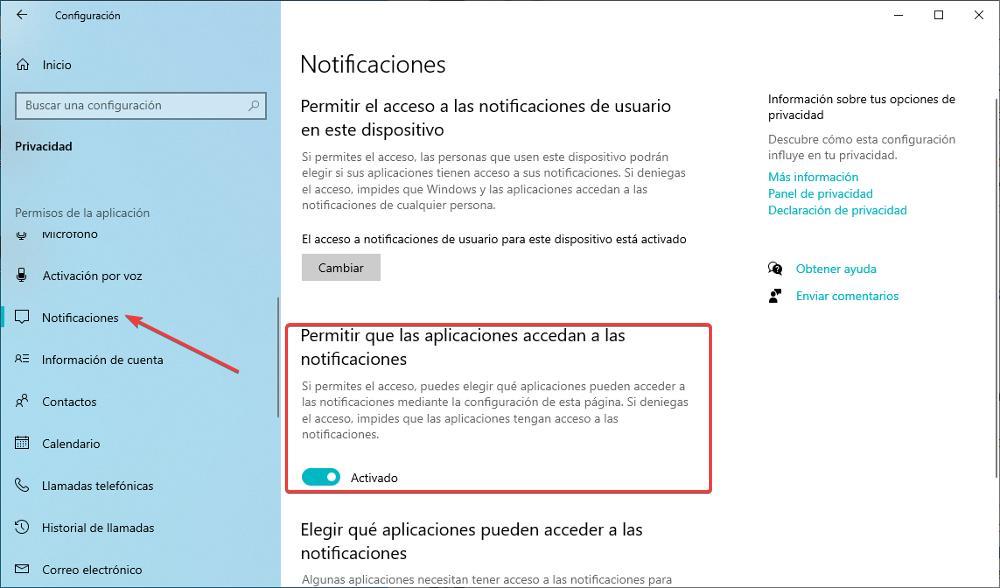
特定のアプリからの通知を無効にする
すべての通知を無効にしたくない場合は、Windows 通知を無効にできる同じセクションで、 通知にアクセスできるアプリケーションを選択する セクションでは、通知を表示したいアプリケーションをマークする必要があります。 そのセクションに通知が見つからない場合は、インストールしたアプリケーションのいずれも通知の操作を変更できないことを意味するため、それらを完全に無効にするか、モードを邪魔しないようにアクティブ化および非アクティブ化します。利用可能な他の方法Windows で通知を取り除くには、Windows で。
おやすみモードを有効にする
集中しているときに通知に邪魔されたくない場合、最も簡単な解決策は、集中アシスタント モードを有効にすることです。 フォーカスアシスト モードは、で利用可能なおやすみモードと同じように機能します iOS & Android.
有効にすると、システムはシステム アプリケーションのすべての通知を無効にし、確立したアラームのみを有効にします。 カレンダー通知とシステムおよびアプリケーション通知はどちらもシステムでは鳴りませんが、通知センターに表示されるので、このモードを無効にすると参照できます。