Bien qu'il existe des moyens d'empêcher notre ordinateur de s'éteindre même en cas de panne de courant, la vérité est que peu d'utilisateurs ont un onduleur ou un système d'alimentation interrompu dans leur ordinateur pour l'empêcher de s'éteindre en cas d'événement imprévu. Par conséquent, si l'alimentation est coupée pendant l'utilisation de l'ordinateur, il s'éteindra de manière inattendue. A priori, rien de grave ne peut arriver, si ce n'est que l'on perd ce que l'on n'a pas sauvegardé récemment, cependant, une panne de courant de ce type peut causer différents dommages au système.
Sans aucun doute, l'un des problèmes que nous pouvons rencontrer lorsque le PC s'éteint de manière inattendue après une panne de courant est que nous ne pouvons pas redémarrer Windows correctement. Et c'est que ce type de panne peut endommager certains fichiers système ou partitions réservées qui empêchent notre ordinateur de démarrer après une panne de courant. C'est pourquoi aujourd'hui, nous allons vous montrer ce que nous pouvons faire si Windows ne peut pas démarrer après une panne de courant.
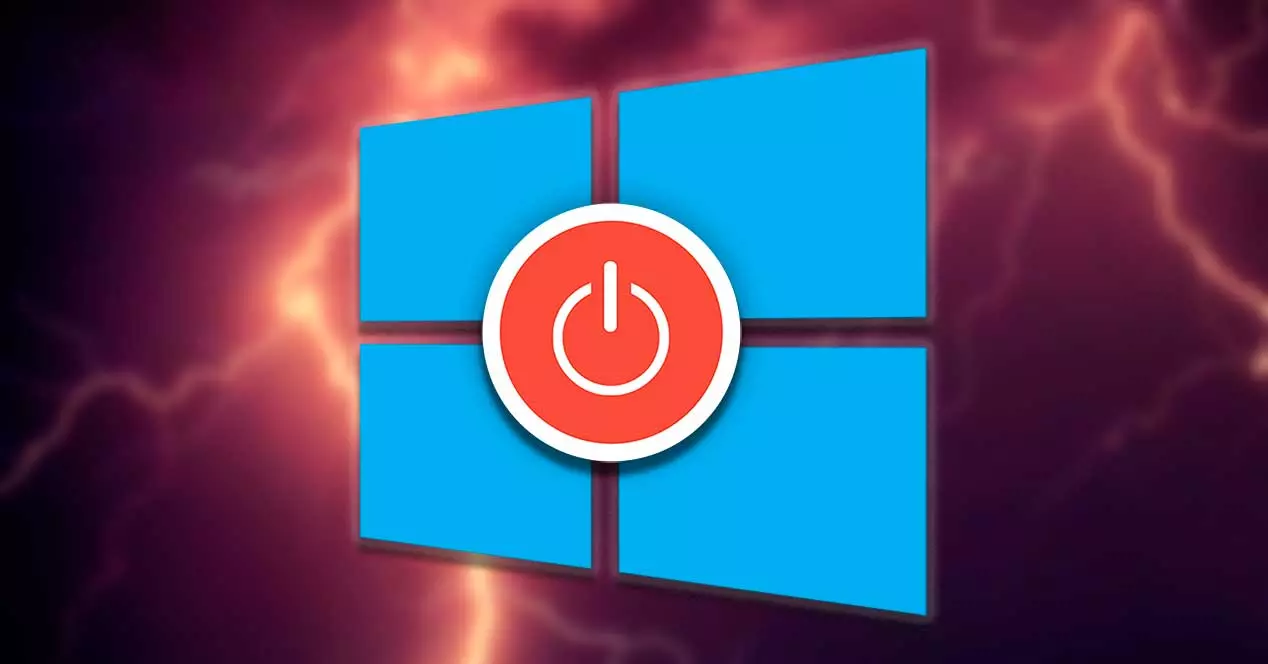
Une panne de courant peut-elle endommager mon ordinateur ?
En général, lors d'une panne de courant, il ne doit pas par lui-même endommager le matériel de notre ordinateur. Cependant, il y a des moments où une panne de courant peut être accompagnée d'une surtension, qui est capable d'endommager notre PC et d'autres appareils électroniques. Et c'est qu'une surtension peut affecter des composants tels que le carte mère, le disque dur, la batterie ou ralentir les performances de l'ordinateur.
Pour éviter ces problèmes, il est conseillé d'utiliser un parasurtenseur sur notre ordinateur, car cela nous aidera à garantir que, en cas de surtension, notre PC est protégé et ne subit aucun type de dommage électrique. Et c'est que, bien que notre ordinateur ne soit pas endommagé, il est possible qu'après une panne de courant, nous ayons des problèmes pour démarrer Windows correctement plus tard.
Windows ne démarre pas après une panne de courant
Si Windows ne parvient pas à démarrer après une panne de courant, le problème est généralement causé par cette panne de courant soudaine. Ce qui provoque fichiers système à deviennent corrompus, les données de configuration de démarrage (BCD) sont corrompues, les empêchant de trouver le chemin de démarrage.
Dans le cas où cela se produit, nous devons effectuer les actions suivantes :
- Nous déconnectons le câble d'alimentation de votre PC.
- Nous retirons le câble VGA/HDMI, le clavier et la souris USB et les autres périphériques externes.
- Nous maintenons le bouton d'alimentation de l'ordinateur enfoncé pendant 10 secondes (pas d'alimentation)
- Nous relâchons le bouton d'alimentation, pour reconnecter plus tard l'alimentation à l'ordinateur.
- Nous redémarrons le PC.
Si cela ne résout pas le problème et que Windows ne peut toujours pas démarrer correctement, il ne faut pas désespérer car il existe d'autres moyens de mettre fin à ce problème ennuyeux.
Étapes de dépannage
Ensuite, nous allons voir différentes actions que nous pouvons effectuer pour que Windows puisse démarrer normalement après une panne de courant.
Lancer la réparation de démarrage
Dans ce cas, si nous pouvons accéder à l'écran Options de démarrage avancées, nous pouvons exécuter le Startup Repair option. Il s'agit d'un système automatisé du système d'exploitation lui-même qui, une fois que nous l'avons mis en service, s'exécute tout seul sans que nous ayons à faire quoi que ce soit et à travers lequel il nous permet de résoudre les problèmes qui empêchent le chargement de Windows.
Pour cela, il faut cliquer sur le options avancées rubrique puis cliquez sur Résolution des problèmes , Suivie par options avancées et enfin Startup Repair .

Windows lui-même recherchera alors d'éventuels problèmes internes au démarrage du logiciel afin de les corriger automatiquement. Par conséquent, une fois que nous l'avons activé, nous n'avons qu'à attendre que le processus soit effectué et à réparer tout dommage au système qui nous permet de redémarrer Windows.
Réparation BCD
Une perte de puissance soudaine peut parfois corrompre les fichiers système et également corrompre les partitions réservées au système telles que Données de configuration de démarrage (BCD) . Cette corruption BCD peut entraîner des problèmes de démarrage du système Windows.
Dans la section Options avancées, nous pouvons voir les options dont nous disposons à ce moment-là, nous avons donc opté pour le soi-disant Invite de commandes .

Une fois que nous avons accédé à l'invite de commande, nous devons taper les commandes suivantes pour essayer de réparer le BCD
bootrec /fixmbr
Avec cette commande, nous avons réussi à écrire un nouveau MBR Windows amorçable .
bootrec /fixboot
De cette façon, nous pourrons écrire un nouveau secteur de démarrage dans la partition système et en même temps les secteurs endommagés seront réparés.
bootrec /rebuildbcd
Et, enfin, nous n'avons qu'à analyser les disques durs du PC pour détecter Windows et l'ajouter au BCD a résolu l'échec.
Après avoir exécuté ces commandes, nous redémarrer le PC à nouveau, après quoi il devrait recommencer à fonctionner et démarrer sans problème.
Exécuter le vérificateur de fichiers système
La panne peut avoir causé des problèmes avec certains fichiers système, empêchant Windows de démarrer correctement. Si tel est le cas, nous pouvons utiliser le vérificateur de fichiers système , à la fois pour pouvoir le réparer et pour télécharger à nouveau les fichiers endommagés ou manquants.

Pour ce faire, à partir de l'invite de commande, nous allons écrire la commande suivante et appuyer sur Entrée :
DISM.exe /Online /Cleanup-image /Restorehealth
Cela exécutera l'outil DISM (Deployment Image & Servicing Management) pour réparer les fichiers corrompus qui empêchent le système de fonctionner correctement. Cela se chargera de scanner et de télécharger les fichiers système nécessaires pour que Windows redémarre correctement.
Ensuite, nous appuyons sur cette autre commande et appuyez sur Entrée :
sfc /scannow
Cette commande se chargera d'analyser le PC à la recherche de fichiers perdus ou endommagés afin de le remplacer par la copie stable téléchargée par DISM, il est donc également important que nous l'exécutions.
Une fois terminé, nous redémarrons l'ordinateur en tapant la commande suivante et en appuyant sur Entrée.
shutdown /r
Réparer le PC à l'aide du support d'installation
Si rien n'y fait, nous devrons peut-être démarrer à partir du support de démarrage Windows. Si nous avons un Clé USB bootable Windows, CD ou DVD, nous devons le connecter ou l'insérer dans le lecteur du PC et essayer de démarrer l'ordinateur à partir de celui-ci.
Branchez le lecteur contenant les fichiers d'installation de Windows et appuyez sur le bouton d'alimentation. Plus tard, nous appuyons sur Entrée ou sur n'importe quelle touche pour démarrer à partir de l'appareil et sélectionnons l'option pour Réparez l'ordinateur.

Options de démarrage avancées, cliquez sur Invite de commandes, ce qui ouvre le Invite de commandes fenêtre.

Ici, nous écrivons la commande suivante et appuyez sur Entrée :
bootrec /fixmbr
Si tout se passe bien, nous verrons le message L'opération s'est terminée avec succès.
Maintenant, nous écrivons les commandes suivantes et les exécutons individuellement :
bootrec /fixboot bootrec /rebuildbcd
Grâce à eux, l'installation de Windows sera analysée et il sera chargé de résoudre tout problème qu'ils trouveront.
Si la commande identifie des installations Windows, tapez Y or A et appuyez sur Entrée pour ajouter l'installation à notre liste de démarrage.
Enfin, nous redémarrons le PC depuis l'invite de commande avec cette commande :
shutdown /r
Faites une nouvelle installation de Windows
Si après avoir effectué toutes les étapes précédentes, nous n'arrivons toujours pas à démarrer notre ordinateur, nous devons envisager un option plus drastique , et il est possible que la panne de courant ait causé des dommages irréparables au système d'exploitation qui l'empêche de redémarrer avec succès.
Dans ce cas, nous n'aurons pas d'autre choix que de faire une nouvelle installation de Windows, formater le disque et réinstaller le système d'exploitation ou remplacer le disque par un nouveau et faire une nouvelle installation de tout. Cela nous fera perdre tous les fichiers que nous avons stockés dans le système, ainsi que toutes les applications que nous avons installées.