 Une fois que nous avons tous laissé l'équipement en charge lors de la connexion au système, cela peut prendre du temps ou même ne pas démarrer. Eh bien, cela se produit aussi dans Windows 10 et ici nous expliquerons comment y remédier.
Une fois que nous avons tous laissé l'équipement en charge lors de la connexion au système, cela peut prendre du temps ou même ne pas démarrer. Eh bien, cela se produit aussi dans Windows 10 et ici nous expliquerons comment y remédier.
Normalement, si l'appareil se charge une fois que nous avons entré le mot de passe, cela est dû aux performances du système. Notre équipe doit traiter beaucoup d'informations lorsque nous démarrons le système, car elle doit exécuter tous ses programmes, processus et services.
Windows 10: je ne peux pas me connecter
Lorsque notre système nécessite plus de mémoire que nous pour le traitement des données, il ralentit et peut cesser de fonctionner. C'est également le cas des anciens disques de stockage, qui ont un taux de transfert assez faible dans certains cas.
Tout cela est requis par le «Desktop Window Manager» or "Dwm.exe" qui est responsable du chargement du bureau et de tous les programmes qui ont été indiqués pour se lancer au démarrage. Lorsqu'il n'est pas en mesure de tout charger et de le laisser prêt à l'emploi, c'est lorsque le processus de chargement de la «connexion» ne se termine jamais.
Autres raisons pourquoi cela peut se produire, si nous jetons tout ce qui précède, dans le cas où nous avons des performances excédentaires pour tout, c'est que certains fichiers, services ou processus du système sont corrompus.
Pour cela, nous suivrons les prochaines étapes avec les solutions possibles qui empêcheront que cela se reproduise à long terme:
Recommandation: Il est recommandé d'exécuter toutes les commandes possibles et d'effectuer les actions pertinentes sur notre équipement, en exécutant le mode sans échec.
Réparer le système avec SFC et Chkdsk
Ces deux commandes ont pour fonction d'analyser le système pour détecter les erreurs qui interfèrent avec son bon fonctionnement et le résolvent. Certaines de ces erreurs peuvent provenir de fichiers système corrompus.
Pour exécuter les commandes suivantes, nous suivrons ces instructions.
Nous ouvrons la console de commande système (cmd):
Démarrer> CMD> Exécuter en tant qu'administrateur.
Une fois à l'intérieur, nous exécuterons les lignes de commande suivantes:
- Fichier système vérificateur ou SFC: SFC / scannow
Il commencera à analyser le système pour les fichiers endommagés, nous pouvons attendre qu'il se termine ou le laisser en arrière-plan.
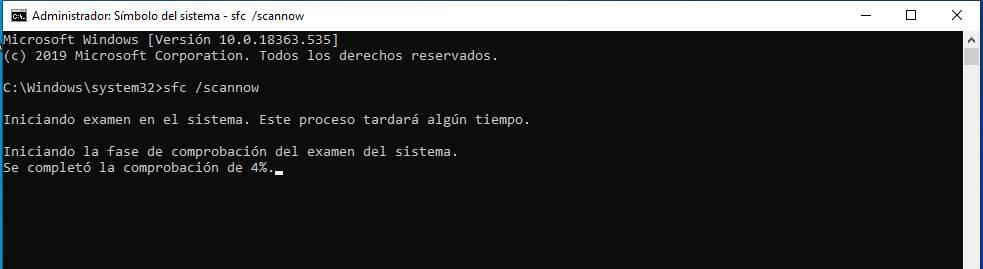
- Outil de vérification du disque Windows ou commande Chkdsk: chkdsk /f /r
Il nous indiquera que nous avons déjà le disque en cours d'utilisation, car la commande précédente analyse déjà le système. Mais nous vous disons de l'analyser plus tard, nous attendons que le précédent se termine et redémarre.
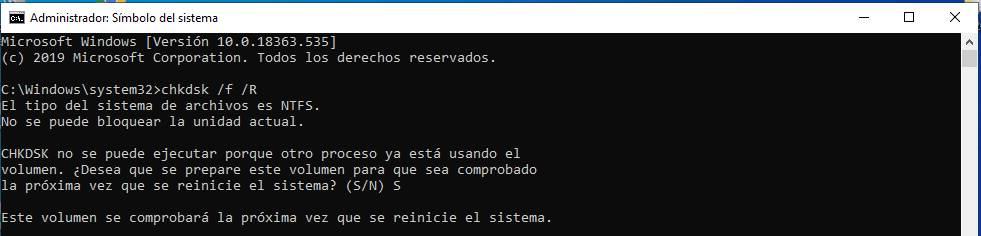
Réparation manuelle du système
Une autre option que nous avons est la réparation manuelle du système, qui est disponible dans les options avancées. Cette action est automatiquement exécutée lorsque l'équipement se produit, il s'arrête soudainement en continu. Le système le détecte donc comme un échec et exécute ce mode pour le résoudre.
Maintenant, nous ferons de même, mais manuellement, nous exécuterons ce menu, et nous n'aurons qu'à suivre les étapes qui nous indiquent pour résoudre le problème. Nous exécuterons le mode «Dépannage» et nous disposerons des options avancées. Nous ferons ce qui suit:
- Appuyez sur la touche Maj + Redémarrer clé ( Recommencer disponible au démarrage du système)
- Il redémarrera et ouvrira le menu> Dépannage> Options avancées> Réparation de démarrage
Une fois suivi ces étapes qui nous mèneront à l'exemple suivant où nous appuierons sur entrée pour commencer et suivre les étapes qui nous indiquent.
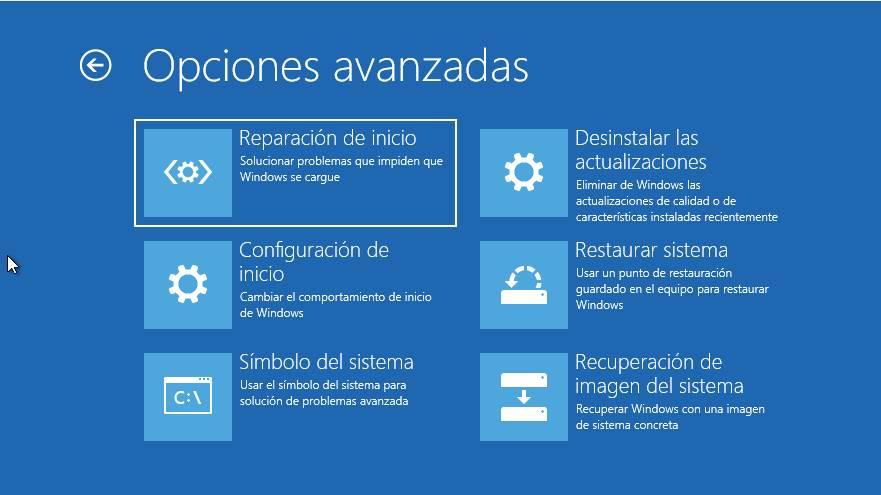
Créer un nouveau compte administrateur
Les autres options sont de créer un compte administrateur , nous éviterons ainsi certaines configurations du compte précédent et qui pourraient l'empêcher de fonctionner correctement. Nous empêcherons également que de nombreux programmes soient installés et exécutés sur ce compte. Nous devons supprimer le compte précédent.
Avec cela, il est très probable que nous perdons l'information contenus dans le compte précédent et dans de nombreux programmes installés. Sauf si nous l'avons installé pour tous les utilisateurs, dans ce cas, il sera conservé.
Restaurer le système
Nous pouvons restaurer le système en suivant la même procédure que nous suivons dans la «Réparation de démarrage» seulement cette fois, nous cliquons sur "Restauration du système" . Avec cela, ce que nous allons faire est d'utiliser un point de restauration ou de sauvegarde que possède le système, et nous allons revenir à la configuration, aux programmes et aux informations que nous avions auparavant.
Important: Nous perdrons toutes ces informations qui n'étaient pas stockées avant la date de création du point de restauration ou de sauvegarde.
Comme le montre la photo suivante, nous allons cliquer sur le bouton «Restauration du système» et suivre les étapes. Nous sélectionnerons la sauvegarde qui nous convient.
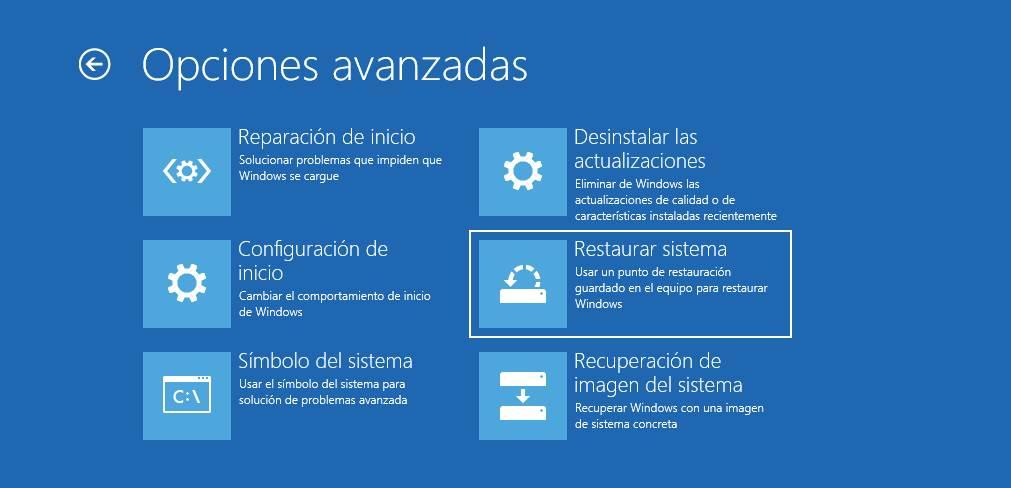
Une fois cela fait, nous pouvons maintenant nous connecter normalement.