Si vous avez déjà eu un problème informatique et que vous avez perdu les fichiers de votre Mac, sachez que vous avez la possibilité de faire des copies de sauvegarde dans Time Machine, une application qui Apple inclut dans ses ordinateurs pour le rendre plus facile. Dans cet article, nous vous expliquons comment cela fonctionne et certaines fonctions que vous pouvez exécuter.
Qu'est-ce que c'est et comment ça marche ?

Machine à temps est la solution intégrée d'Apple pour sauvegarder macOS . Il s'agit d'une application de sauvegarde intégrée. Cela signifie que vous trouverez cet outil intégré au système d'exploitation macOS et qu'il devient une option unique pour vous permettre de capturer exactement ce qui se trouve sur votre Mac au moment où vous effectuez la copie.
Il s'agit d'un service gratuit d'Apple qui propose de faire des copies de sauvegarde, en créant un fichier compressé dans lequel tout se trouve sur votre Mac au moment même où vous décidez de faire la copie à l'aide de cette application. C'est une très bonne option si vous avez besoin de revenir à un moment précis où vous en avez besoin. En cas de panne informatique, Time Machine est un outil très utile puisqu'il vous permettra de récupérer des fichiers vers des e-mails qui auraient pu être supprimés.
Quelles fonctions pouvez-vous faire
Les fonctionnalités de Time Machine ne se limitent pas à la sauvegarde, elles peuvent également être utilisées lorsque vous souhaitez démarrer un nouvel appareil ou mettre à jour votre Mac après l'avoir ramené aux paramètres d'usine. Ce deuxième utilitaire est assez important si vous ne voulez pas que de plus grands maux surviennent et aussi si vous ne voulez pas vous épargner d'avoir à installer toutes les applications que vous aviez précédemment installées.
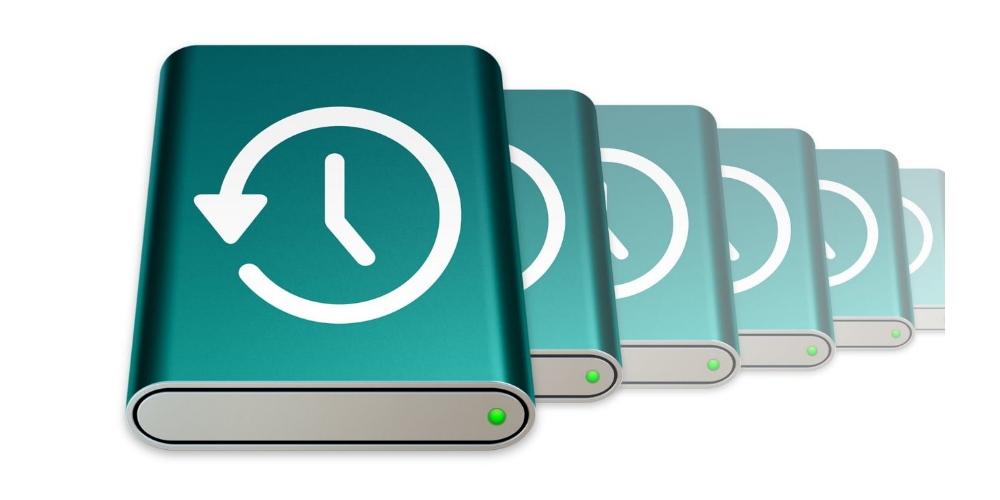
Créer une sauvegarde
Avant de commencer à sauvegarder, vous allez avoir besoin d'un disque dur externe . Lors de la connexion du disque dur au Mac, le système d'exploitation lui-même vous offrira la possibilité d'utiliser ou non ce stockage externe pour faire la copie avec Time Machine. De plus, vous aurez également la possibilité de crypter le disque de copie, ce que nous vous recommandons de faire pour plus de sécurité, car avec cela, vous pourrez créer un mot de passe qui vous aidera à récupérer vos fichiers au cas où vous en auriez besoin . Pour finir, cliquez sur "Utiliser ce disque".
Il se peut que votre système d'exploitation n'ouvre pas Time Machine automatiquement lorsque vous connectez le disque dur externe, vous devrez donc le faire manuellement. Pour ce faire, allez dans Apple > Préférences Système > Time Machine. Cliquez ensuite sur "sélectionner le disque de sauvegarde" pour trouver le lecteur externe dans la liste, puis cliquez sur "utiliser le disque". Vous devez également garder à l'esprit que vous pouvez utiliser plusieurs unités de stockage externes pour créer vos sauvegardes.
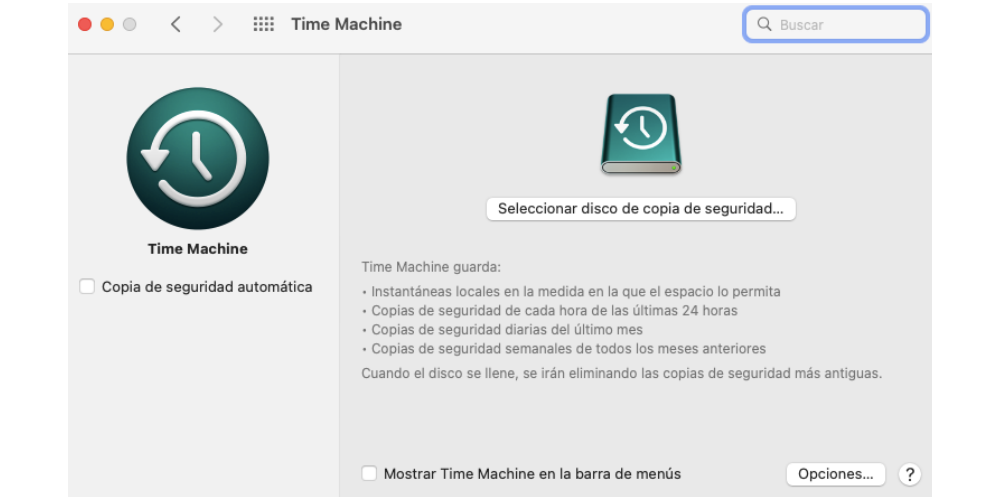
Si vous sélectionnez l'option "sauvegarde automatique", Time Machine sauvegardera automatiquement les dernières 24 heures . Une sauvegarde quotidienne des trente derniers jours sera également effectuée, en plus d'une sauvegarde hebdomadaire et mensuelle. Bien sûr, à mesure que l'espace de stockage diminue, le système lui-même éliminera automatiquement les copies les plus anciennes. Si vous ne voulez pas qu'elles soient automatiques, vous pouvez désactiver l'option à tout moment et vous avez également la possibilité de faire une sauvegarde manuelle quand vous le souhaitez.
L'une des raisons pour lesquelles la première sauvegarde effectuée par Time Machine peut prendre beaucoup de temps est qu'elle doit tout copier à partir de zéro, tandis que le reste des copies qui seront faites à partir de celle-ci ne prendront que les documents ou fichiers qui ont été modifié par rapport à la sauvegarde précédente, ainsi que tout ce qui est nouveau et qui n'y était pas auparavant. Si à tout moment vous souhaitez réduire la taille des sauvegardes, dans le menu "options", vous pouvez choisir d'exclure certains éléments que vous avez stockés à d'autres endroits de la sauvegarde, de la même manière que pour les photos et vidéos dans iCloud .
Restaurer des fichiers et des dossiers
Chaque fois que vous souhaitez récupérer un fichier que vous avez supprimé et qui, heureusement, se trouve à l'intérieur de la copie que vous avez faite dans Time Machine, tout ce que vous avez à faire est d'aller dans le dossier où vous aviez dit fichier, ouvrez-le, allez dans le menu et sélectionnez l'option qui met "Time Machine". Cela ouvre un menu interactif qui vous permet de naviguer à travers les différentes versions de Time Machine que vous avez enregistrées pour ce dossier spécifique et vous pouvez sélectionner celle dans laquelle votre fichier est toujours présent. Pour finir, vous devrez cliquer sur « restaurer » et Time Machine récupérera le dossier ou le fichier que vous avez supprimé.
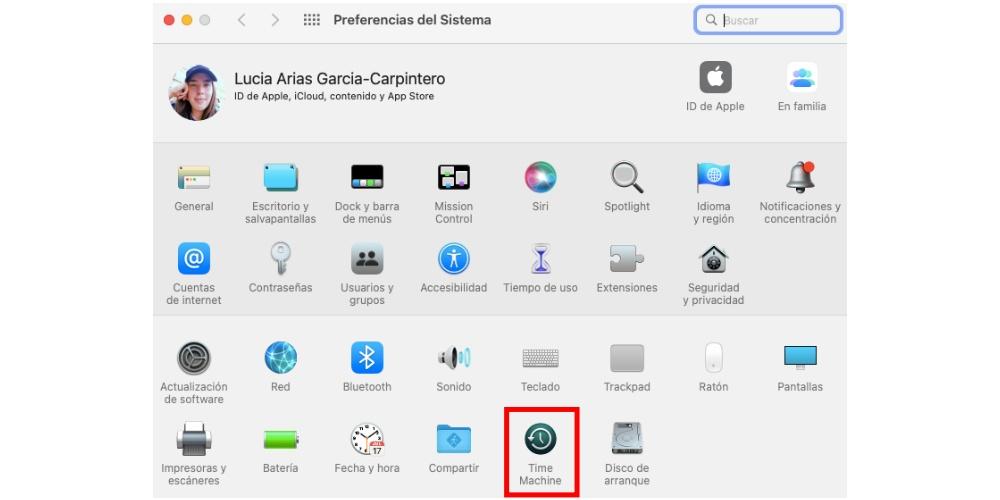
De toute évidence, l'un des objectifs de Time Machine est de vous permettre de restaurer complètement votre ordinateur Apple. Dans ce cas, vous devez accéder au menu de récupération Mac en maintenant Cmd + R enfoncé lors du redémarrage de l'ordinateur. Après cela, dans le menu existant, sélectionnez "Restaurer à partir d'une sauvegarde Time Machine" afin que, de cette manière, vous puissiez effectuer une restauration complète.
Restaurer les données du disque dur
Si vous souhaitez restaurer des données directement à partir du disque dur, vous pouvez le faire grâce à Time Machine . Pour ce faire, vous devrez avoir fait une sauvegarde Time Machine de votre Mac, vous pouvez le faire grâce à l'assistant de migration, qui vous aidera à restaurer les fichiers personnels, les applications et le reste des données qui se trouvent dans votre compte utilisateur. Pour restaurer les données, vous devrez suivre ces étapes :
- Vous devez vous assurer que votre lecteur de sauvegarde Time Machine est allumé et connecté à votre Mac.
- Ensuite, ouvrez l'assistant de migration sur votre Mac, que vous pouvez trouver dans le dossier Utilitaires du dossier Applications. Dans le cas où votre ordinateur Apple démarre directement avec un assistant d'installation, et vous demande également d'indiquer le pays et le réseau, passez à l'étape suivante, car cet assistant dispose déjà d'un assistant de migration.
- Lorsqu'on vous demande comment vous souhaitez transférer les informations, sélectionnez l'option de transfert depuis un Mac, depuis une sauvegarde Time Machine ou depuis un disque de démarrage. Cliquez ensuite sur Continuer.
- Sélectionnez ensuite la sauvegarde Time Machine et cliquez sur Continuer.
- Choisissez une sauvegarde et cliquez sur Continuer.
- Sélectionnez les informations que vous souhaitez transférer.
- Cliquez sur Continuer pour démarrer le transfert. Les transferts de données volumineux peuvent prendre beaucoup de temps.
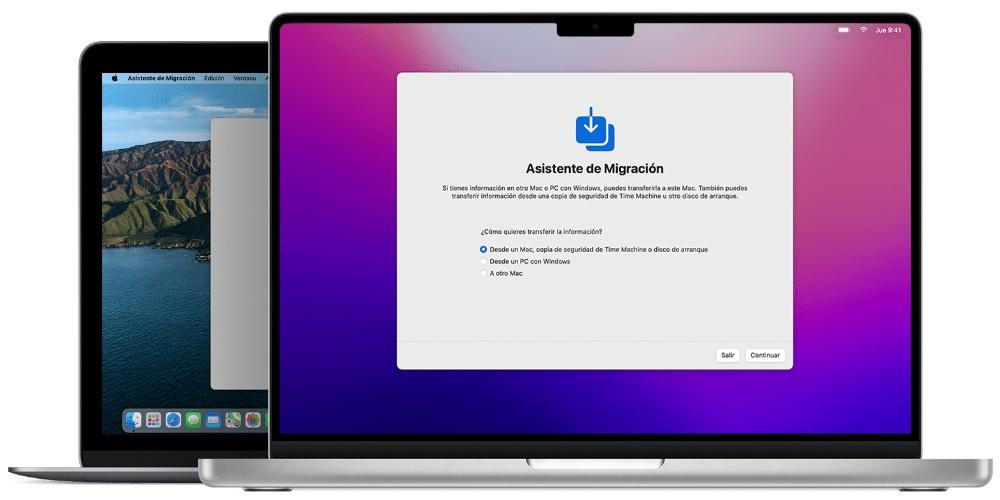
Aspects à considérer
Ce système est si simple que précisément cette simplicité se retourne contre le système dans l'un de ses aspects. Le seul test effectué par Time Machine lors de la sauvegarde d'un fichier est que le fichier a été modifié récemment, et des problèmes peuvent survenir lors de l'utilisation de cette méthode avec des fichiers ou des bases de données volumineux .
Apple est pleinement conscient du bogue et c'est pourquoi certains programmes ont été modifiés afin de ne pas être affectés, comme cela pourrait être le cas avec des programmes tels que Mail ou iTunes. Ces programmes utilisent des bibliothèques intelligentes sur lesquelles Time Machine peut agir et détecter les modifications internes. Gardez à l'esprit que lorsque vous sauvegardez Mail sur Time Machine, vous ne sauvegardez pas tous les messages, mais uniquement les fichiers que nous avons ajoutés ou modifiés.