Si vous avez récemment mis à jour ou récemment installé Windows 11, vous remarquerez que de temps en temps une notification apparaît dans le coin inférieur droit de votre écran vous demandant de fournir Réactions sur le système d'exploitation. Ces Notifications peut être assez ennuyeux et, surtout, intrusif (si vous jouez en plein écran, ils peuvent même vous expulser du jeu), donc dans cet article, nous allons vous dire quoi faire pour désactiver Eux.

Le centre de notification de Windows 11 peut être un outil utile et puissant pour savoir ce qui se passe dans le système d'exploitation de votre PC, mais Microsoft l'a configuré dans cette dernière version d'une manière plutôt intrusive qui, comme nous l'avons déjà mentionné , cela peut même devenir très ennuyeux. Ainsi, la désactivation de ces notifications de commentaires dans Windows 11 peut vous aider à avoir une plus grande tranquillité d'esprit lorsque vous utilisez votre PC, sans panneaux qui vous dérangent et vous interrompent avec quelque chose qui, de plus, ne vous intéresse probablement même pas.
Voici comment les commentaires sont désactivés dans Windows 11
Heureusement, désactiver ces notifications dans Windows 11 est assez simple. Pour ce faire, cliquez sur le bouton Démarrer et sélectionnez Paramètres (l'icône d'engrenage), ou cliquez avec le bouton droit sur Démarrer et sélectionnez Paramètres. Maintenant, dans le menu de gauche, cliquez sur "Confidentialité et sécurité », puis, sous la section « Autorisations Windows », recherchez « Commentaires et diagnostics ».
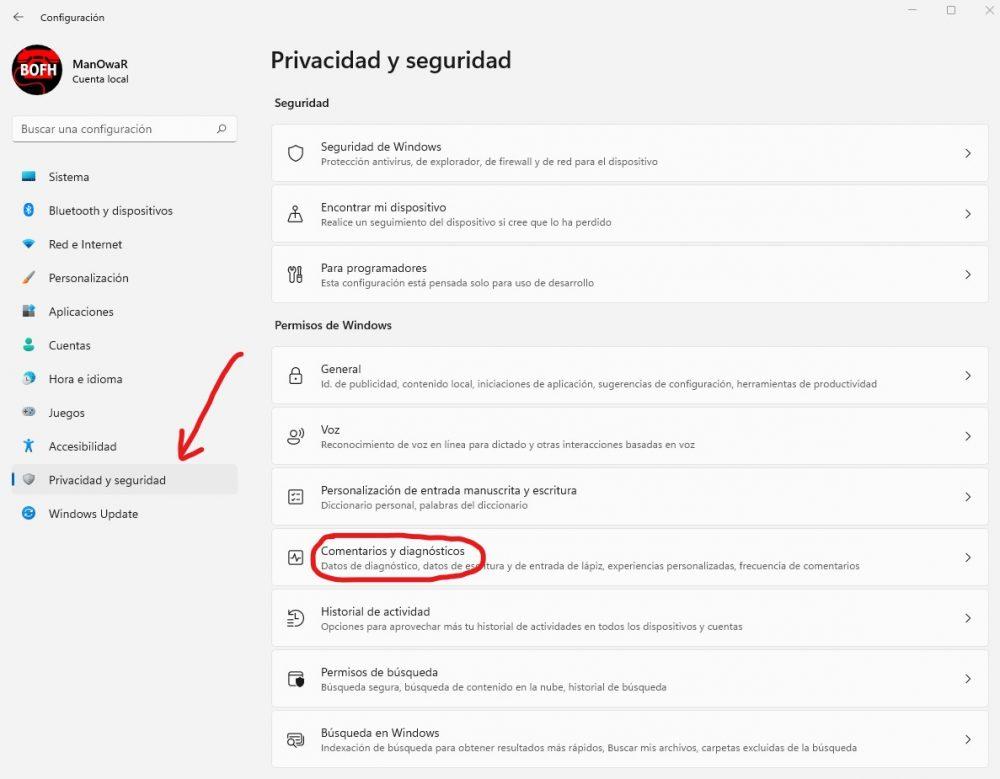
La prochaine chose que vous devez faire dans la fenêtre qui apparaît ensuite est de trouver, dans la zone inférieure, la section Commentaires, et juste en dessous, vous verrez "Fréquence des commentaires", qui est automatiquement sélectionné par défaut. Là, affichez le menu et sélectionnez simplement "Jamais". Avec cela, vous aurez complètement désactivé les notifications qui vous demandent de commenter Windows 11.
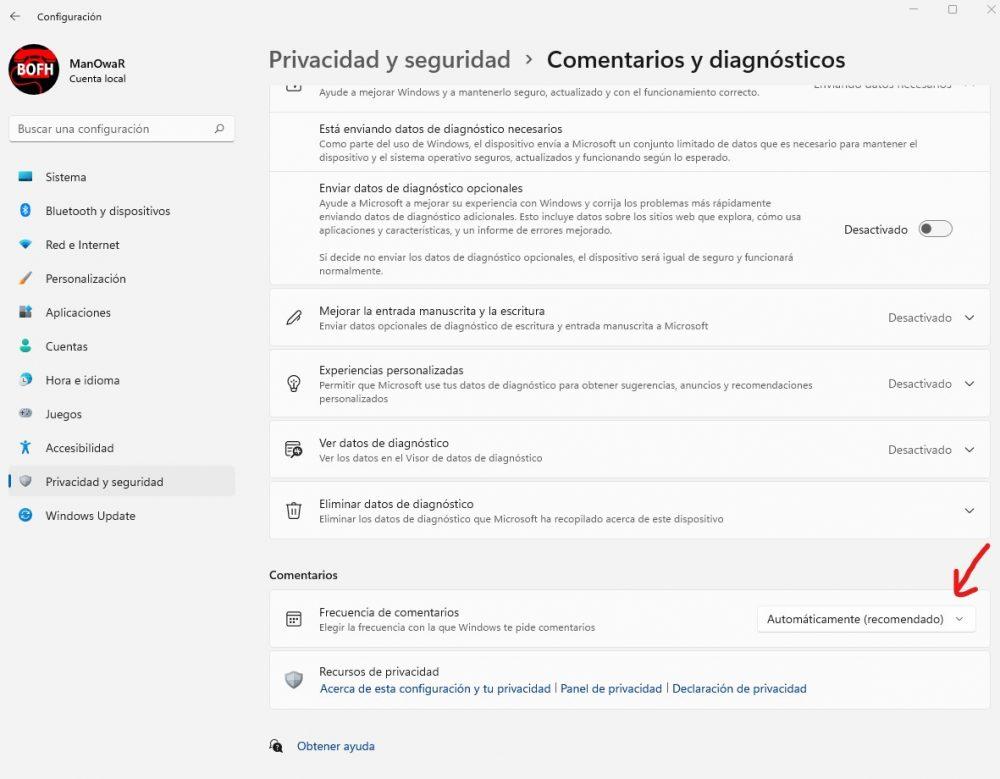
Dans cette même fenêtre, vous pouvez choisir d'autres options de confidentialité dans Windows 11 ; nous vous recommandons personnellement de tout désactiver, comme vous pouvez le voir dans la capture d'écran ci-dessus.
Et s'ils réapparaissent ?
Il est possible qu'après avoir installé l'une des nombreuses mises à jour automatiques de Windows 11, ces notifications gênantes réapparaissent soudainement pour que vous fassiez des commentaires sur le système d'exploitation, en particulier après de grosses mises à jour telles que celles qui arrivent semestriellement. Si c'est le cas, vous pouvez répéter le processus que nous avons expliqué dans la section précédente, mais vous pouvez également utiliser une petite astuce, un peu plus laborieuse mais tout aussi simple, pour les désactiver définitivement .
Pour ce faire, nous allons utiliser le puissant Windows Registre Editor outil, mais comme toujours lorsque nous allons l'utiliser, nous nous sentons obligés de vous avertir qu'il est assez dangereux de toucher là où vous ne devriez pas, nous vous recommandons donc de faire d'abord une sauvegarde du registre (pour ce faire, une fois que vous accéder à l'Éditeur du Registre, cliquez sur Fichier -> Exporter pour l'enregistrer dans un fichier).
Pour ouvrir l'Éditeur du Registre, faites simplement un clic droit sur le bouton Démarrer et sélectionnez "Exécuter". Dans la fenêtre qui s'affiche, tapez regedit et cliquez sur OK.
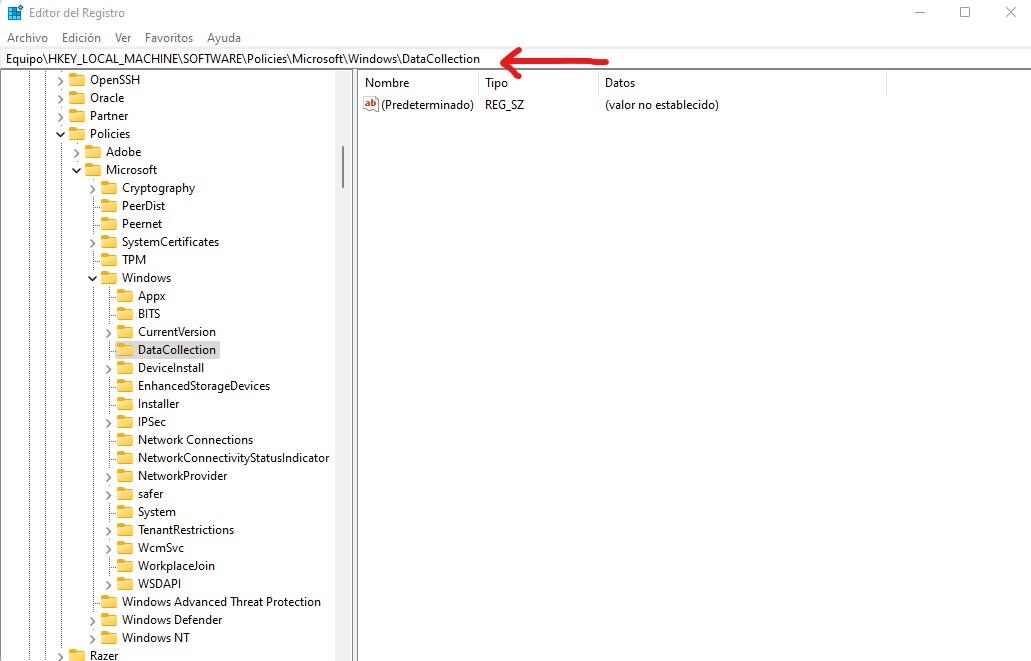
Dans la fenêtre qui s'ouvre, vous pouvez soit naviguer dans le menu de gauche, soit écrire ou coller ce qui suit dans la barre indiquée dans la capture d'écran ci-dessus :
OrdinateurHKEY_LOCAL_MACHINESOFTWAREPoliciesMicrosoftWindowsDataCollection
Une fois là-bas, sur le côté droit, cliquez sur un espace vide avec le bouton droit de la souris et sélectionnez Nouveau -> Valeur DWORD (32 bits) pour créer un nouvel enregistrement, qui par défaut s'appellera "Nouvelle valeur #1" mais la saisie vous permettra de le renommer. Tu devrais le nommer Ne pas afficher les notifications de commentaires puis double-cliquez dessus pour le modifier. Dans le champ "Informations sur la valeur", modifiez la valeur par défaut de 0 à 1 et cliquez sur OK.
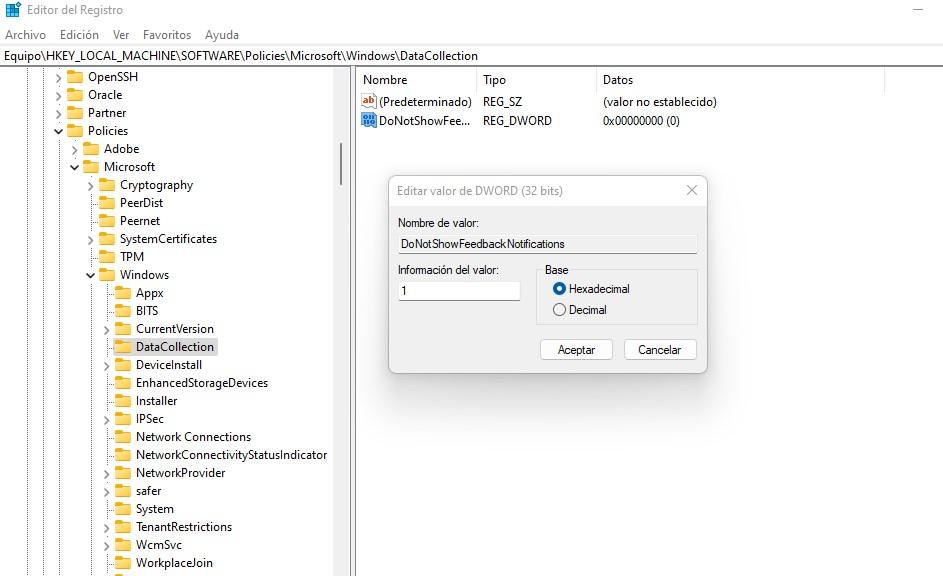
Prêt, une fois cela fait, vous pouvez fermer l'éditeur de registre Windows et redémarrer le PC pour que les modifications prennent effet. Après cela, Windows ne devrait jamais supprimer la notification pour que vous donniez vos commentaires.