L'époque où la touche Impr écran du clavier utilisait pour imprimer directement ce qui était à l'écran est révolue depuis longtemps. De nos jours, la fonction principale de cette clé est de prendre des captures d'écran pour capturer et enregistrer des extraits de ce que nous voyons à l'écran, que ce soit pour le partager avec nos amis ou le joindre à un email. Dans cet article, nous vous expliquerons comment utiliser Windows' outils de capture d'écran intégrés pour en tirer le meilleur parti, sans avoir besoin de logiciel supplémentaire.
Vous savez peut-être déjà que l'outil Snipping fait partie du système d'exploitation Windows depuis un certain temps maintenant. En fait, Microsoft prévoit de le rendre encore plus pratique en en faisant l'outil par défaut qui s'ouvre lorsque vous appuyez sur le bouton Impr écran. Cependant, si vous ne voulez pas attendre ce changement, vous pouvez déjà le configurer vous-même si vous avez Windows 11. Voyons comment faire.

Comment utiliser Snipping lorsque vous appuyez sur Impr écran
Pour commencer, appuyez sur la touche Impr écran de votre clavier pour enregistrer un instantané de l'intégralité de votre écran, que vous devrez ensuite modifier et enregistrer à l'aide d'un éditeur externe tel que Paint ou Photoshop. Ce processus n'est pas très efficace, surtout si vous ne souhaitez capturer qu'une partie de votre écran. Cependant, dans Windows 11, vous pouvez facilement configurer la touche Impr écran pour ouvrir l'outil de capture par défaut.
Pour ce faire, faites un clic droit sur le bouton Démarrer et sélectionnez Paramètres. Dans la fenêtre Paramètres, cliquez sur Accessibilité sur le côté gauche et faites défiler vers le bas pour trouver l'option Clavier. En bas de l'écran, activez l'option "Utilisez le bouton Imprimer l'écran pour ouvrir la capture d'écran".
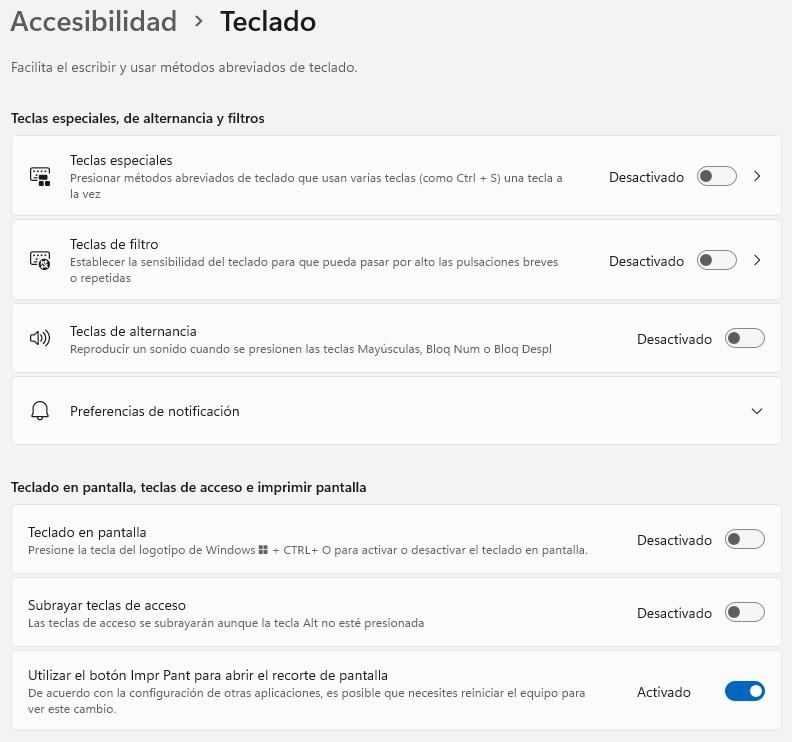
En configurant le bouton Imprimer l'écran pour ouvrir directement Snips, vous pouvez gagner du temps et éviter d'avoir à sélectionner le mode de capture chaque fois que vous souhaitez prendre une capture d'écran. Que vous souhaitiez capturer une fenêtre spécifique, une zone rectangulaire ou tout l'écran, Snips sera prêt pour que vous preniez la capture d'écran d'un simple clic sur le bouton Imprimer l'écran.
Où sont enregistrées les captures d'écran ?
Lorsque vous capturez une capture d'écran à l'aide de l'outil Snipping, il est toujours possible de la modifier dans l'outil lui-même. Après la capture, vous pouvez cliquer sur le bouton Enregistrer pour choisir le format de fichier, le nom et l'emplacement où vous souhaitez l'enregistrer. Il convient de noter que la capture d'écran d'origine est toujours enregistrée dans un dossier Windows spécifique, que vous enregistriez ou non la version modifiée.
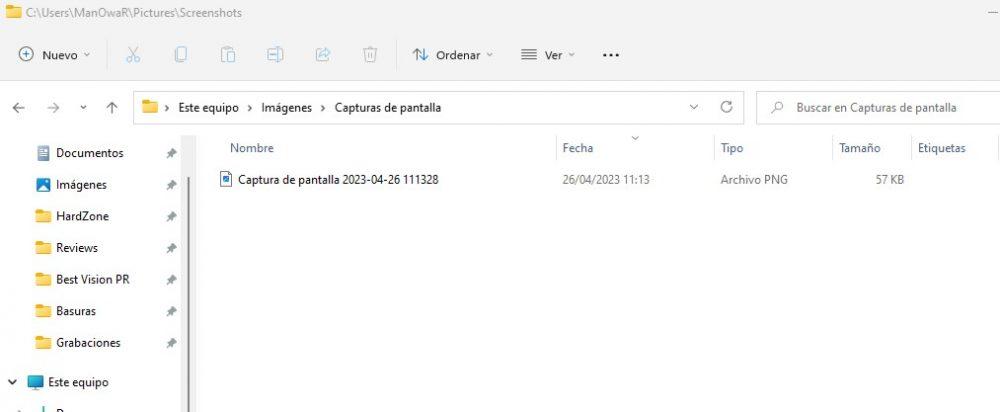
Pour éviter d'encombrer votre dossier Captures d'écran avec de nombreuses captures, il est recommandé de déplacer ou de supprimer périodiquement celles dont vous n'avez plus besoin. Vous pouvez également modifier l'emplacement d'enregistrement par défaut des captures d'écran. Pour ce faire, ouvrez l'outil Snipping et cliquez sur le bouton "Options". Sous "Enregistrer les fichiers de captures d'écran", cliquez sur "Parcourir" pour choisir un nouvel emplacement où vous souhaitez enregistrer vos captures d'écran. Vous pouvez également modifier le type de fichier par défaut en JPEG, GIF ou HTML à partir de la même fenêtre.
Comment ajouter des flèches à vos captures d'écran
L'ajout d'annotations et de marques à vos captures d'écran peut vous aider à mieux communiquer votre message ou à mettre en évidence des zones spécifiques de l'image. Bien que l'outil Snipping n'offre pas cette fonctionnalité, vous pouvez toujours l'obtenir sans installer de logiciel supplémentaire.
Une fois que vous savez où vos captures d'écran sont enregistrées, vous pouvez les ouvrir dans l'application Microsoft Photos, qui est l'application par défaut de Windows 11. À partir de là, vous pouvez facilement modifier la capture d'écran en cliquant sur l'icône Modifier au-dessus de l'image.
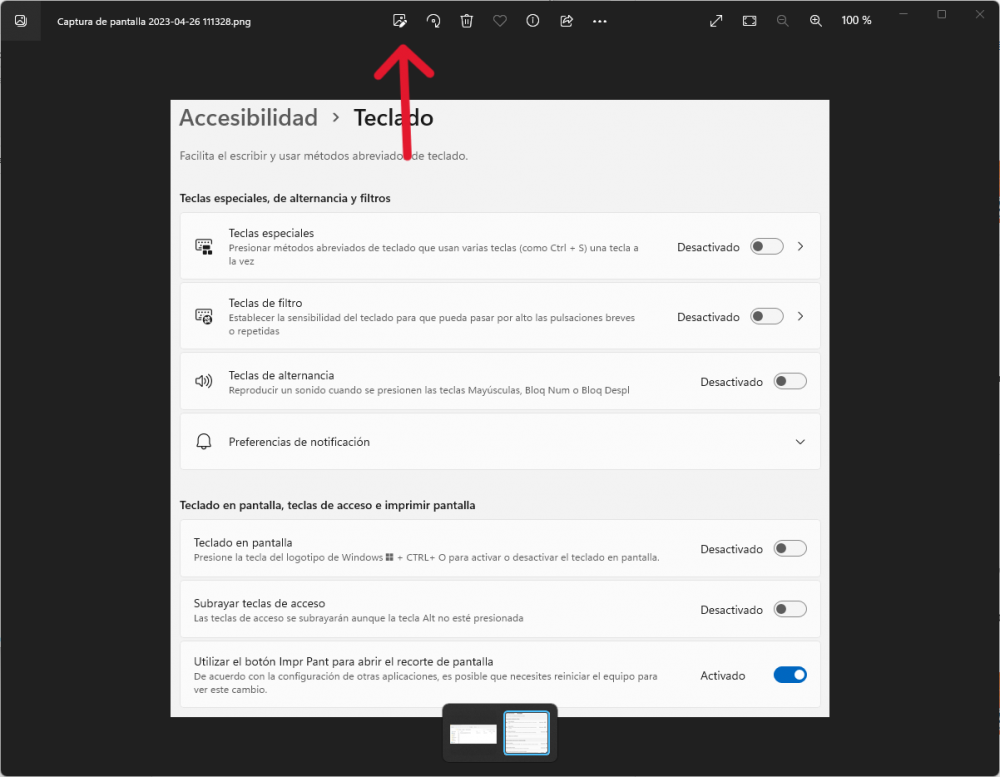
Pour ajouter des flèches et des formes à votre capture d'écran à l'aide de Microsoft Photos, cliquez sur le bouton "Revoir" en haut de l'écran après avoir ouvert votre capture d'écran dans l'application. Cela fera apparaître un nouveau menu en bas de l'écran avec deux outils marqueurs. Choisissez l'un des outils de marqueur, sélectionnez une couleur et une épaisseur, puis utilisez le symbole de flèche pour ajouter autant de flèches et de formes que vous le souhaitez à votre capture d'écran.
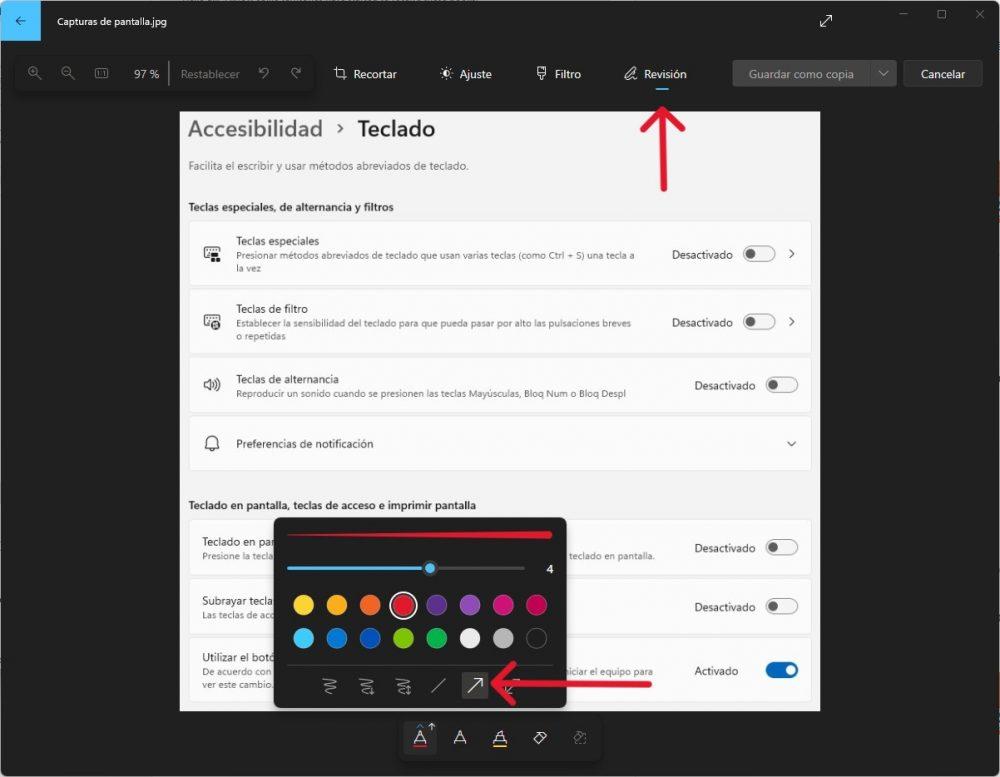
C'est correct! Et si vous souhaitez partager la capture d'écran directement depuis l'application Photos, vous pouvez cliquer sur le bouton "Partager" situé à côté du bouton "Enregistrer en tant que copie". Cela vous donnera la possibilité de partager la capture d'écran par e-mail, médias sociaux ou autres applications de messagerie que vous avez installées sur votre ordinateur.