Il n'y a rien de pire que d'essayer de travailler dans Photoshop et avoir votre souris assise en forme de sablier sans vous laisser faire quoi que ce soit, et devoir attendre de longues périodes pour faire quoi que ce soit alors que ce dont vous avez le plus besoin est une certaine agilité. Dans cet article, nous allons vous dire quelles sont les causes les plus courantes de l'exécution de Photoshop trop lent sur PC , et ce que vous pouvez faire pour y remédier.
Il y a beaucoup, beaucoup de choses qui peuvent ralentir Photoshop, et beaucoup d'entre elles sont liées aux paramètres ; cependant, nous sommes un site Web matériel, et nous allons donc vous dire sur les problèmes liés au matériel cela peut empêcher Photoshop de fonctionner comme il se doit (bien que certains soient également liés à la configuration, bien sûr). Fonce.

Causes et solutions si Photoshop est lent sur votre PC
La première chose que nous vous dirions est la suivante : est-ce que cela a bien fonctionné au début et, au fil du temps, a-t-il fonctionné de plus en plus lentement ? Ou au contraire, a-t-il toujours fonctionné lentement, depuis le début ? Si tel est le cas, vous devez savoir que Photoshop a certaines exigences matérielles pour fonctionner correctement. Par conséquent, si vous avez un PC trop ancien, il est peut-être temps de le mettre à niveau. Cependant, voyons ce que vous pouvez faire à ce sujet.
Votre PC manque de RAM
Photoshop est un programme qui nécessite pas mal of RAM , les développeurs ont donc décidé de limiter la quantité que le programme peut utiliser en fonction de la quantité totale installée sur le système. Ce montant est fixé à 60% par défaut, mais bien sûr, sur les PC avec très peu de RAM, cela implique très peu de quantité disponible pour le programme.
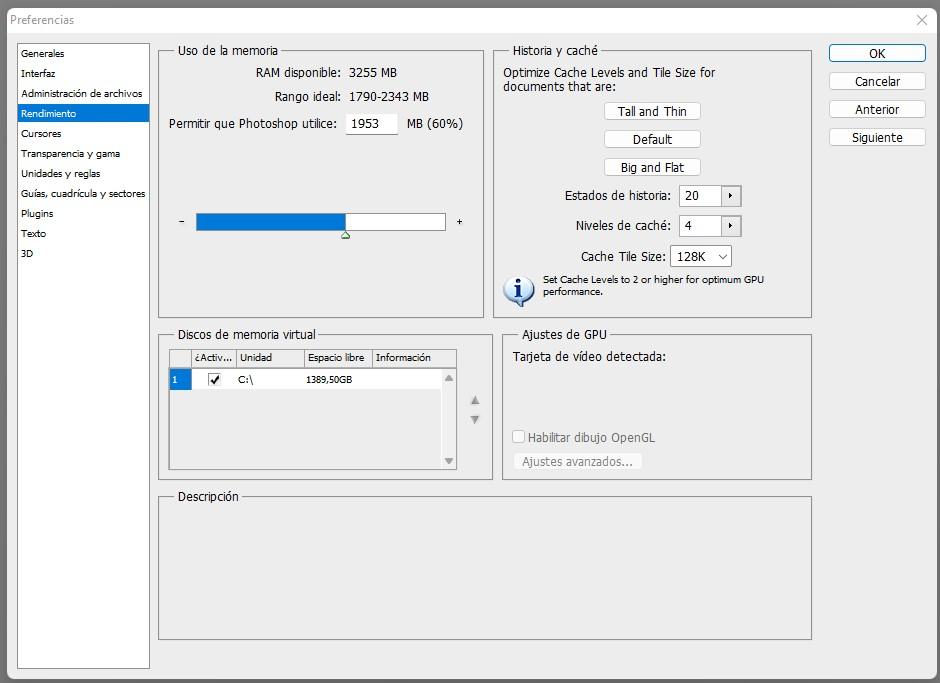
Si vous allez dans Préférences -> Performances, vous pouvez définir manuellement la quantité de RAM que vous souhaitez autoriser Photoshop à consommer au maximum, mais gardez à l'esprit que si vous en allouez trop, il en restera trop peu pour d'autres choses et votre PC ralentir en général. En fin de compte, l'idéal est que vous étendiez la capacité de mémoire RAM de votre PC.
Gardez également à l'esprit que si vous passez quelques heures à éditer des images dans Photoshop, le programme ralentira de plus en plus car il enregistre l'historique des actions en mémoire, ainsi que les caches et autres. Pour cette raison, il est également bon pour fermer et rouvrir le programme de temps en temps.
Dans ce même menu, vous pouvez voir sur le côté droit " Historique et cache ", c'est précisément ce dont nous venons de parler. La réduction des valeurs par défaut le rendra moins gourmand en mémoire et plus rapide, mais gardez à l'esprit que vous réduirez également le nombre d'étapes que vous pouvez annuler lors de l'édition d'images.
Votre stockage peut ralentir Photoshop
Le lecteur de stockage a également beaucoup à voir avec les performances de Photoshop, vous supposerez donc déjà que si vous avez un SSD il fonctionnera mieux que si vous avez un disque dur conventionnel. D'autre part, vous devez également garder un œil sur la quantité d'espace disque disponible, car Photoshop nécessite 20 % d'espace disponible pour fonctionner correctement.
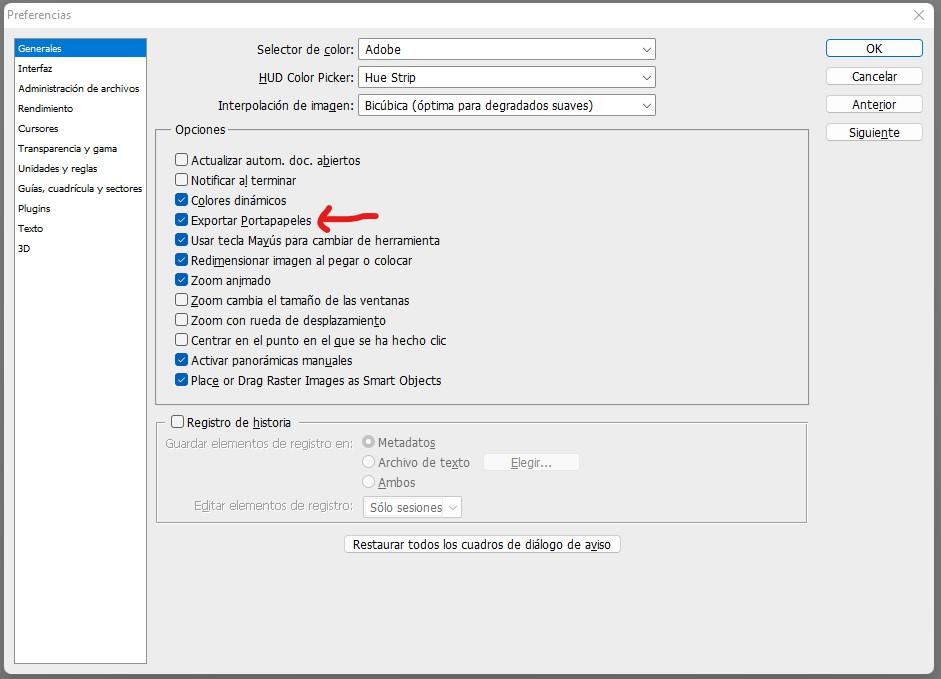
Dans la capture d'écran ci-dessus (en accédant à nouveau aux Préférences), vous pouvez voir que nous avons marqué une option qui, en la décochant, nous supprimons la possibilité que Photoshop prenne ce que vous avez copié dans le presse-papiers, vous limitant à utiliser uniquement le "glisser-déposer". Cela peut sembler idiot, mais cela permet au programme d'utiliser moins de mémoire et d'être moins dépendant de l'unité de stockage.
D'autre part, encore une fois en ce qui concerne le stockage, gardez à l'esprit que Photoshop fonctionne mieux lors de la manipulation d'images qui se trouvent sur votre disque dur ou SSD ; si vous utilisez comme source des fichiers qui se trouvent sur une clé USB ou un lecteur réseau (comme un NAS, par exemple), cela peut également être une cause de ralentissement des performances.
Une autre astuce pour accélérer Photoshop
Si vous avez déjà pris en compte ce que nous avons expliqué jusqu'à présent mais que les choses ne se sont pas beaucoup améliorées, il y a d'autres choses que vous pouvez essayer. Rouvrez les Préférences (CTRL+K) et allez dans l'onglet Performances, où vous trouverez (selon votre version de Photoshop) les options liées à traitement graphique (oui, nous vous recommandons de ne le faire que si vous avez un vieux PC ou une gamme très basse).
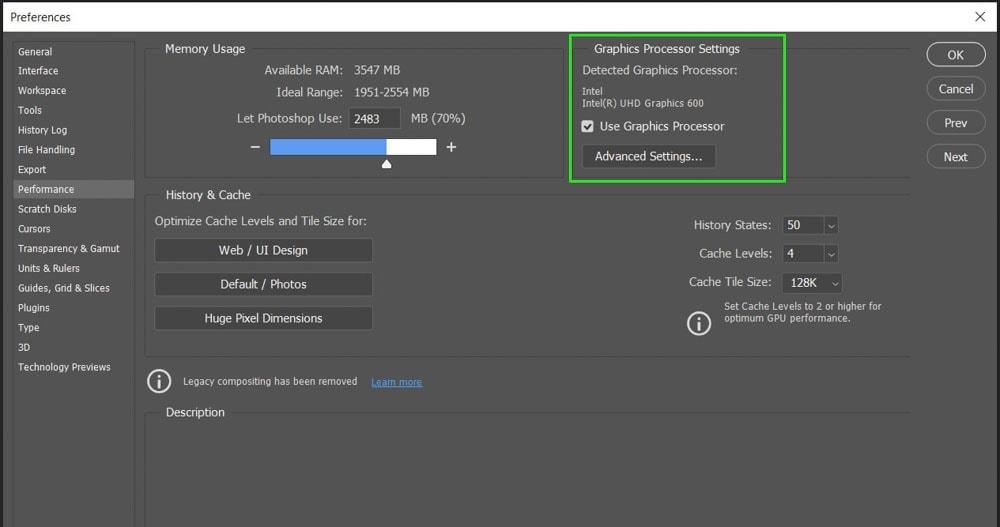
Lorsque vous cliquez sur les options avancées, le mode de dessin par défaut est Avancé, et la recommandation pour améliorer les performances est de sélectionner le mode de base.
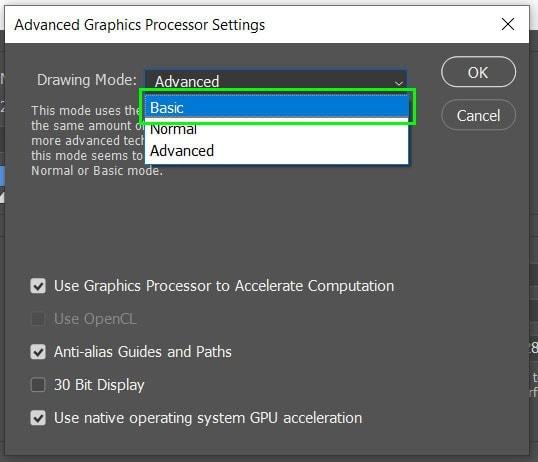
Cela rendra le curseur du pinceau plus fluide et ne produira pas de «décalages». Assurez-vous également que vous avez sélectionné l'option d'utiliser votre carte graphique pour accélérer les calculs, mais uniquement si votre PC dispose d'une carte graphique dédiée (si vous utilisez une carte graphique intégrée, vous n'en tirerez pas beaucoup de performances).