Lors de l'achat d'un nouvel ordinateur, l'un des aspects auxquels nous devons prêter le plus d'attention est RAM mémoire (si on veut qu'elle dure quelques années) et espace de stockage. En ce qui concerne l'espace de stockage, il ne faut pas seulement considérer s'il s'agit de HDD ou SSD (ce dernier étant le plus recommandé car il offre des vitesses d'accès plus rapides) mais il faut aussi tenir compte de la quantité de Go disponibles. Si notre économie ne le permet pas, ou si nous nous battons constamment avec les ressources disponibles espace libre, tout d'abord, vous devez donner ce caché Windows outil un essai.
La première chose que nous devons savoir sur cet outil est qu'il ne s'agit pas d'une application disponible uniquement dans Windows 11, mais qu'elle est disponible dans Windows depuis de nombreuses années, en fait, bien que sous un autre nom, elle était également disponible dans MS -DOS , Microsoftsystème d'exploitation non graphique de qui dominait le marché des PC avant la sortie de Windows. Avec la sortie de Windows 10, Microsoft a élargi le nombre de fonctionnalités de l'outil compact.exe, une application qui permet aux utilisateurs de compresser des dossiers pour libérer de l'espace disque.

Libérez de l'espace disque avec l'application Compact.exe
Contrairement aux applications habituelles pour compresser des fichiers, l'outil compact réduit la taille des fichiers sans changer l'extension ni son emplacement et, il se charge de le décompresser si nécessaire à la volée, sans que l'utilisateur ait à faire quoi que ce soit. votre part. Toutes les applications ne s'entendent pas avec cet outil, donc si nous rencontrons une application qui ne fonctionne pas correctement, nous devons décompresser les fichiers et oublier de continuer à utiliser cet outil avec elle.
Compact.exe fonctionne via le commander ligne, une ligne de commande très facile à utiliser. Si nous utilisons la commande sans aucune variable, l'état de compression de tous les fichiers et dossiers stockés à l'emplacement où nous nous trouvons sera affiché.
Si nous ajoutons le /c paramètre, nous devons ajouter le chemin du répertoire où se trouvent les fichiers que nous voulons compresser. Tous les fichiers de ce dossier seront automatiquement compressés. Utilisant /f force la compression ou la décompression du répertoire ou du fichier spécifié. Ceci est utilisé dans le cas d'un fichier qui a été partiellement compressé lorsque l'opération a été interrompue par un plantage du système.
La /u Le paramètre décompresse les fichiers compressés inclus dans le répertoire que nous ajoutons à cette commande. Si nous voulons connaître l'état de compression d'un répertoire et des fichiers inclus, la commande que nous devons ajouter est /q . Si nous voulons connaître toutes les options que cette commande met à notre disposition, nous devons ajouter le paramètre /? .
Également avec interface graphique
Si la seule idée d'utiliser la ligne de commande nous donne envie de ne pas essayer cet outil, nous pouvons utiliser l'interface graphique de cette application. Cette interface graphique n'est pas disponible via Windows , mais nous devons le télécharger via ce lien pour GitHub . Ce que fait cette application est de montrer graphiquement toutes les options que cet outil met à notre disposition et où nous n'avons qu'à cliquer sur l'option que nous voulons utiliser.
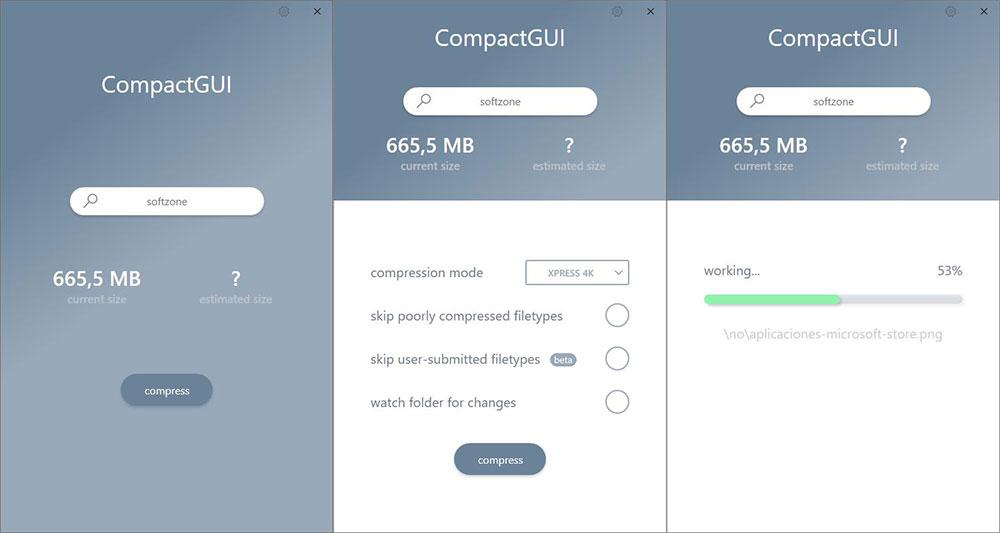
De plus, il nous montre des informations sur l'espace occupé par les fichiers et ce que nous pouvons économiser. Il nous permet également de choisir le niveau de compression en fonction de nos préférences : performances ou espace libre. C'est une application portable, il n'est donc pas nécessaire de l'installer sur l'ordinateur. Dès son exécution, il nous invite à sélectionner le répertoire que nous voulons compresser et à établir le niveau de compression.