Avec le passage du temps et l'utilisation de nos Windows ordinateur, nous installons de plus en plus de programmes que nous jugeons utiles. De plus, la complexité de ceux-ci tend à augmenter, ainsi que l'utilité qu'ils nous procurent. C'est quelque chose qui peut parfois affecter négativement la des ordinateurs RAM Mémoire consommation.
Vous êtes sûrement nombreux à travailler normalement avec des ordinateurs à la pointe de la technologie que vous avez récemment acquis. Évidemment, la plupart de ces ordinateurs sont suffisamment puissants au matériel niveau pour prendre en charge le travail de presque tous les programmes que nous utilisons ici dans Windows. Mais bien sûr, ce n'est pas toujours le cas, car beaucoup d'autres travaillent avec des équipements plus anciens ou limités en termes de spécifications internes.

Si nous partons du principe que ,software devient de plus en plus complexe et complet, les exigences en matière de configuration matérielle sont plus importantes. C'est précisément pourquoi parfois l'exécution de certaines applications peut être un sérieux problème si notre ordinateur est limité. C'est quelque chose que nous pouvons constater de première main et de manière simple si nous constatons que certaines serrures présentent un dysfonctionnement dans le Ordinateur Windows.
À ce stade, l'une des mesures que nous pouvons prendre pour vérifier la consommation excessive de mémoire RAM par certaines applications consiste à utiliser le Gestionnaire des tâches. Il s'agit d'un outil clé dans le Microsoft système d'exploitation et que nous pouvons ouvrir à tout moment. Pour ce faire, il suffit d'utiliser la combinaison de touches Ctrl + Maj + Échap.
Comment vous libérez de la RAM dans Windows
Dans la nouvelle fenêtre qui apparaît sur l'écran appartenant au Gestionnaire des tâches , nous verrons une liste avec tous les processus appartenant au système d'exploitation et aux applications ouvertes. En même temps, nous trouvons différentes colonnes qui indiquent les dépenses que chacun de ces processus fait sur différents composants du PC. On voit ici la RAM, le processeur, le GPU , le disque dur, etc.
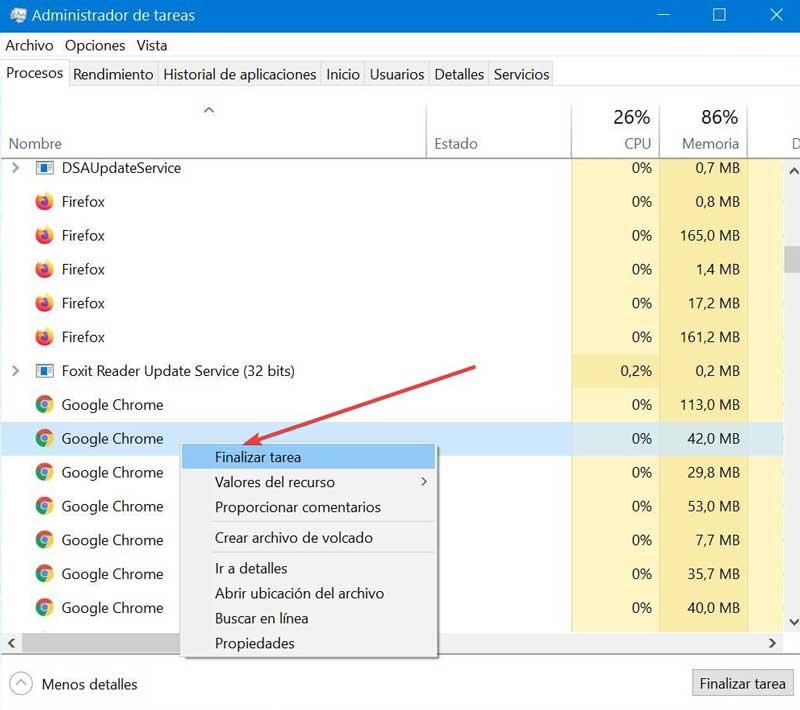
Nous n'avons qu'à jeter un œil à la colonne qui dit Mémoire, et après avoir cliqué sur son en-tête, nous pouvons voir les processus qui consomment toute notre RAM. Ceux-ci peuvent appartenir à la fois à fonctions internes du système d'exploitation , et à certains programmes que nous avons ouverts. Dans le cas où le processus qui consomme toute la mémoire de notre PC est Windows lui-même, nous devons être très sûrs de ce qu'il est vraiment.
En revanche, dans le cas où l'on trouverait un processus correspondant à l'un des applications que nous avons en cours d'exécution . Voyons comment libérer toute cette mémoire que vous consommez. Il convient de mentionner que la méthode à suivre dans les deux cas est la même. Dans ce cas, il suffit de cliquer avec le bouton droit de la souris sur le processus que l'on voit dans le gestionnaire de tâches avec une forte consommation de mémoire RAM.
Ensuite, il suffit de cliquer sur Tâche finale dans le menu contextuel de Windows qui sera affiché ici. Avant de vous dire que, s'il s'agit d'un processus Windows, nous devons être clairs sur ce que c'est. Sinon, une fois terminé, nous pourrions fermer certains fonction interne importante du système d'exploitation et qu'il cesse de bien fonctionner. Dans le cas d'être notre propre programme que nous avons ouvert, nous verrons qu'il cesse de fonctionner et nous aurons de la RAM disponible pour d'autres tâches.