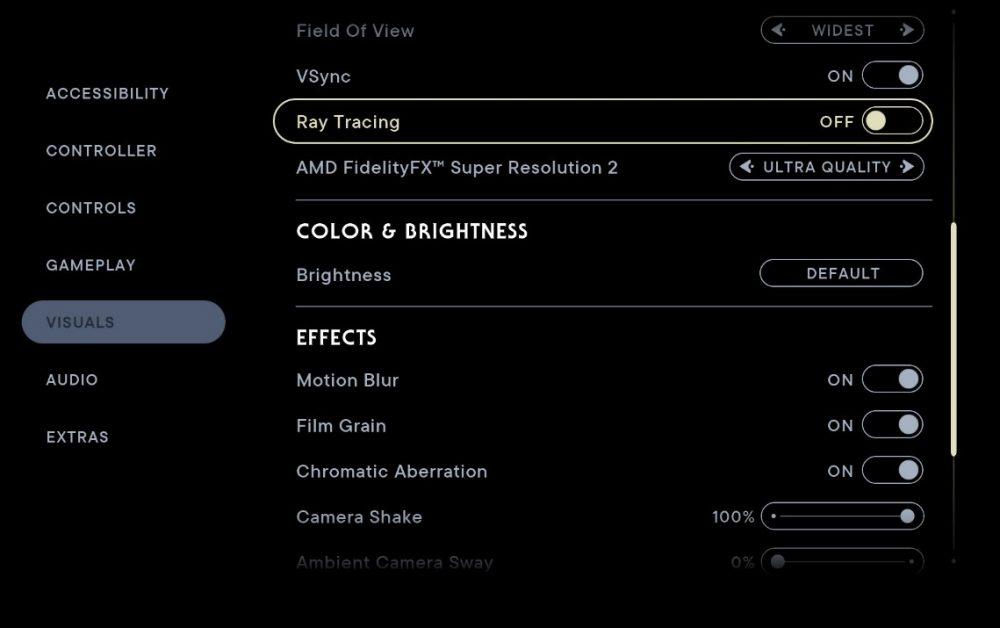Bien que jouer à des jeux à la maison ne pose aucun problème, le véritable attrait d'une console portable comme la Steam Deck réside dans sa capacité à fournir des jeux en déplacement. Cependant, cette commodité dépend de la durée de vie de la batterie et, sans une gestion minutieuse, elle peut ne pas durer aussi longtemps que souhaité. Par conséquent, dans cet article, nous vous fournirons un ensemble de conseils pour vous aider à maximiser la durée de vie de la batterie de votre Steam Deck.
Bien que cet article se concentre sur la console portable de Valve, les conseils fournis sont applicables à la plupart des consoles portables, y compris la Nintendo Switch, le nouvel Asus ROG Ally, et d'autres. Explorons les étapes que vous pouvez suivre pour prolonger la durée de vie de votre batterie, permettant des sessions de jeu plus longues.

Paramètres pour prolonger la durée de vie de la batterie du Steam Deck
Il est important de noter que les réglages pour optimiser l'autonomie de la batterie de votre Steam Deck peuvent avoir un impact sur votre expérience de jeu. Pour prolonger la durée de vie de la batterie, certains sacrifices peuvent être nécessaires, comme la réduction des performances. Cependant, cela ne signifie pas nécessairement un impact négatif, car cela dépendra en grande partie du jeu spécifique joué et de ses exigences matérielles.
Dans cet esprit, passons aux conseils.
Réduire la luminosité de l'écran
Pour prolonger la durée de vie de votre batterie, l'une des mesures les plus efficaces consiste à réduire la luminosité de l'écran. Le niveau de luminosité de l'écran impacte significativement la consommation de la batterie. Cependant, il est important de tenir compte des conditions d'éclairage environnantes. La diminution de la luminosité peut affecter la visibilité, en particulier dans les environnements extérieurs lumineux. Néanmoins, si vous êtes confortablement installé à l'intérieur, comme sur un canapé à la maison, la différence peut ne pas être très perceptible.
Pour régler la luminosité de votre Steam Deck, suivez ces étapes :
1. Appuyez sur le bouton Steam de la console.
2. Accédez à Paramètres et sélectionnez Affichage.
3. Désactivez l'option de luminosité adaptative. Cela désactivera non seulement le capteur de lumière (qui consomme également de l'énergie de la batterie), mais vous permettra également de régler manuellement la luminosité à l'aide du curseur de luminosité de la console.
En réduisant la luminosité de l'écran, vous pouvez efficacement prolonger la durée de vie de la batterie de votre Steam Deck.

Abaisser la limite de puissance thermique
Le Steam Deck propose des paramètres uniques que l'on ne trouve pas sur d'autres consoles ni même sur PC. L'un de ces paramètres est la limite de puissance thermique, qui vous permet d'ajuster la consommation d'énergie du processeur. En réduisant la limite de puissance, vous pouvez augmenter considérablement la durée de vie de la batterie de la console, mais au détriment des performances. Cependant, il est important de prendre en compte les jeux spécifiques auxquels vous avez l'intention de jouer, car leurs exigences en matière de matériel détermineront l'impact sur les performances.
Pour accéder au paramètre Thermal Power Limit sur votre Steam Deck, suivez ces étapes :
1. Appuyez sur le bouton de raccourci désigné (situé soit à gauche sous le trackpad, soit à droite entre le trackpad et le haut-parleur).
2. Faites défiler vers le bas pour trouver l'icône de la batterie.
3. Sélectionnez Performances, puis Paramètres de performances.
4. Dans ce menu, vous trouverez le commutateur « Limite de puissance thermique ».
5. En activant ce commutateur, vous réduisez la consommation électrique du processeur de 15 à 3 watts, ce qui entraîne une diminution significative de la consommation de la batterie. Cependant, gardez à l'esprit que cela réduira également les performances de la console. Soyez prudent lorsque vous réglez ce paramètre.
Veuillez noter que le réglage de la limite de puissance thermique peut avoir un impact notable sur les performances. Tenez compte des exigences spécifiques de vos jeux et équilibrez-les avec votre désir de maximiser la durée de vie de la batterie.

Limiter les FPS améliore la durée de vie de la batterie sur le Steam Deck
Une meilleure alternative pour préserver les performances tout en optimisant la durée de vie de la batterie sur le Steam Deck est de limiter la fréquence d'images (FPS). En définissant une limite FPS maximale, vous pouvez éviter qu'une consommation d'énergie inutile ne génère des images excessives qui ne sont pas nécessaires. Pour le faire, suivez ces étapes:
1. Accédez au menu d'accès rapide en appuyant sur le bouton désigné.
2. Appuyez à nouveau sur l'icône de la batterie, puis accédez aux paramètres de performances et de performances comme mentionné précédemment.
3. Recherchez l'option "Framerate Limit".
4. Selon la version de votre micrologiciel, différentes options seront disponibles. Choisissez une limite FPS appropriée parmi les options fournies. Par exemple, vous pouvez avoir des options telles que 10, 20 ou 40 FPS, ou 15, 30 ou 60 FPS.
En mettant en place une limite de fréquence d'images, vous pouvez trouver un équilibre entre la préservation des performances et l'optimisation de la consommation de la batterie. Sélectionnez une limite qui correspond à vos préférences et à vos exigences de jeu. Veuillez noter que les options disponibles peuvent varier en fonction de votre version de micrologiciel spécifique.
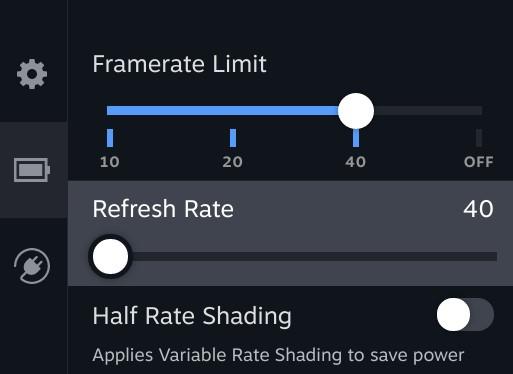
Ajuster les graphismes dans les jeux
Comme vous le savez peut-être déjà, le Steam Deck fonctionne essentiellement comme un PC portable, vous permettant d'exécuter des jeux dans leur forme originale et d'ajuster les paramètres graphiques dans le menu du jeu lui-même.
Il est largement reconnu que des paramètres graphiques plus élevés dans les jeux sollicitent davantage l'APU du Steam Deck, ce qui entraîne une consommation d'énergie accrue. À l'inverse, en baissant les paramètres graphiques, vous pouvez réduire la consommation d'énergie, prolongeant ainsi la durée de vie de la batterie de l'appareil.