Si vous préférez envoyer le signal vidéo de notre Chrome navigateur , nous n'avons pas besoin de recourir à des câbles pour cela. Il existe plusieurs méthodes pour envoyer ces contenus sans fil et elles sont beaucoup plus pratiques que la méthode traditionnelle. Nous allons passer en revue ceux qui sont les plus utilisés et avec la plus grande compatibilité.
Connecter votre PC à un Smart TV est possible depuis des années. Le plus simple est qu'il nous vienne à l'esprit de tirer un câble HDMI pour remplir cette fonction et nous finissons par utiliser notre Smart TV comme s'il s'agissait d'un autre moniteur. Cependant, comme dans la plupart des choses, il est beaucoup plus confortable si le processus se fait sans fil , voyons donc comment vous pouvez envoyer sans fil ce que vous regardez dans Google Chrome à votre Smart TV.
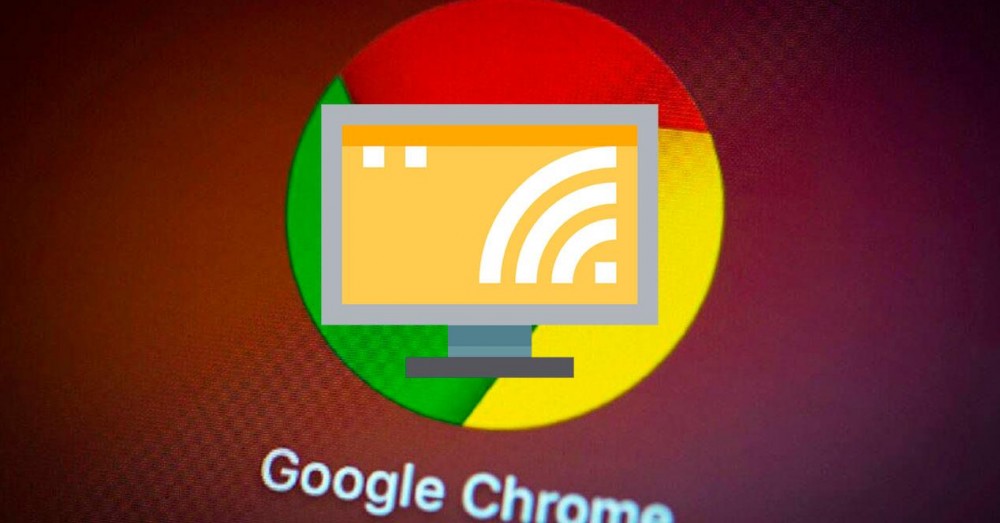
Option 1 : Utiliser les options de Chrome
Il est possible d'envoyer la plupart des contenus Web de Chrome vers votre Smart TV sans fil, en particulier le contenu vidéo, mais cela ne signifie pas qu'il n'y aura pas certaines restrictions . Certains plug-ins, tels que Silverlight, QuickTime et VLC, ne travaillez pas avec cette méthode.
Vous pouvez utiliser un PC et un appareil prenant en charge la réception vidéo, tel que Miracast, Chromecast, Chromecast avec Google TV, Chromecast Ultra ou un téléviseur avec Chromecast intégré. Ces appareils sont idéaux pour afficher sur votre téléviseur le contenu d'un onglet Chrome ou votre plein écran de ce qui est visionné sur votre PC.
Vous n'avez pratiquement pas besoin de beaucoup plus d'exigences qu'un téléviseur compatible et la plupart des téléviseurs intelligents actuels le sont d'une manière ou d'une autre. Ainsi, vous n'auriez besoin que d'une écurie WiFi connexion afin qu'il puisse gérer la mise en miroir et que le téléviseur et le PC sont connectés au même réseau Wi-Fi .
Pour envoyer le contenu d'un onglet Chrome sur votre téléviseur, cliquez simplement sur le coin supérieur droit et l'icône des trois points qui ouvre les options de configuration. Là, retrouvez le Options d'envoi et appuyez dessus.
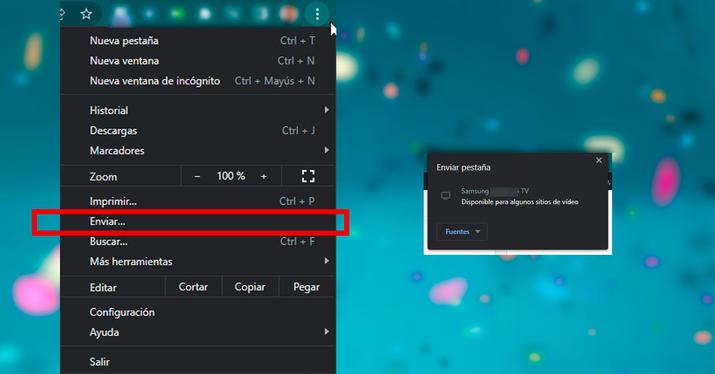
Après cela, vous verrez un liste des appareils et vous devrez cliquer sur celui que vous souhaitez utiliser. Le contenu en cours de lecture sur le téléviseur sera immédiatement remplacé et le téléviseur passera à l'affichage de ce qui se trouvait sur l'onglet Chrome.
Pour arrêter l'envoi de votre contenu, sur le côté droit de la barre d'adresse, cliquez sur Envoyer, puis sur cliquez sur Arrêter l'envoi . Lorsque vous diffusez un onglet sur un téléviseur, une icône d'écran apparaît sur l'onglet.
De plus, lorsque nous avons une session de diffusion multimédia active, l'icône de l'appareil connecté s'affiche sur le côté droit de la barre d'adresse à côté de vos extensions. Si vous souhaitez utiliser un raccourci dans Chrome, ajoutez le bouton Soumettre. Pour qu'il y reste en permanence, cliquez avec le bouton droit sur le bouton d'envoi, puis cliquez sur l'icône Toujours afficher.
Option 2 : Utiliser Miracast
Si vous avez un ordinateur en cours d'exécution Windows 10 (ou une autre version compatible), vous pouvez essayer de diffuser sans fil tout le contenu sur votre écran et ainsi contourner les restrictions de contenu de la méthode précédente. Pour ce faire, essayez ce qui suit :
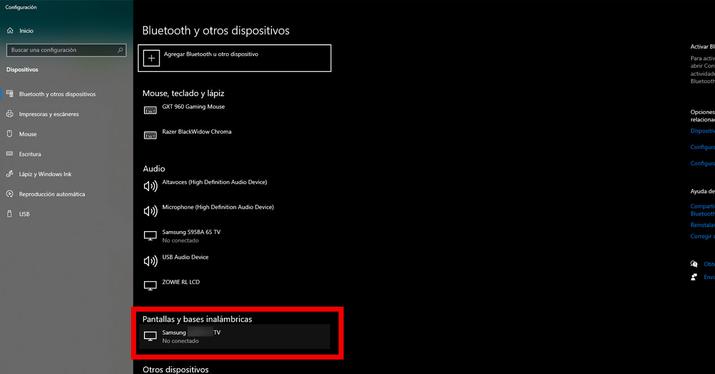
- Tout d'abord, assurez-vous que votre connexion WiFi est active et que le PC et l'écran cible sont connectés au même réseau.
- Dans le menu Démarrer, cliquez sur Paramètres et recherchez l'option Périphériques. Cliquez ensuite sur l'option "Bluetooth et autres appareils".
- Vous pouvez utiliser l'option de recherche de "Bluetooth et autres appareils" dans le menu de recherche à côté du bouton Démarrer.
- Quelle que soit la manière dont vous êtes arrivé à l'option "Bluetooth et autres appareils", recherchez le code d'identification de votre téléviseur dans la liste Audio, Écrans et bases sans fil ou Autres appareils. Pour vous aider à identifier votre Smart TV, recherchez le nom du modèle, la marque ou une séquence alphanumérique.
- Votre téléviseur peut ne pas être trouvé par défaut. Dans ce cas, vous pouvez cliquer sur le menu du haut qui indique « Ajouter Bluetooth ou un autre périphérique », puis sur Écrans ou bases sans fil : moniteurs, téléviseurs ou PC sans fil qui utilisent Miracast ou des bases sans fil.
- Lorsque vous trouvez votre Smart TV, cliquez sur pour connecter le PC Windows 10 à Smart TV.
- Si la projection s'allume, mais que votre téléviseur n'affiche pas les pages ou les applications ouvertes sur votre ordinateur, vous êtes peut-être en mode Zoom. Ensuite, vous devrez aller dans Démarrer, rechercher l'option Projet et sélectionner Dupliquer pour que le téléviseur fonctionne comme moniteur secondaire , vous verrez donc exactement le même contenu sur les deux appareils.