Si nous utilisons toujours un disque dur mécanique, des anciens, dans notre ordinateur, cela peut être la raison pour laquelle notre PC est lent . Ces disques durs ont le meilleur rapport capacité / prix, cependant en termes de performances ils laissent un peu à désirer. Par conséquent, la meilleure façon de mettre à jour notre PC pour peu d'argent est d'acheter un SSD, ce qui améliore considérablement le fonctionnement global de l'ordinateur.
Le problème principal de changer le disque dur de notre ordinateur et le remplacer par un SSD est Windows. La chose normale est que lorsque nous changeons notre disque dur, nous devons installer Windows à partir de zéro, ce qui complique le processus, perd du temps et fait quelque chose qui, si notre Windows fonctionne bien, ne serait pas nécessaire.
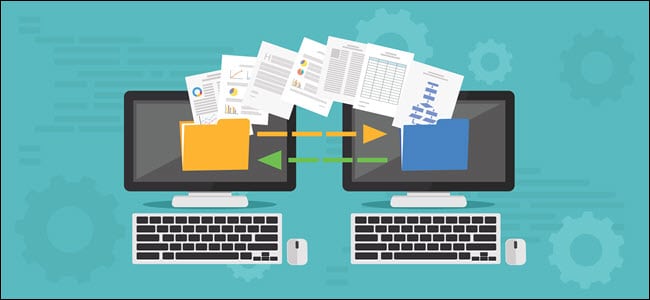
Si nous n'avons pas formaté l'ordinateur pendant une longue période, cela peut être une bonne occasion de le faire. Cependant, si nous ne voulons pas perdre de temps à formater et réinstaller Windows, nous pouvons utiliser une autre technique: migrer Windows de l'ancien disque dur vers le nouveau SSD.
Nous vous recommandons de lire jusqu'à la fin pour éviter des problèmes, par exemple lorsque vous démarrez Windows à partir du nouveau SSD. De nombreux problèmes peuvent provenir du BIOS qui n'utilise pas le nouveau lecteur comme lecteur de démarrage.
Les avantages et les inconvénients d'un SSD (au-delà des performances)
Le principal avantage, et celui qui intéresse le plus les utilisateurs, est l'amélioration des performances. Un SSD est beaucoup plus rapide que n'importe quel disque dur normal. Il peut lire et écrire des données jusqu'à 10 fois plus rapidement que les disques durs normaux. Et les temps d'accès sont beaucoup plus courts.
Cependant, ces unités présentent également d'autres avantages. Les unités de stockage solides, sans plaques ni mécanismes, sont complètement silencieux. Et ils consomment aussi moins énergie en n'ayant pas à déplacer tous ces mécanismes.
Malheureusement, ils présentent également certains inconvénients. Par exemple, certaines unités (en particulier NVMe) obtiennent aussi chaudes. De plus, le rapport Go / € est supérieur à celui des disques durs normaux. Et en plus, le vie utile de ces unités, bien qu’il soit bien au-delà des années 10, est plus court que celui d’un disque dur.
Premières étapes: préparer votre disque dur pour migrer Windows 10
La première chose à garder à l'esprit est que ce processus n'est pas trop risqué. Parce que le processus est basé sur une copie des données d'une unité à une autre, en cas de problème, nous aurons toujours le disque dur d'origine avec les données qui nous permettront de réessayer.

Quoi qu'il en soit, la première chose que nous vous recommandons de faire est un sauvegarde des fichiers les plus importants. Donc, si vous vous trompez beaucoup, au moins nos fichiers seront en sécurité.
La prochaine étape que nous recommandons est de préparer Windows pour le processus. Bien que ce ne soit pas obligatoire, nous vous recommandons de vous assurer télécharger et installer toutes les mises à jour Windows de sorte que rien ne reste en ondes. De plus, un nettoyage de disque n'est pas terminé, supprimer les fichiers temporaires et inutiles et désinstaller toutes ces applications dont nous n'avons plus besoin. Moins notre Windows occupe d'espace, plus le processus sera rapide. Et si nous avons une bonne sauvegarde et pouvons supprimer des fichiers personnels de sorte qu'il occupe encore moins, beaucoup mieux.
Enfin, nous recommandons défragmenter tout le disque dur. De cette façon, les blocs de données seront triés et la lecture et l'écriture séquentielles seront plus rapides.
Nous avons déjà notre disque dur prêt. Il faut bien sûr s'assurer que le SSD est d'une capacité supérieure à l'espace occupé sur le disque dur d'origine. Sinon, les données n'y rentreront pas. De plus, la taille du secteur doit être la même sur le disque source et le disque de destination car, sinon, ils ne peuvent pas être clonés.
Comment migrer Windows 10 d'un disque dur vers un SSD: les meilleurs programmes
Il existe plusieurs programmes conçus pour effectuer cette tâche. Certains d'entre eux fonctionnent en mode hors ligne, c'est-à-dire en dehors du système d'exploitation (chargé en RAM), et d'autres à partir de Windows lui-même.
Ensuite, nous verrons différentes alternatives pour cloner notre disque dur sur un nouveau disque SSD afin d’améliorer les performances de l’ordinateur sans perdre nos données.
Acronis True Image
En ce qui concerne les sauvegardes de données, Acronis est l'une des entreprises les plus prestigieuses que nous puissions trouver. Acronis True Image est l'un des programmes les plus complets que nous puissions trouver pour sauvegarder nos données et images à partir de disques durs pour les récupérer ou, comme dans ce cas, les cloner.
 Les dernières versions de ce logiciel ont une fonction appelée «Clonage actif». Cette nouvelle fonctionnalité nous permet de cloner un lecteur avec un système d'exploitation (notre disque avec Windows) sur un nouveau lecteur directement depuis Windows, sans avoir à redémarrer ou démarrer avec un autre lecteur.
Les dernières versions de ce logiciel ont une fonction appelée «Clonage actif». Cette nouvelle fonctionnalité nous permet de cloner un lecteur avec un système d'exploitation (notre disque avec Windows) sur un nouveau lecteur directement depuis Windows, sans avoir à redémarrer ou démarrer avec un autre lecteur.
Le clonage actif peut fonctionner à partir de Windows lui-même ou, en cas de détection d'un problème d'accès aux données, il se chargera automatiquement du redémarrage de l'ordinateur, du clonage et du redémarrage. Tout cela sans que l'utilisateur n'ait à faire pratiquement rien.
Le processus est assez simple. Utilisez simplement la fonction "Clone Disk", choisissez le type de clone (automatique recommandé), le lecteur source (notre ancien disque dur), le lecteur de destination (le nouveau SSD) et attendez que le processus se termine. Une fois terminé, Acronis nous dira d'éteindre l'ordinateur, de déconnecter l'ancien disque dur et de le rallumer. Windows devrait démarrer automatiquement à partir du nouveau SSD. Et tout devrait être comme avant de commencer le processus.
Le seul problème est qu'Acronis True Image est un logiciel payant. Mais si cela ne nous dérange pas de payer, c'est probablement le meilleur programme que nous puissions trouver pour cloner notre disque dur sur un SSD. Nous pouvons acheter ce programme auprès du lien suivant .
AOMEI Backupper
AOMEI Backupper est l’un des programmes gratuits de sauvegarde et de protection des informations de nos disques durs les plus complets.
:max_bytes(150000):strip_icc()/aomei-backupper-standard-5-6ad9d1ac6c2246fdb857de87577b3331.png) L'édition Standard de ce programme est l'édition gratuite que nous pouvons télécharger et utiliser sans limitation pour un usage domestique. Et cette édition a une fonction qui nous permet de cloner un disque dur d'un HDD vers un SSD, ou entre deux disques égaux.
L'édition Standard de ce programme est l'édition gratuite que nous pouvons télécharger et utiliser sans limitation pour un usage domestique. Et cette édition a une fonction qui nous permet de cloner un disque dur d'un HDD vers un SSD, ou entre deux disques égaux.
La fonction de clonage d'un disque dur de ce logiciel fonctionne de la même manière que la commande Linux "dd". Autrement dit, il fait une copie exacte du disque source sur le disque de destination, y compris les secteurs vides. Pour ce faire, nous installerons ce logiciel de sauvegarde sur notre ordinateur, nous irons dans la section clonage, nous choisirons les disques source et de destination et c'est tout.
Bien sûr, avant de commencer avec le clonage, nous devons prendre en compte plusieurs éléments.
- L'option "cloner secteur par secteur" est intéressante lorsque le disque de destination est plus grand que le disque source. S'il est plus petit, nous ne devons pas cocher cette option. Ainsi, le programme ne copiera que les données et non l'espace vide et l'autre structure de données.
- Si le disque de destination est un disque SSD, il est recommandé de cocher la case "Alignement SSD".
- Si le disque source est plus petit que celui de destination, avec l'option "Edit Partitions", vous pouvez ajuster les partitions de manière à ne plus avoir d'espace disponible.
Lorsque le processus est terminé, toutes les données du disque dur d'origine seront copiées sur le deuxième disque dur. Il ne nous reste plus qu'à éteindre l'ordinateur, déconnecter l'ancien disque dur et le rallumer.
Nous pouvons télécharger ce logiciel de sauvegarde à partir du lien suivant .
EaseUS Todo sauvegarde
Il s'agit d'un autre programme gratuit bien connu pour la sauvegarde de données, de partitions et de disques durs. Et comment pourrait-il être moins, il a également la possibilité de cloner des disques durs. Grâce à cette fonction nous pourrons passer toutes nos données sur un disque dur plus grand, ou ce qui nous intéresse, passer d'un HDD à un nouveau SSD.
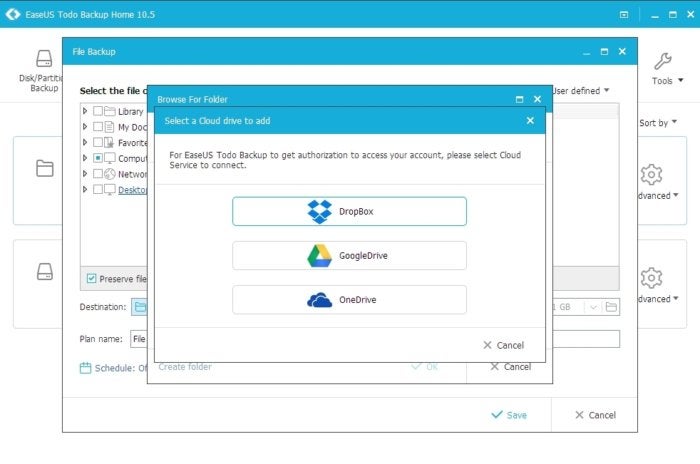 Le processus est très similaire au programme précédent. Il faut installer ce logiciel sur notre PC, choisir l'option "cloner le disque / partition", choisir le disque source et de destination et c'est tout. Nous n'aurons qu'à configurer les options avancées pour le processus de clonage:
Le processus est très similaire au programme précédent. Il faut installer ce logiciel sur notre PC, choisir l'option "cloner le disque / partition", choisir le disque source et de destination et c'est tout. Nous n'aurons qu'à configurer les options avancées pour le processus de clonage:
- Optimiser pour SSD: choisissez si le disque cible est un SSD.
- Secteur clone par secteur: copier le disque dur tel quel, secteur par secteur.
- Créer une clé USB Windows portable: pour créer une clé USB Windows portable.
L'option qui nous intéresse est la première. Et si nous voulons que la copie soit identique, la seconde. La troisième option a d'autres utilisations et, dans ce cas, nous ne sommes pas intéressés. Nous allons vérifier que tout est en état et commencer le clonage.
Une fois terminé, nous aurons une copie exacte de notre disque dur dans le nouveau SSD. Il suffit d'éteindre l'ordinateur, de déconnecter l'ancien disque dur et de démarrer avec le nouveau SSD.
Nous pouvons télécharger ce logiciel de sauvegarde à partir du lien suivant .
clonezilla
Pour les utilisateurs qui utilisent des systèmes Linux, ou qui souhaitent effectuer cette tâche en dehors du système d'exploitation, en mode Live, Clonezilla est le meilleur programme à cet effet. Clonezilla est un logiciel de clonage de disque entièrement gratuit et open source. Cela nous permet de créer des images de nos disques durs pour les restaurer facilement et, bien sûr, de créer une copie identique d'un disque à un autre.
 Pour l'utiliser pour migrer d'un disque dur vers un disque SSD, vous devez suivre les étapes suivantes:
Pour l'utiliser pour migrer d'un disque dur vers un disque SSD, vous devez suivre les étapes suivantes:
- Téléchargez Clonezilla et créez une clé USB amorçable.
- Démarrez l'ordinateur avec notre Clonezilla Live.
- Effectuez la configuration initiale (langue, disposition du clavier, etc.).
- Choisissez l'option "appareil-appareil travailler directement à partir d'un disque ou d'une partition sur un disque ou une partition".
- Sélectionnez "Mode débutant: acceptez les options par défaut".
- Choisissez le mode "Disk_to_local_disk".
- Sélectionnez le disque source et le disque de destination.
- Nous confirmons le processus (vérifiant qu'il est correct) et attendons.
Une fois terminé, Clonezilla aura cloné notre disque dur principal sur le nouveau SSD. Comme toujours, il suffit de déconnecter le disque dur principal et, au démarrage, il le fera en utilisant le nouveau SSD.
Malheureusement, Clonezilla a quelques limitations importantes. Le premier est qu'il s'agit d'un logiciel beaucoup plus compliqué à utiliser que les alternatives précédentes. Et le second est qu'il ne peut fonctionner qu'avec des disques de capacité égale ou supérieure. Jamais avec des plus petits. Bien qu'il y ait suffisamment d'espace libre pour effectuer le processus, si le disque source fait 1 To (et que nous n'avons que 30 Go occupés) et que le disque de destination, vide, fait 500 Go, nous ne pourrons pas cloner.
Si nous voulons toujours utiliser ce logiciel de clonage, nous pouvons le télécharger du lien suivant .
Dernière étape: vérifiez que tout est en ordre et profitez du nouveau SSD
Lorsque nous aurons terminé le processus, quel que soit le programme que nous utilisons, nous aurons notre Windows et toutes nos données dans le nouveau SSD. Il suffirait de déconnecter l'ancien disque dur pour commencer à utiliser ce nouveau SSD.
Dans le cas où l'ordinateur ne démarre pas, le SSD ne sera pas configuré dans le BIOS. Nous allons entrer dans ce menu de configuration, choisissez le nouveau SSD en tant que primaire lecteur de démarrage et aller.
Lorsque le système d'exploitation démarre, nous pouvons vérifier que tout est en place. Nous aurons Windows tel que nous le quittons avant de cloner le disque dur, tous nos programmes, configurations, fichiers personnels et même les partitions créées. Et au cas où quelque chose manquerait, nous l'aurons sur l'ancien disque dur, qui n'est toujours pas formaté et contient toutes nos données.
Lorsque nous sommes sûrs que tout est correct dans notre nouveau disque SSD, la dernière étape est à venir: pensez à ce que nous faisons avec l'ancien disque dur. Si cela fonctionnait toujours sans problème, nous pouvons toujours lui donner de l'utilité. Nous éteignons l'ordinateur, le reconnectons et pouvons le formater pour l'utiliser comme disque dur secondaire pour enregistrer les données. Et même de garder dans ses sauvegardes. Ainsi, en plus d'améliorer les performances lors du passage de Windows 10 à un SSD, nous aurons également gagné de l'espace de stockage à utiliser pour tout ce que nous voulons.