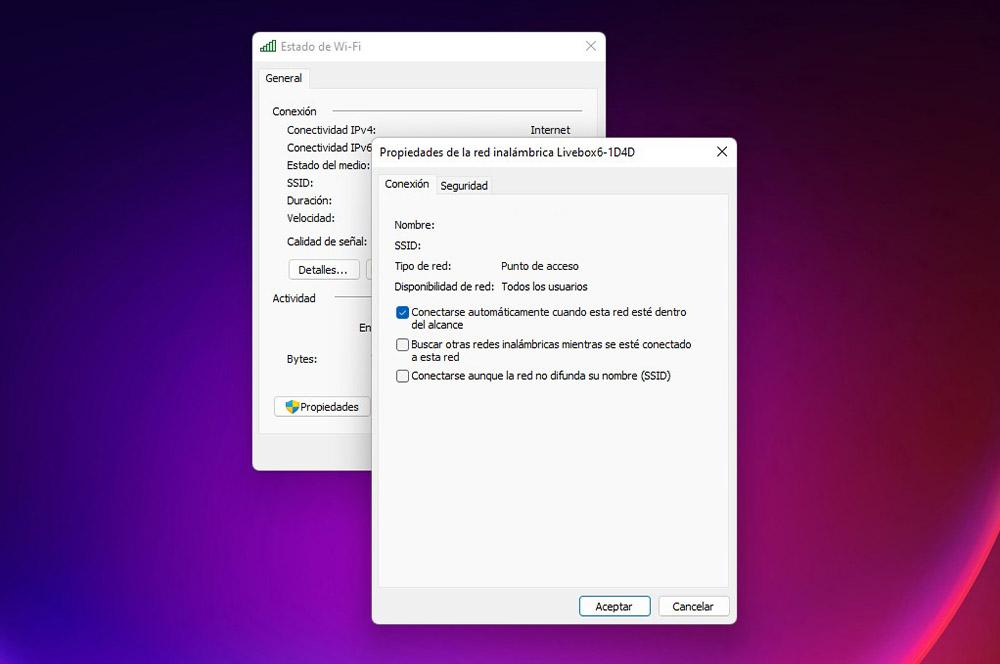Croyez-le ou non, vous n'aurez pas toujours à être conscient et à vérifier par vous-même quel est le meilleur WiFi réseau et auquel vous pouvez vous connecter depuis votre PC. Plus que tout, car il existe une astuce qui nous fera cesser de nous inquiéter à ce sujet. Plus que tout, parce que nous allons facilement faire en sorte que l'ordinateur le fasse pour nous.
De plus, nous sommes face à une méthode qui fonctionne plutôt bien. Ainsi, l'appareil pourra choisir correctement , automatiquement, le meilleur réseau Wi-Fi disponible. De cette façon, nous aurons toujours la garantie maximale que nous aurons la meilleure connexion à tout moment. Et le meilleur de tous, le processus pour y parvenir est simple.

A quoi nous sert
Le simple fait d'avoir le meilleur connexion sans fil à tout moment peut être un facteur très important, surtout si nous travaillons tout le temps avec l'ordinateur portable ou l'ordinateur que nous avons. Par conséquent, il est important que nous n'ayons aucun type de problème Internet.
De plus, si on déménage, et qu'on n'a pas cette méthode, c'est nous qui allons devoir changer la connexion qui nous semble la meilleure à ce moment-là, que ce soit à la maison, à l'université, au boulot, à un la maison des amis. … Cependant, grâce à cette astuce, nous ferons en sorte que le PC choisisse automatiquement la meilleure connexion Wi-Fi disponible , Qui est, celui auquel nous avons accès .

Comment le configurer sur PC
Dans ce cas, nous aurons besoin avoir un Windows ordinateur , car ce sera le propre système de l'ordinateur qui se chargera de sélectionner le réseau sans fil avec la meilleure connexion à ce moment-là. Et ne vous inquiétez pas, car il ne sera pas nécessaire d'installer quoi que ce soit sur l'ordinateur pour pouvoir compléter cette configuration WiFi.
Bien que, avant de le réaliser, un élément clé doit être pris en compte: agressivité errante . Fondamentalement, c'est le niveau de vitesse auquel la carte WiFi de l'appareil recherche un autre point d'accès avec un meilleur signal pour se connecter. Une fois que nous aurons compris ce point, il sera temps de se mettre au travail :
- Tout d'abord, allez dans le moteur de recherche Windows et tapez Panneau de configuration .
- Une fois dans ce menu, appuyez sur le Centre Réseau et partage languette.
- Ensuite, nous allons regarder les options sur le côté gauche de l'écran et sélectionner le Modifier les paramètres de l'adaptateur option.
- Ensuite, nous devrons faire un clic droit sur l'adaptateur WiFi actif > biens .
- À ce moment, une fenêtre pop-up s'ouvrira dans laquelle nous devrons cliquer sur ' Configurer… '.
- Ici, nous allons aller dans Options avancées et choisir dans Propriété, le Agressivité de l'itinérance option.
- Une fois que nous l'avons choisi, dans l'onglet Valeur, nous devrons définir élevé ou maximum . Et puis cliquez sur OK.
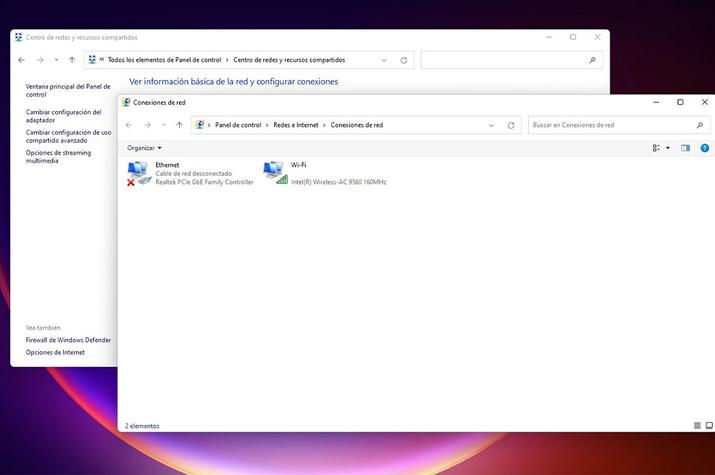
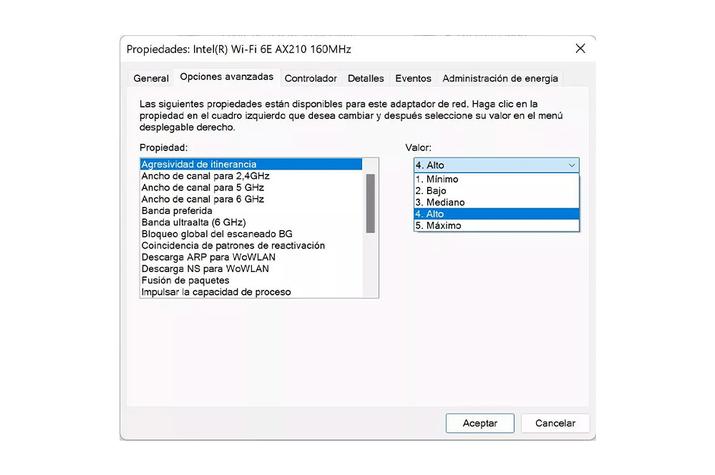
Bien que le processus ne s'arrête pas là. Depuis, il faudra d'abord vérifier si la vitesse de roaming a été améliorée. Si tel est le cas, nous devrons redémarrer le PC et continuer avec l'astuce pour Windows. Une fois allumé, nous devrons retourner à la configuration de l'adaptateur :
- We double-cliquez sur la carte réseau .
- Nous tapons sur Statut > Propriété sans fil .
- Enfin, sélectionnez l'option Rechercher d'autres réseaux sans fil tout en étant connecté à ce réseau et cliquez sur OK .