Lorsque nous travaillons avec notre ordinateur, nous pouvons parfois avoir besoin de capturer tout élément qui y apparaît ou de faire des enregistrements pour montrer tout ce qui se passe. C'est quelque chose de particulièrement utile lors de la création de didacticiels, de la réalisation de présentations vidéo ou de l'enregistrement de nos jeux pendant que nous jouons. C'est quelque chose que nous pouvons faire avec un outil comme ActivePresenter, dont nous allons parler ensuite.
Nous avons peut-être pensé à une occasion que nous pouvions enregistrer une vidéo pour montrer certaines de nos compétences en jouant ou en résolvant un problème sur notre ordinateur, mais nous ne savons pas très bien comment capturer ce type de vidéo où l'écran de notre PC apparaît et permet nous d'ajouter notre propre voix.
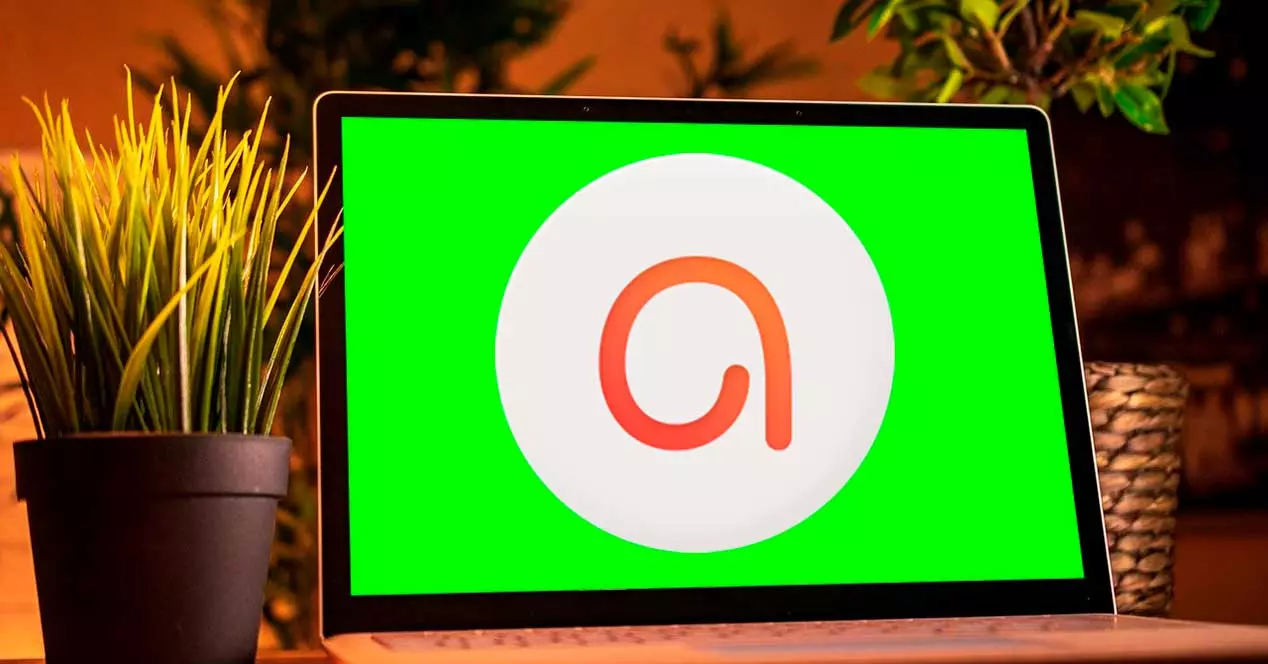
Pour cela, il existe des programmes qui permettent de réaliser ce type de montage, mais il est possible que son utilisation ne soit pas à la portée de beaucoup d'utilisateurs s'ils n'ont pas un minimum de connaissances sur le procédé ou qu'ils coûtent très cher . Pour cette raison, nous allons parler d'une application simple à utiliser et avec une version gratuite pour faciliter notre travail.
Qu'est-ce qu'un présentateur actif ?
On parle d'un programme pour enregistrement d'écran, vidéo création et édition développées par Atomi Systems, particulièrement adaptées aux créateurs de contenu sur YTube, aux producteurs de vidéos, aux enseignants et, en général, à toute personne ayant besoin de réaliser des démonstrations vidéo ou des tutoriels. Pour cela, le logiciel a pratiquement toutes les fonctions ou effets dont nous pourrions avoir besoin.
Tous les enregistrements d'écran sont effectués avec l'audio afin que nous puissions nous enregistrer via le microphone et une bonne qualité d'image. Une fois la capture ou l'enregistrement terminé, nous pouvons effectuer tâches d'édition de base pour fournir un résultat final selon ce que nous voulons.
Pour ce faire, nous pouvons effectuer des coupes, diviser l'enregistrement, couper, modifier la vitesse et le volume, ajouter des sous-titres, etc. Nous pouvons exporter le contenu obtenu vers des formats populaires tels que MP4, AVI, WMV, WebM et MKV.
Téléchargement et versions disponibles
ActivePresenter est un programme qui a un version d'essai gratuite avec lequel vous pouvez tester toutes ses fonctionnalités sans restriction d'utilisation ni de temps et sans insérer de filigrane dans le résultat final. Nous pouvons le télécharger depuis son site officiel .
Sa dernière version disponible est la 8.5.7 sortie le 16 mai 2022, ce qui indique qu'elle a une bonne politique de mise à jour par ses développeurs. Le programme est compatible avec Windows, 7, 8, 8.1, 10 et 11, oui, exclusivement pour les versions 64 bits. Il peut également être utilisé sur des ordinateurs avec le système d'exploitation macOS.
Depuis son site Web, nous téléchargerons le fichier ActivePresenter_v8.5.7_setup.exe qui a un poids de 55 MB. L'installation s'effectue de manière simple et très rapide à partir de son assistant, nous n'aurons donc aucun problème à cet égard. Une fois terminé, il nous offrira la possibilité de choisir entre un thème clair ou foncé pour l'interface du programme.
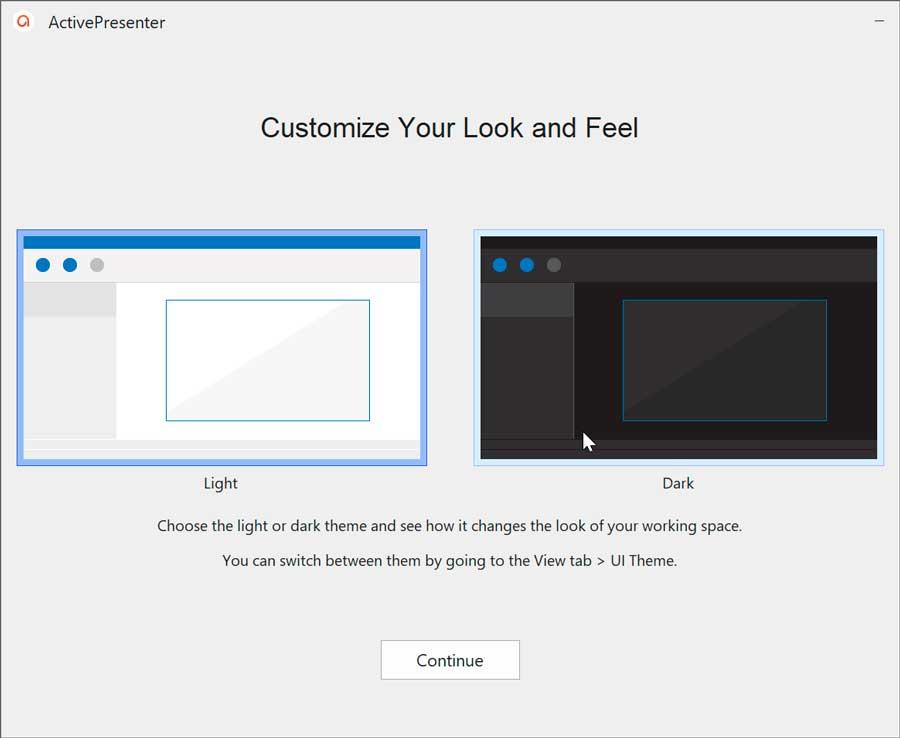
Versions disponibles
ActivePresenter dispose de deux versions payantes pour tirer le meilleur parti de toutes ses fonctionnalités :
- Norme de présentation active : avec cette version, nous aurons des fonctionnalités avancées d'enregistrement d'écran, un montage vidéo de base, plusieurs couches audio/vidéo, des annotations riches, des thèmes et des modèles, des effets audio/vidéo avancés et la possibilité d'exporter vers MP4, MKV, AVI, WMV, WebM, PDF, HTML, PowerPoint, Word et Excel, ainsi que l'importation vers PowerPoint. De plus, nous pouvons passer du texte à la parole dans le cloud. Le prix de votre licence est $199 .
- ActivePresenter PRO : en plus de toutes les fonctionnalités de la version Standard, la possibilité d'exporter en HTML5, d'ajouter des questionnaires avec 11 types de questions, des rapports et suivis dans le LMS et diverses interactions comme le glisser-déposer, le clic souris, la saisie de texte, etc. le prix de votre licence est $399 .
Exigences minimales
Pour exécuter correctement ActivePresenter sur notre ordinateur, nous devons répondre aux exigences matérielles suivantes :
- Processeur 1.5 GHz ou plus rapide avec SSE2 (multicœur 2.0 GHz ou plus rapide recommandé).
- 4 Go de RAM ou mieux (8 Go ou plus recommandés).
- 4 Go d'espace disque disponible pour l'installation.
- Carte son et microphone si vous avez besoin d'un enregistrement audio.
Comme on peut le voir, les exigences ne sont pas trop élevées, il devrait donc pouvoir être utilisé sans problème sur un ordinateur plus ou moins récent.
Comment utiliser ActivePresenter
Une fois que nous avons démarré l'application, son menu principal apparaît entièrement en anglais. Heureusement, c'est possible changer la langue en espagnol à partir de sa propre section de paramètres, c'est donc probablement la première chose avec laquelle nous voulons commencer. Pour ce faire, cliquez sur le bouton Préférences qui a la forme d'un engrenage et que l'on retrouve en bas.
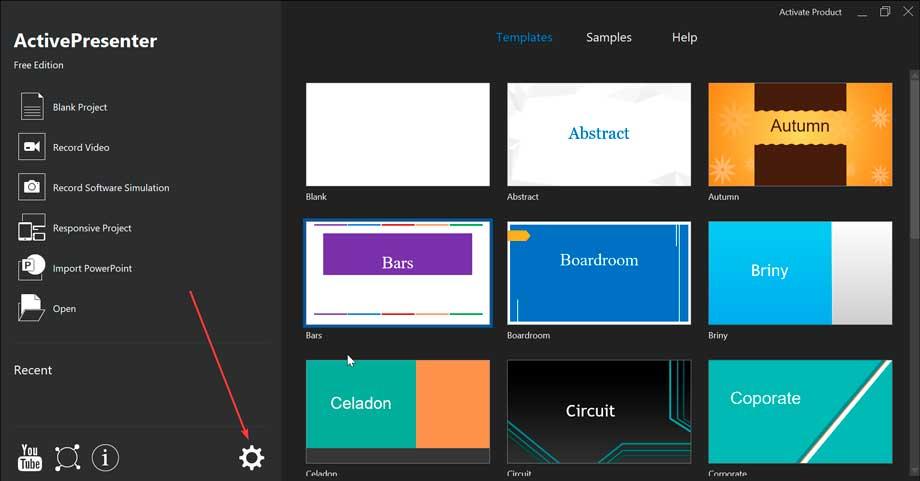
Cela fera apparaître une nouvelle fenêtre où nous trouverons le Langue d'affichage section, où en affichant son menu, nous pouvons choisir l'espagnol comme langue. Une fois sélectionné, cliquez sur Appliquer pour enregistrer les modifications. Cela prendra effet une fois que nous aurons redémarré le programme, nous le fermons donc et lorsque nous l'ouvrirons à nouveau, nous aurons tout le menu disponible en espagnol pour pouvoir travailler plus confortablement.
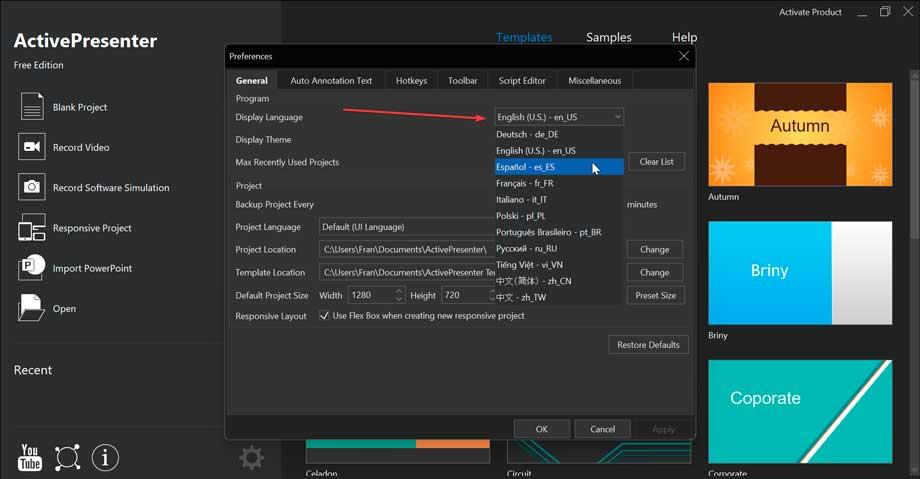
Une fois le programme en espagnol, nous pouvons voir que sa conception est minimaliste car nous aurons une colonne à gauche où se trouvent les différentes options disponibles, telles que Projet vierge, Enregistrer une vidéo, Enregistrer une simulation logicielle, Projet adaptatif, Importer PowerPoint et Ouvrir des fichiers.
projets vierges
À partir de cette section, nous pourrons créer nos nouveaux projets vierges. Sur le côté droit, nous aurons un Gabarits section, au cas où nous voudrions choisir entre certains des prédéfinis inclus ou simplement choisir une feuille vierge.
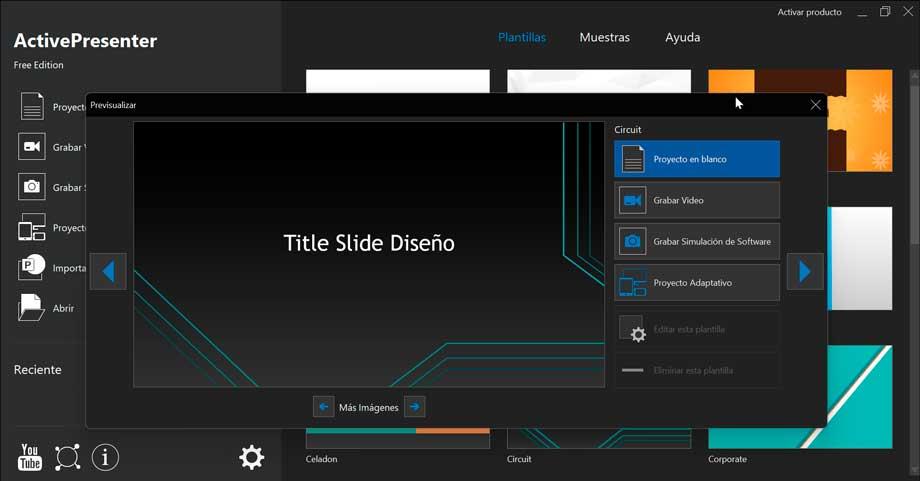
Si nous choisissons de choisir l'un des modèles, une nouvelle fenêtre apparaîtra où nous pourrons créer un nouveau projet vierge dessus, enregistrer une vidéo, enregistrer une simulation logicielle ou un projet adaptatif.
On retrouve aussi son Échantillons section où nous pouvons voir les travaux déjà terminés qui sont inclus par défaut et que nous pouvons visualiser et même télécharger si nous en avons besoin.
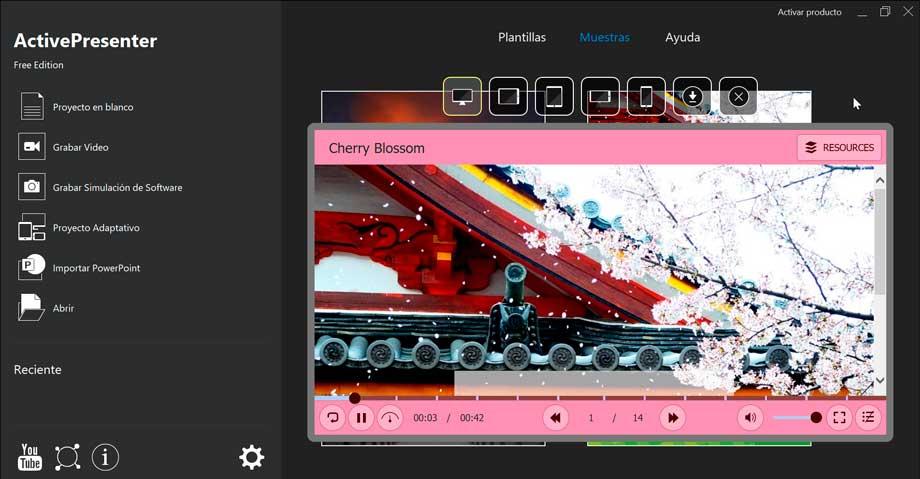
Enregistrer une vidéo
Cette section est celle que nous utiliserons pour enregistrer tout ce qui se passe sur l'écran de notre ordinateur. En cliquant sur cette option, l'interface du programme disparaît et à la place, il nous montre une barre à partir de laquelle enregistrer le projet vidéo avec diverses options.
Par exemple, nous pouvons définir la Zone d'enregistrement , en plein écran ou personnalisé, où nous marquons la zone exacte que nous voulons enregistrer. Nous avons aussi le Audio & La toile Appareil photo section qui nous permettra d'enregistrer via la webcam et d'activer à la fois l'entrée et la sortie audio. Une fois que tout est configuré, cliquez sur le REC bouton pour démarrer l'enregistrement. À partir de ce moment, la barre se cachera et l'enregistrement commencera.

La barre d'outils restera en arrière-plan et nous cliquons sur son icône dans la barre d'état système et il réapparaîtra. Maintenant, il nous montrera à la fois les statistiques et le FPS, la durée et l'audio. De là, nous pouvons mettre en pause l'enregistrement à tout moment et l'arrêter une fois que nous avons terminé en appuyant sur le bouton STOP (bouton carré).
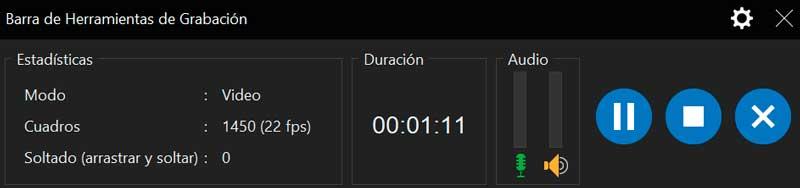
Une fois terminé, l'interface principale d'ActivePresenter réapparaîtra, mais cette fois avec son éditeur, d'où nous pourrons prévisualiser le résultat et effectuer les modifications dont nous avons besoin. En haut, nous trouvons différents onglets pour insérer des images, des icônes, de la saisie de texte, etc. Il est également possible d'insérer des quiz, d'ajouter des transitions, des animations et de modifier leur design.
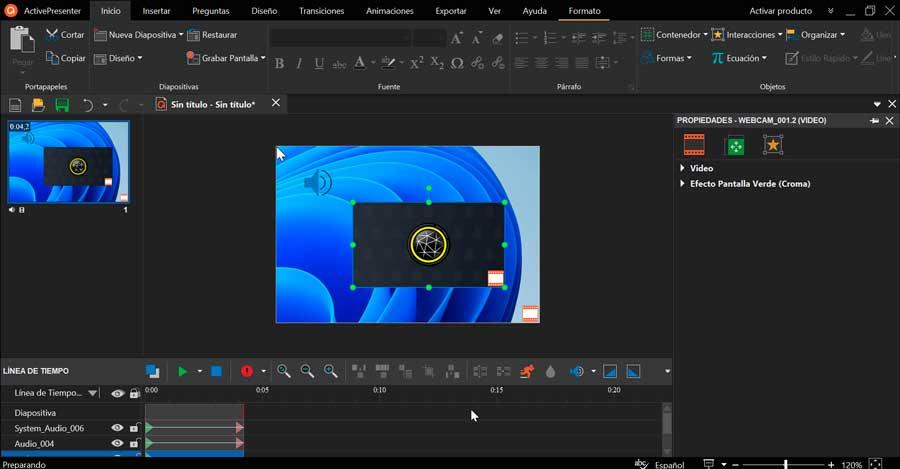
Dans l'onglet Exporter, nous pouvons enregistrer le résultat final sous forme de fichier image, vidéo, document Office, entre autres.
Alternatives pour enregistrer l'écran du PC
Comme nous avons pu le vérifier, ActivePresenter est une bonne option avec laquelle nous pouvons enregistrer tout ce qui se passe sur notre écran d'ordinateur et créer des diaporamas. Mais au cas où nous ne serions pas convaincus, nous pouvons également opter pour une autre série d'alternatives que nous pouvons prendre en compte :
Enregistreur d'écran IObit : programme gratuit avec lequel vous pouvez enregistrer tout ce qui se passe sur votre écran d'ordinateur avec le son. Prend en charge les vidéos haute définition pouvant enregistrer des images jusqu'à 4K à 60 FPS.
Free Cam : logiciel gratuit pour effectuer les enregistrements à la fois en plein écran, ainsi que dans une zone sélectionnée ou une seule fenêtre. De plus, il dispose d'un éditeur audio et vidéo intégré.
ScreenToGif : programme gratuit et open source que nous pouvons utiliser pour enregistrer l'écran ou à partir d'une webcam, ainsi que pour créer un Gif animé.