Google Chromecast est l'un des appareils de streaming les plus populaires du marché, mais si vous avez un Raspberry Pi dans un tiroir et ne l'utilisez pas du tout, sachez que vous pouvez créez votre propre Chromecast à l'aide d'un Raspberry Pi facilement et rapidement, et dans cet article, nous allons vous apprendre comment le faire .
Le Raspberry Pi est à l'origine une carte de développement, mais c'est aussi un mini PC auquel vous pouvez donner plusieurs utilisations, y compris la diffusion de contenu d'un smartphone à la télévision, en faisant exactement la même chose qu'un Chromecast. Voulez-vous savoir comment procéder? Bien lu et vous verrez à quel point c'est simple.
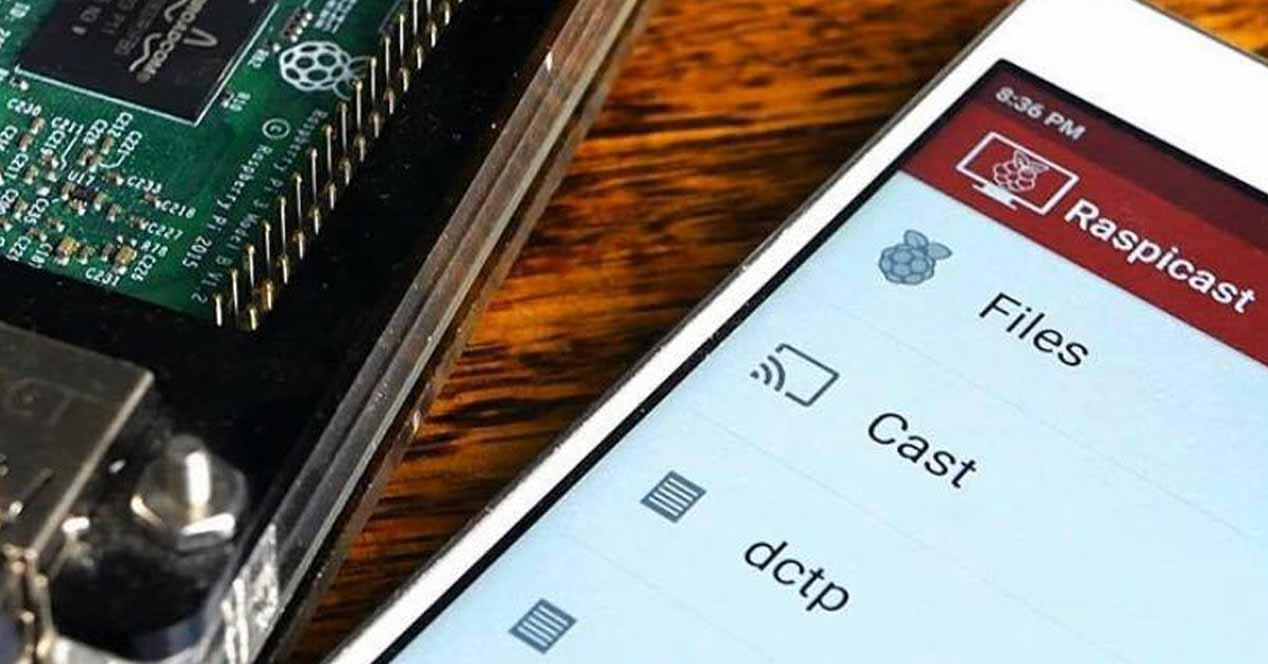
Matériaux nécessaires
Pour terminer ce didacticiel, vous aurez besoin des éléments suivants:
- Un Raspberry Pi avec le Raspbian système opérateur.
- Câble d'alimentation pour le Raspberry et un câble HDMI pour le connecter au téléviseur.
- Un clavier USB pour le connecter au Raspberry (seulement nécessaire pour le configurer).
- Connexion Internet, soit par câble ou avec un adaptateur WiFi.
- Un smartphone Android.

De même, vous devrez télécharger gratuitement raspicast application sur votre smartphone.
Configurer le Raspberry Pi
Ensuite, nous allons indiquer les étapes précédentes que vous devez effectuer dans la configuration du Raspberry Pi, afin qu'il puisse fonctionner avec Raspicast et que vous puissiez diffuser le contenu du smartphone dessus.
Installer les référentiels et applications requis
Tout d'abord, nous devons avoir les packages GIT et Make, qui sont normalement déjà inclus dans Raspbian mais cela ne fait pas de mal de s'assurer qu'ils le font. Pour ce faire, vous devez exécuter la commande suivante:
sudo apt-get install git make -y
Nous devons également avoir installé OMXPlayer, que nous pouvons installer avec la commande suivante:
sudo apt-get install omxplayer -y
OMXPlayer ne peut traiter que le contenu audio et vidéo, mais pas les images statiques, nous devrons donc également installer le package OpenMax, un GPU- une visionneuse d'images accélérée conçue spécifiquement pour le Raspberry Pi. Pour ce faire, nous devons exécuter les commandes suivantes:
cd ~
clone git https://github.com/HaarigerHarald/omxiv.git
Sudo apt-get install libjpeg8-dev libpng12-dev
cd ~ /omxiv
rendre ilclient
faire
sudo faire l'installation
Avec cela, nous aurons déjà OpenMax Image Viewer installé et travaillant sur le Raspberry Pi.
Activer SSH
L'étape suivante consiste à activer les connexions SSH, car c'est la méthode que Raspicast utilise pour connecter le Raspberry à l'application pour smartphone. Vous pouvez le faire par ligne de commande ou par l'interface utilisateur de Raspbian, et dans ce cas, nous allons utiliser l'interface graphique.
Dans la barre d'outils, sélectionnez l'icône Raspberry Pi et accédez à Préférences -> Paramètres Raspberry Pi.
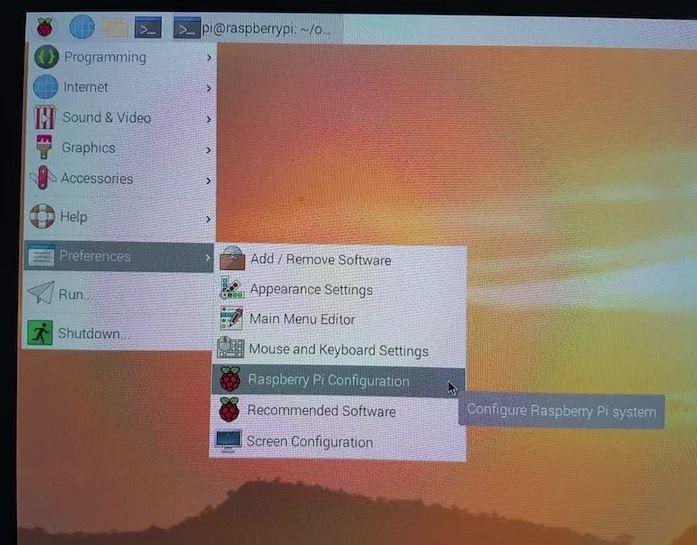
Vous devez maintenant sélectionner l'onglet «Interfaces», rechercher SSH et le marquer comme activé.
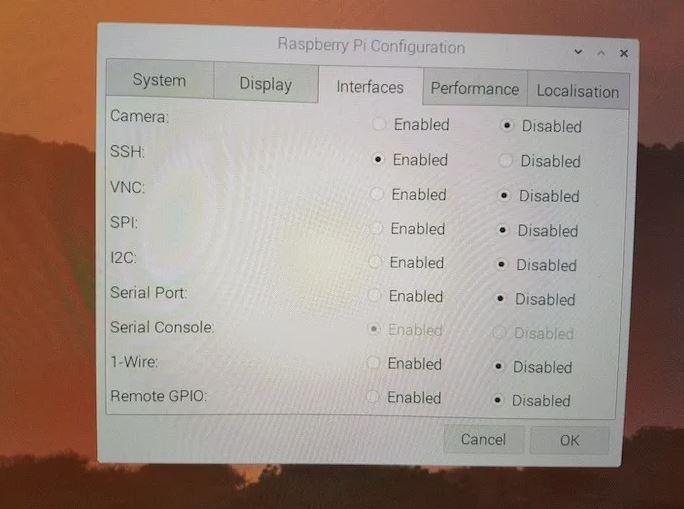
Après cela, cliquez sur OK pour le fermer, il revient à la console, car il y a une étape précédente à faire. Dans le terminal, exécutez la commande suivante:
nom d'hôte -I
Cela vous donnera l'adresse IP de l'appareil, que vous devez noter car nous l'utiliserons à l'étape suivante. Une fois cela fait, il est nécessaire de redémarrer le Raspberry Pi pour que les modifications que nous avons apportées prennent effet (en particulier en activant SSH).
Utilisez le Raspberry Pi comme s'il s'agissait d'un Chromecast
Maintenant que le Raspberry Pi est prêt, nous pouvons commencer à l'utiliser comme Chromecast. Logiquement, vous devez connecter le Raspberry au téléviseur et l'allumer, pour ouvrir immédiatement l'application Raspicast sur le smartphone qui doit être connectée au même réseau que le Raspberry Pi.
Raspicast vous demandera de configurer un serveur SSH. Dans Hostname ou IP, vous devez entrer l'IP de la framboise que vous auriez dû noter à l'étape précédente. Il vous demandera également un nom d'utilisateur et un mot de passe, qui sont ceux que vous avez configurés dans Raspbian. Si vous ne les connaissez pas, l'utilisateur par défaut que vous utilisez est «pi» et le mot de passe est «framboise» . Les autres options peuvent être laissées par défaut.
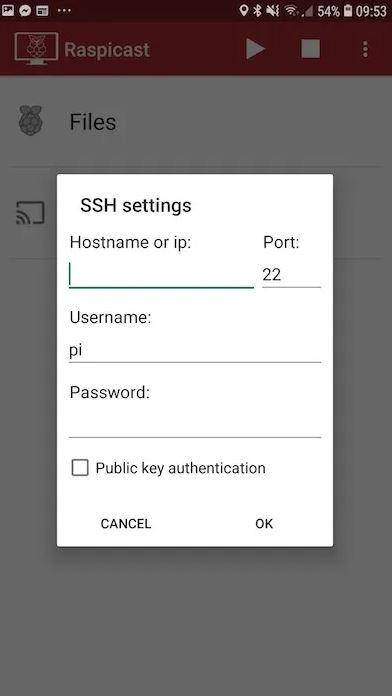
Maintenant, cliquez simplement sur «Cast» et vous pouvez maintenant diffuser le contenu que vous voulez du smartphone vers le téléviseur en utilisant le Raspberry Pi.