Connaître le nombre de fichiers et de sous-dossiers contenus dans un dossier peut nous aider à déterminer s'il est nécessaire d'établir une organisation dans notre système de fichiers pour faciliter trouver les fichiers que nous recherchons rapidement sans avoir recours au système de fichiers. Windows recherche soit par Explorateur de fichiers ou le champ de recherche Windows.
Comme d'habitude, pour vérifier si notre système de fichiers a besoin d'être amélioré, nous avons différentes méthodes à notre disposition, des méthodes qui vont de l'utilisation des propres fonctions de Windows à l'utilisation de la ligne de commande et d'applications tierces. L'important est d'obtenir les informations dont nous avons besoin pour commencer à mettre de l'ordre dans notre Diogène numérique.
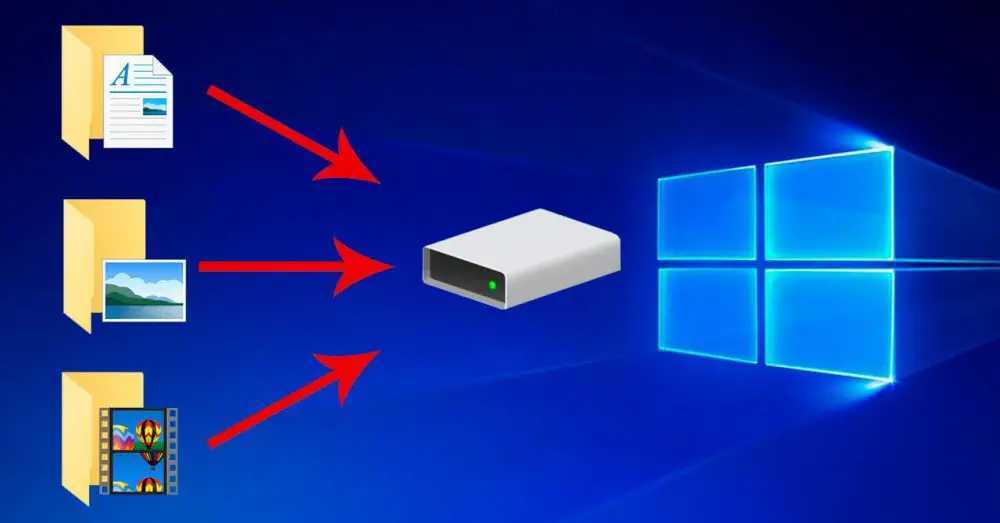
depuis Windows
La méthode la plus rapide et la plus simple pour connaître le nombre de fichiers et de sous-dossiers dans un dossier consiste à utiliser l'explorateur de fichiers. Le processus est aussi simple que d'ouvrir l'explorateur de fichiers, en cliquant avec le bouton droit de la souris sur le dossier pour lequel nous voulons connaître cette information, puis accéder à son propriétés .
Le nombre de fichiers et de dossiers qu'il contient est affiché sur le Onglet Général , juste en dessous du nom du dossier et de son emplacement. À partir de Windows, nous ne pouvons en aucun cas exporter ces informations ou la structure des fichiers sans recourir à une invite de commande ou à des applications tierces.
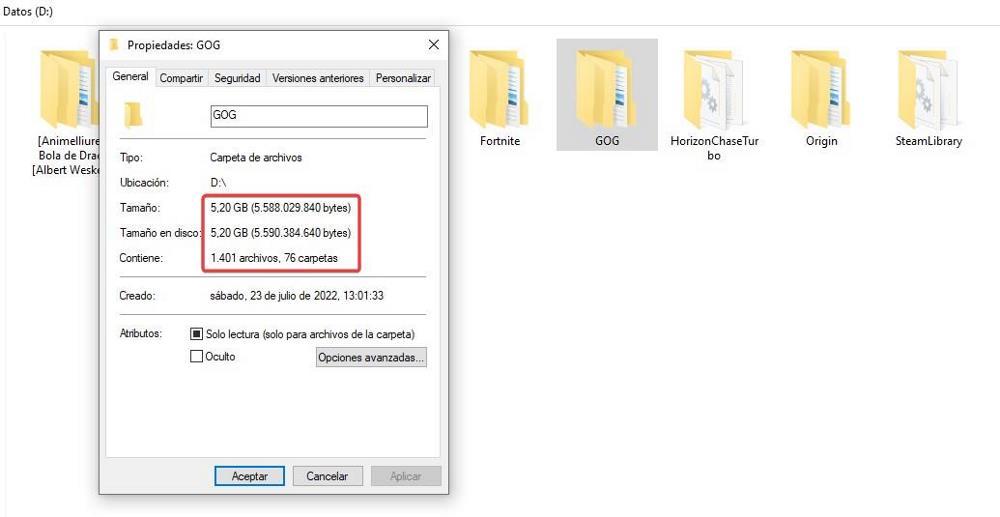
Utilisation de CMD
Avant l'interface graphique fournie avec Windows 3.11, la seule façon d'interagir avec MS-DOS, le prédécesseur de Windows, utilisait la ligne de commande. Actuellement, la ligne de commande est toujours essentielle pour effectuer certains processus, processus que, via l'interface graphique, nous ne pouvons pas effectuer. Cependant, CMD, loin d'être oublié, a su évoluer, étant PowerShell son successeur au sein de Windows. Contrairement à CMD, PowerShell vous permet de créer des scripts pour gérer différents ordinateurs sur un réseau, une fonctionnalité qui n'a jamais été disponible dans CMD.
À partir de la ligne de commande, nous pouvons connaître le nombre exact de fichiers et de sous-dossiers qui se trouvent dans un dossier. Pour connaître ces informations, la première chose que nous devons faire est d'ouvrir CMD ( les autorisations d'administrateur ne sont pas nécessaires puisque nous n'allons pas apporter de modifications au système).
Depuis la ligne de commande, la première chose que nous devons faire est d'accéder au répertoire où se trouvent tous les fichiers et dossiers dont nous voulons connaître le numéro. Pour ce faire, il suffit d'utiliser les commandes « cd.. » pour accéder au répertoire précédent et « nom du dossier cd » pour accéder à l'intérieur d'un dossier. Pour lister le contenu de chaque dossier, nous utilisons la commande "dir".
Une fois que nous serons dans le dossier où nous voulons connaître le nombre exact de fichiers et de dossiers qu'il contient, nous utiliserons la commande
dir /s
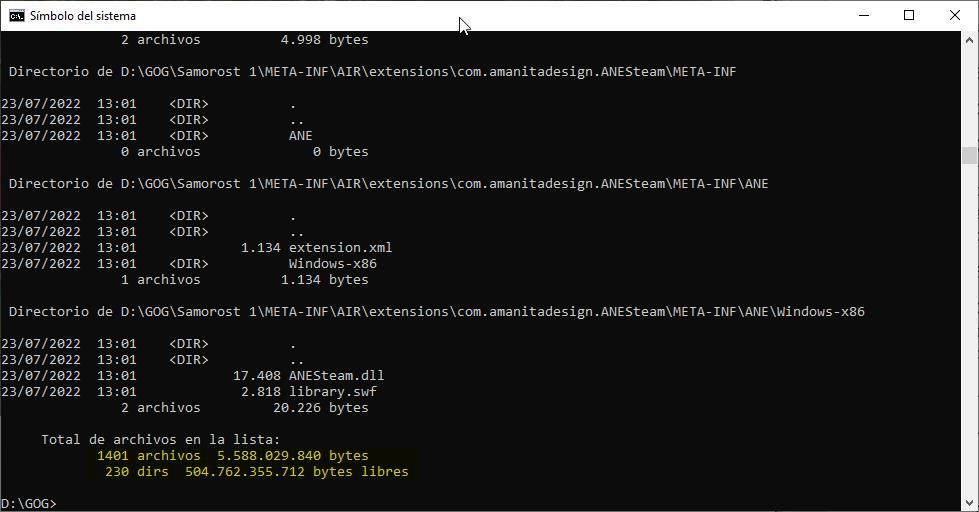
Le nombre de dossiers affichés, nous devons diviser par 3 pour obtenir le bon numéro. C'est parce que la ligne de commande compte les commandes "." et ".." pour travailler avec des répertoires, des répertoires qui n'existent évidemment pas dans Windows.
Si, en plus, nous voulons que les fichiers soient affichés dans commander selon la taille , nous ajouterons la commande « /os »
dir /s /os
En utilisant cette commande, nous pouvons également créer un liste de fichiers dans un document en texte brut, pour l'analyser calmement et voir comment nous pouvons créer une structure de fichiers qui nous aide à gérer plus efficacement tous les fichiers stockés sur l'ordinateur. Pour créer un fichier texte avec tous les fichiers et dossiers, nous ajouterons la variable "> filename.txt".
dir /s >listado.txt
Avec PowerShell
PowerShell, comme CMD, nous permet également d'obtenir le nombre de fichiers et de sous-répertoires qu'il contient. Mais, contrairement à l'invite de commande, la commande que nous devons utiliser est beaucoup plus complexe , mais, contrairement à celui-ci, il ne nous montre qu'un nombre, un nombre qui correspond au nombre de sous-répertoires ou au nombre total de fichiers dans un dossier , y compris ceux trouvés dans les répertoires.
Connaître le nombre total de fichiers dans un répertoire, il faut utiliser la commande suivante
Get-ChildItem c:nombrecapeta -Recurse | Measure-Object | %{$_.Count}
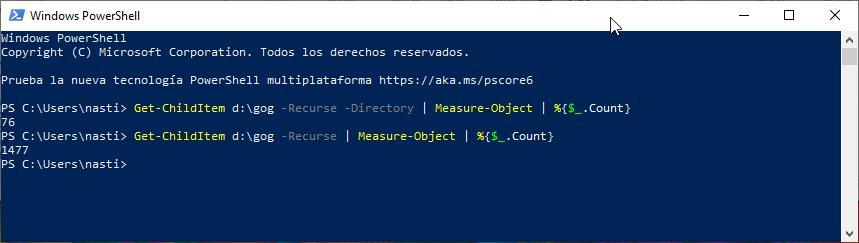
Oui, nous ne voulons connaître que le nombre de dossiers , la commande à utiliser sera celle-ci
Get-ChildItem c:nombrecarpeta -Recurse -Directory | Measure-Object | %{$_.Count}
Utilisation d'applications tierces
Non seulement pouvons-nous connaître le nombre de fichiers et de sous-dossiers dans un répertoire de manière native, mais nous pouvons également utiliser des applications tierces comme celles que nous vous montrons ci-dessous.
Explorateur de taille de dossier
Folder Size Explorer est une application fantastique pour connaître le nombre de fichiers et de sous-dossiers dans un dossier, car il nous permet de connaître cette information en détail dans différentes mesures : octet, kilooctets, mégaoctets, gigaoctets ou téraoctets. De plus, contrairement aux méthodes précédentes, elle permet également de connaître, de manière indépendante, la nombre de fichiers inclus dans chaque dossier ainsi que le nombre de sous-dossiers.
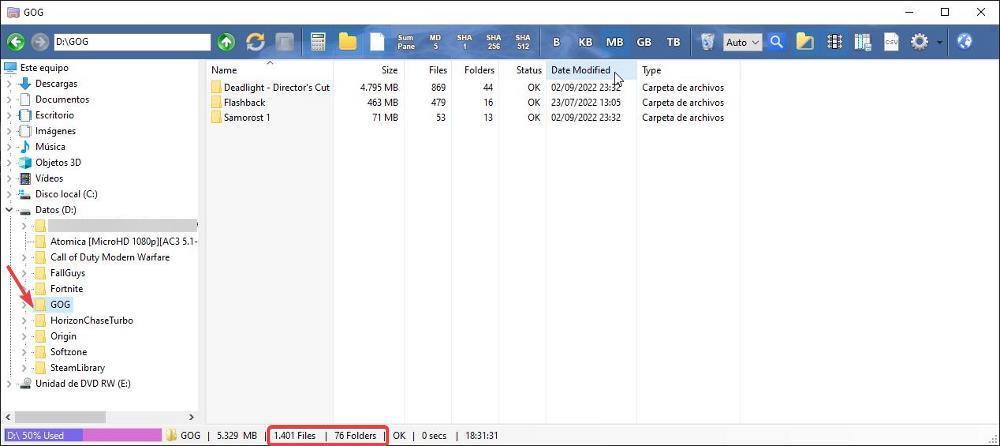
L'interface utilisateur est très similaire à celle de l'explorateur de fichiers, nous pouvons donc nous familiariser rapidement avec. Une fois que nous avons exécuté l'application, dans la section de gauche, nous devons sélectionner le répertoire à partir duquel nous voulons obtenir ces informations. Dans la colonne de droite, le nom de tous les répertoires stockés à l'intérieur sera affiché, ainsi que le nombre de fichiers dans chaque dossier et le nombre total de sous-dossiers.
L'explorateur de taille de dossier est compatible à partir de WindowsVista dans les versions 32 et 64 bits et à partir de Windows Server 2008. Le téléchargement et l'utilisation de cette application sont entièrement gratuits pour un usage non commercial et nous pouvons la télécharger directement depuis son site Web en appuyant sur ce qui suit lien .
WizTree
L'application WizTree analyse notre PC à chaque fois que nous l'exécutons pour afficher le nombre de fichiers et de dossiers stockés sur tous les lecteurs que nous sélectionnons au démarrage de l'application. Le fonctionnement de l'application est similaire à Folder Size Folder, nous montrant le nombre de fichiers et de sous-dossiers inclus dans un répertoire ainsi que l'espace total qu'ils occupent. De plus, cela nous permet également de savoir rapidement quels fichiers prennent le plus de place sur notre disque dur, et cela nous aidera à organiser leur contenu, car cela nous permet également de supprimer, copier et déplacer des fichiers et des dossiers.
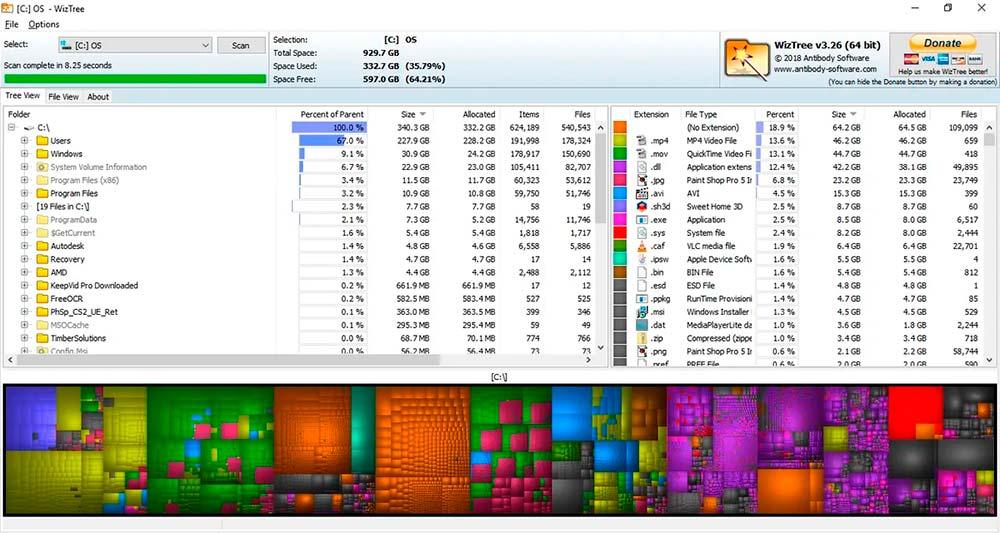
Un point important que cette application nous offre et que nous ne retrouvons pas dans d'autres alternatives est qu'elle est disponible en une version portable , il n'est donc pas nécessaire de l'installer pour profiter des fonctionnalités qu'il nous offre. De plus, nous pouvons accéder à un historique des versions de cette application, afin de pouvoir l'utiliser à partir de Windows XP.
WizTree est un faim application à usage non commercial, elle est mise à jour périodiquement et nous aidera à organiser notre structure de fichiers comme nous pouvons le faire directement avec l'Explorateur Windows, mais en connaissant, à tout moment, l'espace occupé par les fichiers et sous-dossiers. Nous pouvons télécharger WizTree entièrement gratuitement à partir de son site .
WinDirStat
Une autre application que nous avons à notre disposition pour connaître le nombre de fichiers et de sous-dossiers inclus dans un dossier ou dans une unité est l'application WinDirStat. Comme nous pouvons bien le déduire de son nom, cette application nous offre statistiques sur les répertoires Windows. Le fonctionnement général de l'application est très similaire à celui de Size Folder Explorer, cependant, WinDirStat nous offre graphiquement des informations supplémentaires qui nous permettent de savoir, en un coup d'œil, quel type d'applications occupent de l'espace sur notre disque dur, bien que ces informations ne nous est pas nécessaire pour le moment.
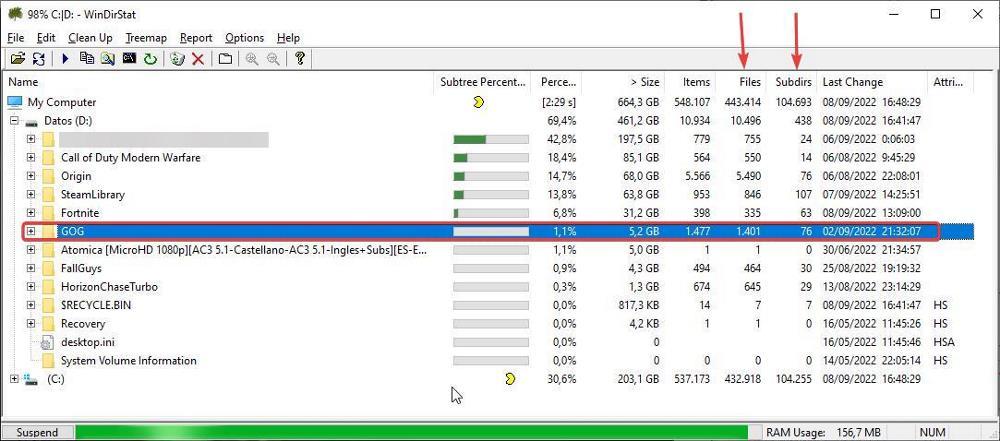
La première fois que nous exécutons l'application, elle nous invitera à sélectionner les lecteurs de notre ordinateur que nous voulons analyser si nous en avons plusieurs. Une fois que nous aurons confirmé quelles unités nous voulons analyser, l'application analysera toutes les informations stockées à l'intérieur pour nous offrir les informations que nous recherchons. On a analysé l'ordinateur, on va dans le répertoire précédent où l'on veut connaître le nombre de fichiers et dossiers. Dans le Fichiers colonne, le nombre de fichiers est affiché tandis que le nombre de sous-dossiers se trouve dans la Sous-répertoire colonne.
Le téléchargement et l'utilisation de WinDirStat sont entièrement gratuits. L'application est disponible sur son site Web via ce lien .