Les claviers mécaniques sont les plus utilisés parmi les joueurs de jeux vidéo, cependant, ils ont également un large éventail d'utilisateurs parmi ceux qui passent de nombreuses heures devant un ordinateur pour la même raison : ils permettent une connaissance de première main, à travers la sensation tactique , si une touche a été enfoncée correctement. Mais que se passe-t-il si une clé ne fonctionne pas bien ou a cessé de fonctionner ? La solution la plus simple en utilisant une application comme SharpKeys.
Les utilisateurs qui passent habituellement de nombreuses heures devant l'ordinateur, une fois qu'ils se sont habitués à un type de clavier, ont du mal à en changer. Certains, en fait, optent pour de vieux claviers, comme ceux qu'IBM a fabriqués pour les premiers PC à arriver sur le marché. Ces claviers n'intègrent pas le Windows clé puisqu'il n'a été intégré qu'au lancement de Windows 95 sur le marché. Grâce à SharpKeys, n'importe quelle autre touche du clavier peut être configurée pour agir comme la touche Windows.

Qu'est-ce que SharpKeys ?
Avec ce nom non descriptif, nous trouvons l'une des meilleures applications actuellement disponibles pour remapper le fonctionnement de n'importe quelle touche sur n'importe quel clavier, qu'il soit de dernière génération ou plus ancien que Mathusalem, tant que l'ordinateur le reconnaît. Si ce que nous voulons, c'est changer le fonctionnement d'une touche pour qu'elle remplisse une autre fonction, il n'est pas nécessaire de recourir à des applications de macro, ni même d'utiliser les applications que certains claviers incluent.
De plus, cela fonctionne avec n'importe quel clavier, y compris les claviers qui n'incluent pas la touche Windows que les fabricants ont commencé à ajouter avec la sortie de Windows 95 comme je l'ai mentionné ci-dessus, tant qu'ils sont reconnus par Windows.
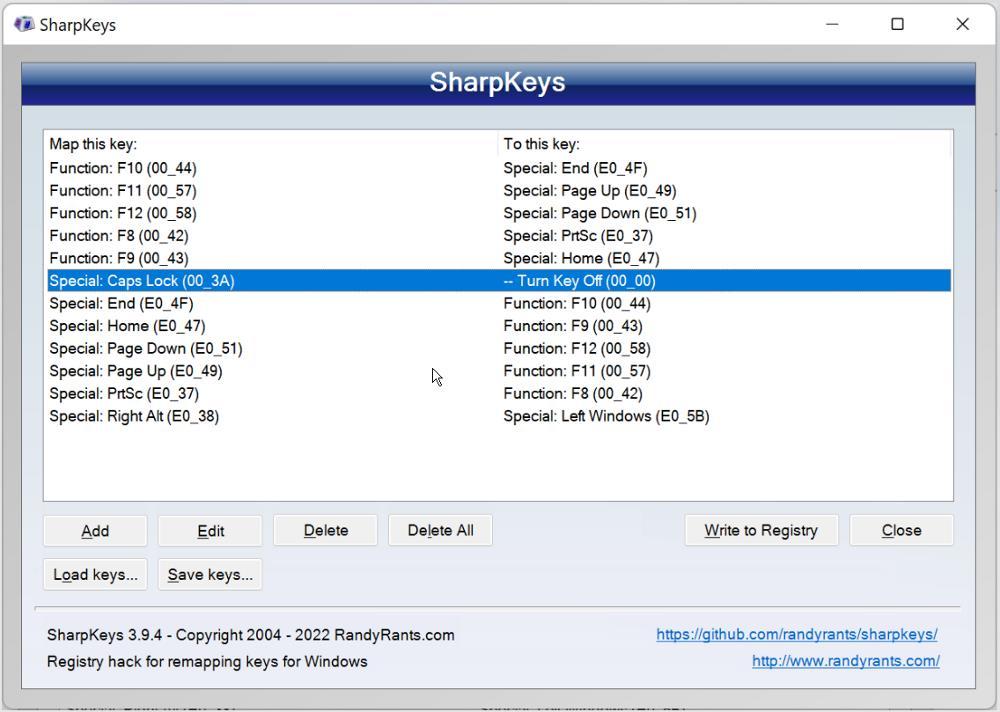
Cette application est idéale pour modifier le comportement de la touche Impr écran si elle a cessé de fonctionner, de l'écran Esc pour faire autre chose, le comportement de toutes les touches du pavé numérique sur la partie droite du clavier.
Contrairement à d'autres applications qui fonctionnent en arrière-plan pour offrir leur fonction, SharpKeys modifie le registre Windows pour ajouter la fonction à la clé que nous voulons, de cette façon, nous n'avons pas à l'ouvrir à chaque fois que nous démarrons Windows. En fait, une fois que nous avons remappé les clés que nous voulons, nous pouvons les supprimer de notre appareil.
Ce que SharpKeys nous offre
Changer le comportement de n'importe quelle touche sur n'importe quel clavier avec SharpKeys est aussi simple que de suivre les étapes ci-dessous. Pour vérifier la polyvalence que cette application nous offre, dans cet exemple, nous allons vous montrer comment nous pouvons ajouter la touche Win à un clavier qui en manque , remplaçant le fonctionnement de la touche <> du clavier.
La première fois que nous téléchargeons et démarrons l'application, une interface s'affiche qui, dès le départ, peut devenir complexe si nous ne savons pas très bien ce que nous recherchons.
La case vide en haut montre les touches que nous avons réaffectées, touches qui changeront de fonction lorsque nous cliquerons sur le Écrire au registre bouton. En bas, on peut ajouter, modifier ou supprimer les réaffectations avant de les ajouter au dossier. Juste en dessous de ces options, nous pouvons charger ou enregistrer les réaffectations de clés pour pouvoir les réutiliser en cas de formatage de l'ordinateur si nous voulons les réutiliser.
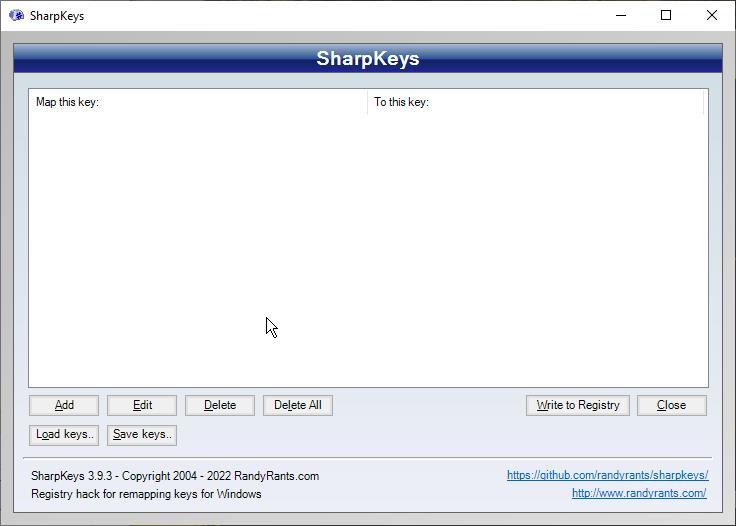
Pour réattribuer une clé, il faut cliquer sur Ajouter . Une fenêtre s'ouvrira où nous devons d'abord sélectionner la clé à laquelle nous voulons changer la fonction . Dans notre cas, comme je l'ai mentionné, nous allons remapper la touche <> pour qu'elle fonctionne comme la touche Windows.
Une fois que nous avons sélectionné la touche <> dans le Mapper cette clé colonne, nous allons à la A cette clé colonne et sélectionnez l'option Left Windows (afin qu'elle agisse comme la touche Win sur le côté droit du clavier). Et cliquez sur OK.
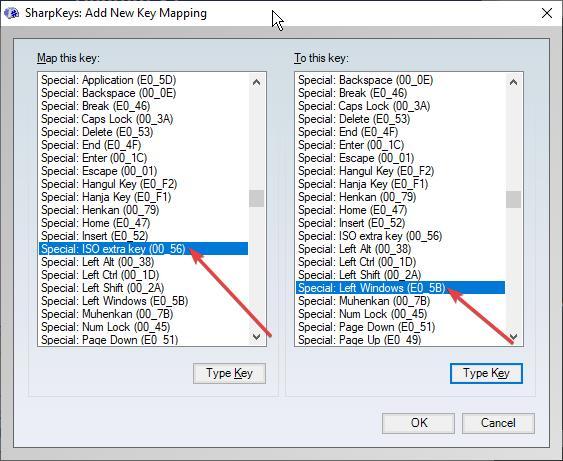
Ensuite, nous cliquons sur le Enregistrer les clés Bouton à enregistrer cette configuration sous forme de fichier pour l'avoir à portée de main lorsque nous formatons l'ordinateur ou si nous voulons utiliser ce même clavier sur un autre ordinateur avec la même configuration.
Une fois que nous avons remappé le fonctionnement de la touche <> pour qu'elle fasse la fonction de touche Win, nous cliquons sur Écrire au registre . Ensuite, nous pouvons fermer l'application en appuyant sur le bouton Fermer. Maintenant, il ne nous reste plus qu'à redémarrer l'ordinateur pour que Windows prenne note du changement. La prochaine fois que nous nous connecterons, la touche <> fonctionnera comme la touche Win.
Si nous voulons utiliser les symboles <>, nous devons le réaffecter à une autre clé en effectuant les mêmes étapes que nous vous avons montrées ci-dessus.
Comment le télécharger
Pour télécharger SharpKeys, nous devons le faire via sa page Web, à laquelle nous pouvons accéder en cliquant sur le lien suivant et à partir GitHub . Dans ce lien, nous trouvons deux versions : .zip et .msi. L'application nécessite le Microsoft .NET Framework 2.0. S'il n'est pas installé, il sera téléchargé automatiquement.
Il est recommandé de télécharger la version .msi car il s'agit d'une version plus moderne et, en plus, elle nous permet de sauvegarder la configuration que nous avons précédemment établie. De cette façon, si nous formatons l'appareil, nous pouvons réattribuer les clés que nous avions précédemment réattribuées, chargement de la sauvegarde .
Il y a aussi la possibilité de télécharger l'application directement depuis la boutique Microsoft, afin que toutes les nouvelles mises à jour que l'application reçoit soient installées automatiquement sans qu'il soit nécessaire de télécharger à nouveau l'application depuis GitHub ou son site Web.
Une autre option lors de son installation consiste à utiliser la ligne de commande via CMD à l'aide de la commande winget
Vaut?
Absolument. SharpKeys est l'un des meilleures applications disponibles sur internet pour remapper le comportement de n'importe quelle touche sur n'importe quel clavier, y compris les touches multimédias. Il n'inclut pas d'options de configuration car vous n'en avez vraiment pas besoin. L'application fait ce qu'elle promet, elle ne fonctionne pas en arrière-plan donc elle ne consomme pas de ressources et elle est compatible à partir de Windows 7.
Alternatives
Si pour une raison quelconque, nous ne maîtrisons pas tout à fait l'interface de cette application, nous pouvons essayer l'une des alternatives que nous vous montrons ci-dessous.
- KeyTweak . Une autre application intéressante à prendre en compte pour remapper le fonctionnement de n'importe quelle touche qui a cessé de fonctionner, une application compatible à partir de Windows XP et disponible en téléchargement complet faim gratuitement depuis son site Internet.
- Créateur de disposition de clavier Microsoft . Comme on peut le voir, Microsoft est à l'origine de cette application, une application compatible à partir de Windows XP et qui nécessite Microsoft .NET Framework 1.0. Le téléchargement de cette application est gratuit et est disponible sur le site Web de Microsoft via les lien .