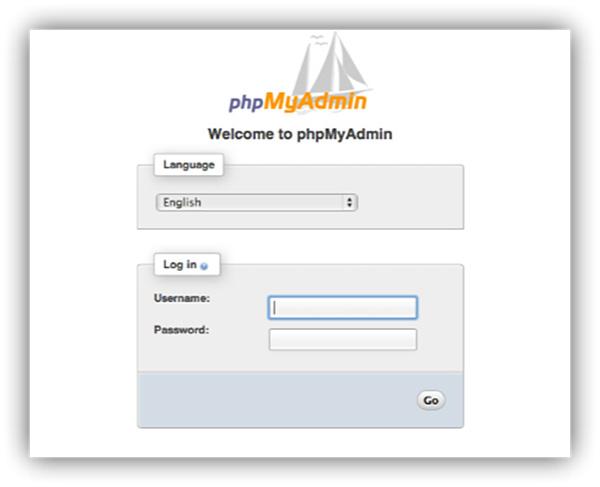Lors de la création et de la gestion d'une page Web, nous devons tenir compte du type d'informations qu'elle offrira et stockera. Si la page Web n'affiche que du contenu statique accessible via différents menus d'options, nous pouvons utiliser n'importe quel programme pour créer des pages Web, un programme qui nous permet d'apporter des modifications manuellement. Cependant, si nous voulons pour gérer les données des utilisateurs et effectuer des recherches , nous avons besoin d'une base de données chargée de gérer toutes les informations sur le Web. La solution consiste à utiliser MySQL avec PHPMyAdmin.
Que sont MySQL et PHPMyAdmin

MySQL d'Oracle est un outil puissant gestionnaire de base de données utilisé pour collecter et organiser toutes les données d'une page Web, son utilisation est entièrement gratuite et sous licence GPL, ce qui en fait l'une des bases de données les plus utilisées au monde lors de la gestion d'une grande quantité de données. Si nous n'avons pas de connaissances préalables en matière de gestion de pages Web dynamiques, interagir avec MySQL est un casse-tête car il ne fonctionne que sous une ligne de commande. Si nous ratons une seule commande, nous pouvons directement casser le site Web.
La solution à ce problème et qui élimine beaucoup de maux de tête qu'il génère est d'utiliser PHPMyAdmin. PHPMyAdmin est un interface visuelle cela nous permet de travailler de manière beaucoup plus simple avec les bases de données MySQL, qui sont également open source et entièrement gratuites. Avec PHPMyAdmin, nous pouvons exécuter des commandes dans la base de données à partir de l'interface utilisateur, donc faire des erreurs dans le code est plus compliqué, réduisant ainsi le risque de laisser un site Web que nous gérons inaccessible jusqu'à ce que nous trouvions l'erreur que nous avons commise.
Comment installer MySQL
MySQL est disponible pour les deux Windows et Linux/Unix , bien que la plupart des serveurs Web soient gérés par Linux, et, à moins que nous ne souhaitions gérer un site Web à partir de notre ordinateur, il est peu probable que nous les trouvions dans la situation d'installation de MySQL sur Windows. .
Installer MySQL sur Windows
Contrairement à Linux, où nous pouvons utiliser les référentiels installés sur l'ordinateur pour télécharger MySQL, sous Windows, nous devons visiter le site Web suivant pour le télécharger et appuyez sur Aller au téléchargement Page à télécharger la version nous voulons installer.
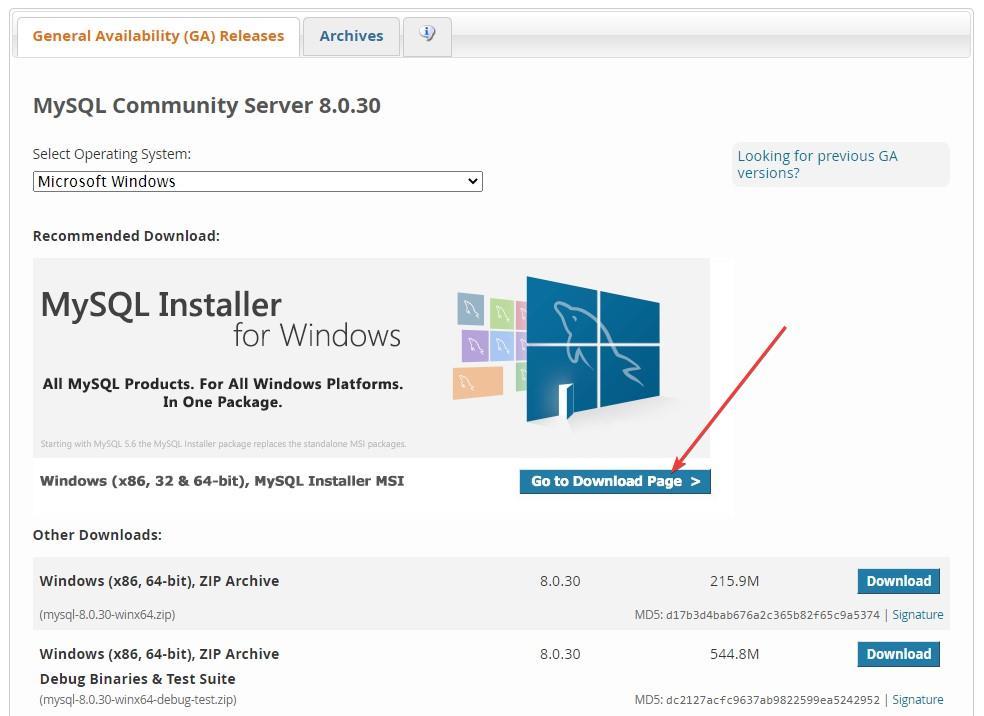
D'une part, vous trouverez le programme d'installation, qui occupe 5 Mo, et d'autre part, toutes les applications nécessaires à l'installation de MySQL, qui occupe un peu plus de 400 Mo. Si nous optons pour cette dernière version, le programme d'installation ne pas télécharger de contenu sur Internet pour l'installer. Si nous optons pour la version 5 Mo, une connexion internet sera nécessaire pour télécharger le contenu nécessaire.
Dans la fenêtre suivante, il nous invitera à nous inscrire sur le Web pour le télécharger, une étape que nous pouvons sauter en cliquant sur Non merci, je lance juste mon téléchargement .
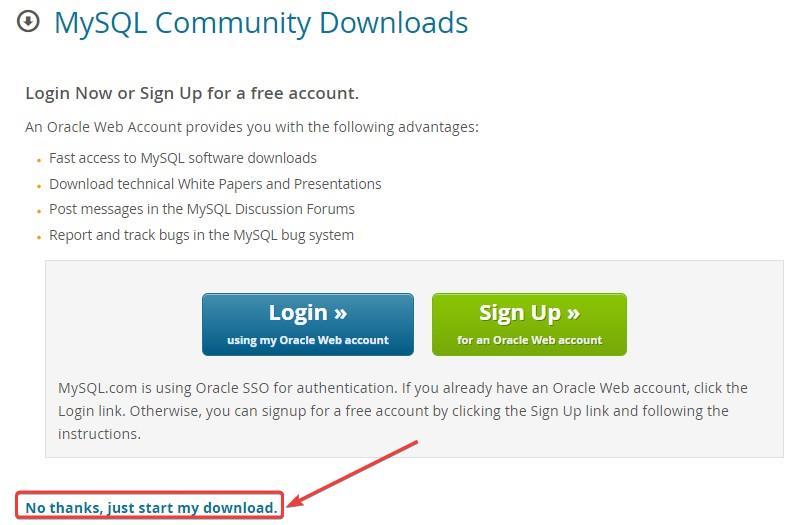
Une fois que nous l'avons téléchargé, nous l'exécutons comme nous le faisons avec n'importe quel autre fichier, en cliquant deux fois sur le fichier avec l'extension .msi et en attendant la fin du processus d'installation. Une fois le processus terminé, une nouvelle fenêtre s'ouvrira avec le programme d'installation de MySQL où nous devons sélectionner le type de serveur que nous voulons créer.
- DéveloppeurDéfaut . C'est l'option idéale car elle installera tout ce dont vous avez besoin pour créer une base de données MySQL.
- Séparer uniquement . Pour installer MySQL en mode serveur.
- Client uniquement . Installez-le en mode client sans serveur.
- plein . Installez tous les produits MySQL.
- Customiser . Nous permet de sélectionner le type de produits MySQL que nous voulons installer.
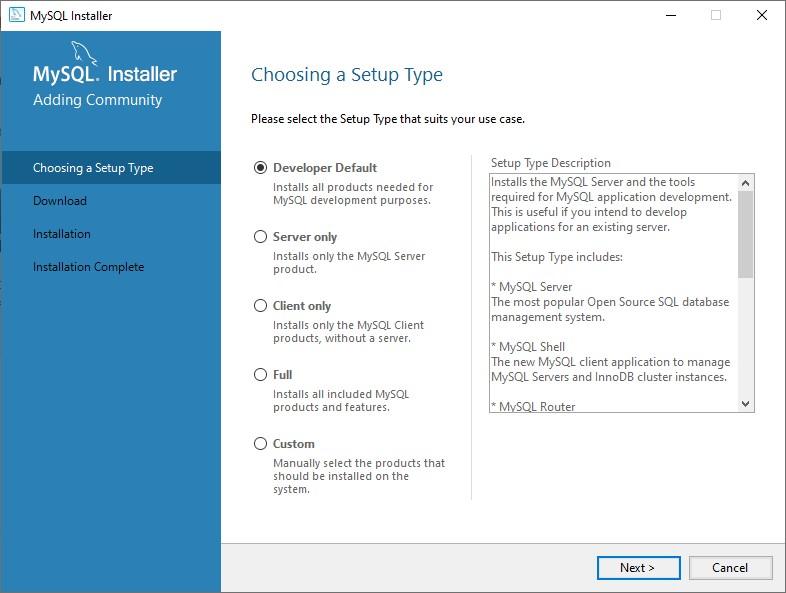
Dans la fenêtre suivante, il vérifiera s'il nous manque des applications pour pouvoir utiliser MySQL telles que MySQL pour Visual Studio ou Connector/Phyton. Si tel est le cas, nous devrons les installer manuellement sur notre ordinateur.
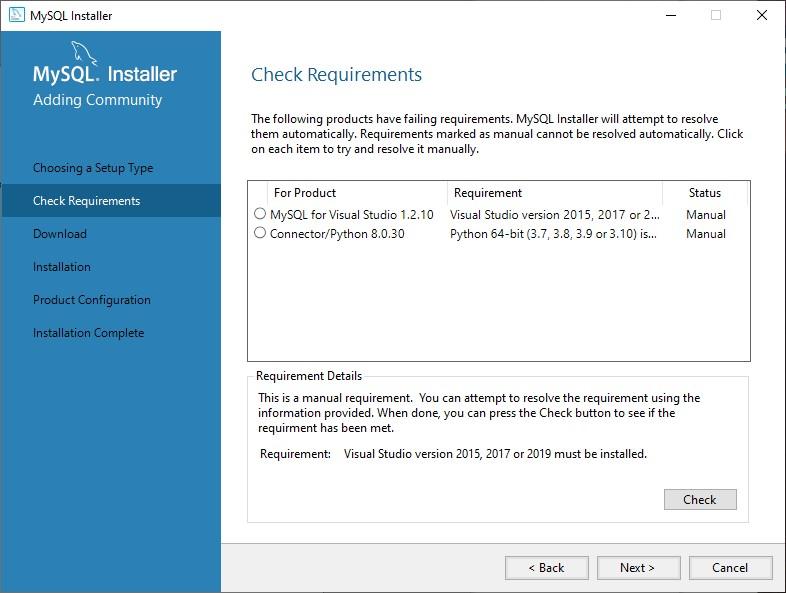
Ensuite, tout le contenu qui sera téléchargé et installé sur l'ordinateur sera affiché. Cliquez sur Exécuter pour continuer. Si certains des composants ne se téléchargent pas correctement (en utilisant le programme d'installation de base qui fait 5 Mo), une erreur s'affichera. Nous n'avons qu'à cliquer sur Essayez à nouveau pour essayer de le télécharger à nouveau.
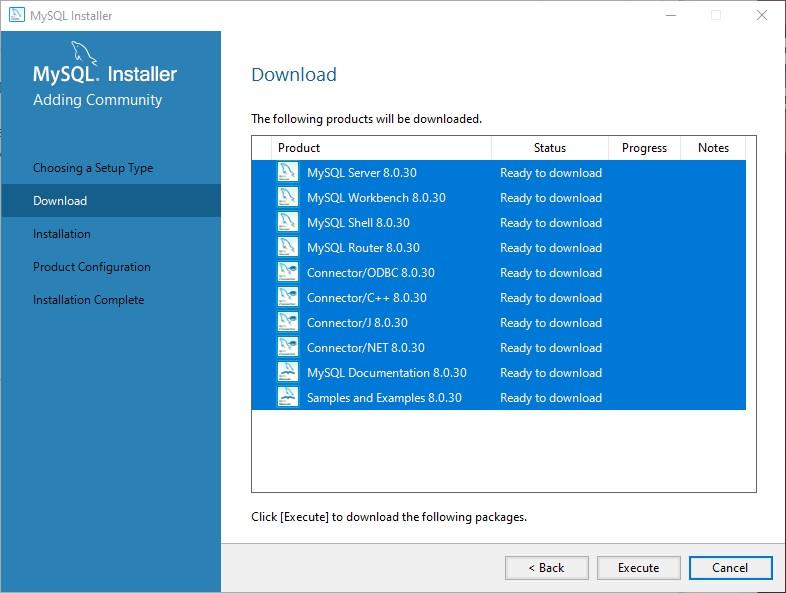
Dans la fenêtre suivante, le programme d'installation nous invitera à sélectionner dans quel dossier nous voulons installer sur l'ordinateur. Une fois que nous avons installé le serveur MySQL dont nous avons besoin, le programme d'installation nous amènera au Configuration du produit option, où nous devons établir les ports TCP/IP et inviter Windows à autoriser l'accès au pare-feu. Ensuite, nous devons définir le mot de passe d'accès que nous voulons utiliser pour protéger l'accès. Pour accéder au serveur, il suffit d'exécuter l'application MySQL et d'accéder au serveur que nous avons créé et de créer la base de données.
Étapes pour installer MySQL sur Linux
Une fois que notre serveur Web est opérationnel après l'installation de Nginx (ou de tout autre), la première chose à faire est de mettre à jour la liste des référentiels via la commande
sudo apt update
Ensuite, nous procédons à installer MySQL en utilisant les référentiels que nous avons dans la version Linux en utilisant la commande suivante
sudo apt install mysql-server
La première chose que nous devons faire est créer un mot de passe principal , un mot de passe qui nous permettra d'accéder à la gestion et à la modification de la base de données. Il est recommandé d'utiliser un gestionnaire de mots de passe pour créer un mot de passe complexe afin d'empêcher d'autres personnes d'y accéder. Une fois l'installation terminée, nous utilisons la commande que nous vous montrons ci-dessous pour éliminer les paramètres par défaut et bloquer l'accès à la base de données afin qu'elle ne soit accessible que via le mot de passe que nous avons établi.
sudo /usr/bin/mysql_secure_installation
Ensuite, il nous posera une série de questions auxquelles nous devons répondre comme indiqué ci-dessous :
- Changer le mot de passe root ? N
- Supprimer l'utilisateur anonyme ? Oui
- Interdire la connexion root à distance ? Oui
- Supprimer la base de données de test et y accéder ? Oui
- Recharger les tables de privilèges maintenant ? Oui
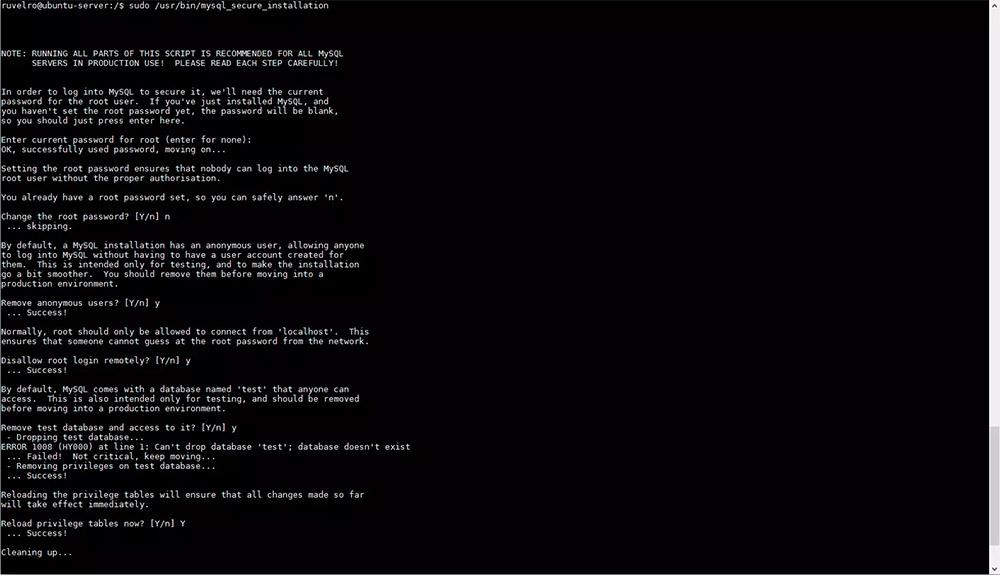
Donc, nous allons conserver le mot de passe que nous avons créé, et nous allons supprimer l'accès des utilisateurs anonymes, désactiver l'accès à distance, supprimer l'exemple de base de données et recharger la table des privilèges.
Une fois que nous avons installé MySQL, nous pouvons maintenant créer notre base de données, tant que nous avons les connaissances appropriées. Sinon, la solution, comme je l'ai mentionné ci-dessus, consiste à installer PHPMyAdmin.
Comment installer PHPMyAdmin
Comme dans le cas précédent, la plupart des serveurs Web sont gérés par Linux, mais si nous utilisons un serveur Windows, nous pouvons également utiliser PHPMyAdmin pour gérer plus facilement les bases de données MySQL.
Étapes à suivre pour PHPMyAdmin sous Windows
PHPMyAdmin n'est rien de plus qu'une interface graphique pour interagir avec MySQL, donc à moins que nos connaissances sur MySQL soient limitées, il ne sera pas nécessaire de l'installer. La première chose que nous devons faire est de télécharger la version correspondante via le site officiel auquel nous pouvons accéder via ce qui suit lien .
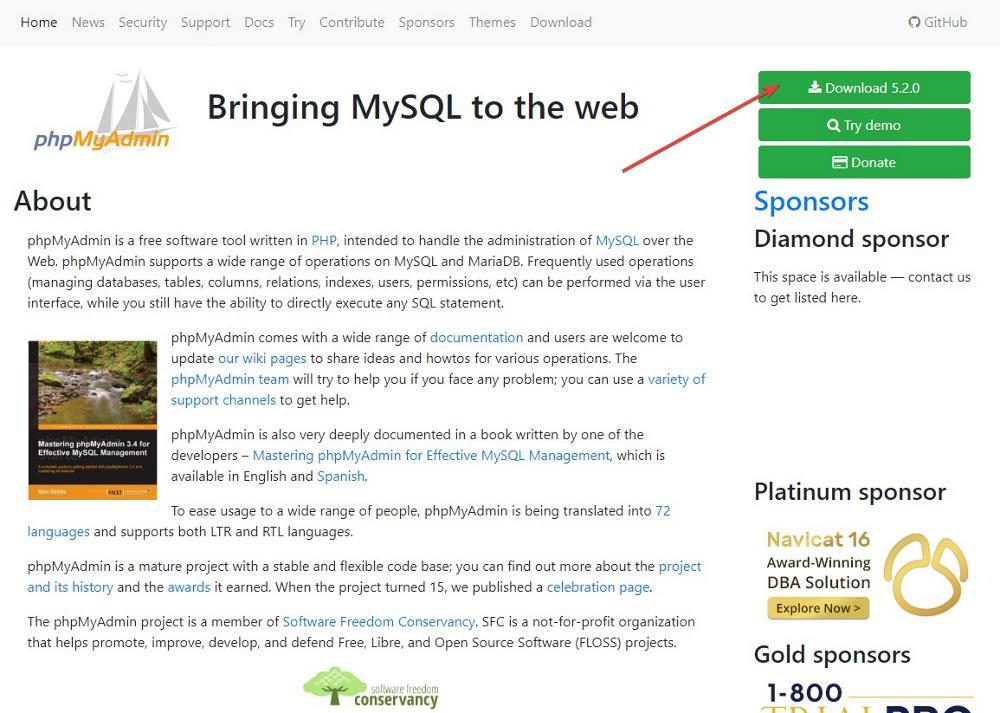
Ensuite, nous le décompressons et copiez-le dans le répertoire du serveur MySQL que nous avons précédemment installé. Pour accéder au serveur et le configurer, il suffit de saisir l'URL suivante dans notre navigateur (de cette manière, il n'est pas nécessaire de configurer quel est le serveur sur lequel nous voulons l'utiliser en combinaison avec MySQL).
http://localhost/phpmyadmin/setup/index.php
Installer PHPMyAdmin sous Linux
La première chose que nous devons faire est d'installer PHPMyAdmin depuis la ligne de commande en utilisant la commande suivante :
sudo apt-get install phpmyadmin
Lors du processus d'installation, la première chose que nous devons faire est de choisir le serveur Web sur lequel nous avons installé MySQL et, en passant, de configurer l'administrateur de la base de données pour pouvoir l'utiliser avec le mot de passe que nous avons établi lors de l'installation de MySQL. Une fois l'installation de PHPMyAdmin terminée, nous devons entrer les commandes suivantes pour assurer la mise en place.
sudo phpenmod mcrypt sudo phpenmod mbstring
Une fois le processus terminé, nous redémarrons le serveur pour que les modifications soient appliquées. Une fois que nous avons installé PHPMyAdmin, nous utilisons notre navigateur pour accéder via l'URL suivante et nous commençons à créer et à gérer la base de données avec MySQL en utilisant une interface graphique au lieu de la ligne de commande.
http://localhost.phpmyadmin