le cloud les plateformes de stockage sont devenues des services de plus en plus utilisés par tous les types d'utilisateurs et d'entreprises pour faire des copies de sauvegarde de leurs fichiers les plus précieux. Parallèlement à cela, son autre grand avantage est la possibilité de pouvoir y accéder depuis n'importe quel appareil, en n'ayant besoin que d'une connexion Internet. Parmi toutes les options disponibles, onedrive de Microsoft est l'un des plus utilisés puisqu'il est intégré à la fois Windows 10 et Windows 11.
Pratiquement tous les services de stockage en nuage qui existent aujourd'hui offrent un service de stockage gratuit pour enregistrer des fichiers. Dans le cas de OneDrive, il offre actuellement 5 Go d'espace, bien que les utilisateurs qui se sont inscrits au début disposent de 15 Go gratuits. De plus, il existe différentes façons d'obtenir plus de stockage gratuitement ou en payant votre abonnement jusqu'à 1 To.
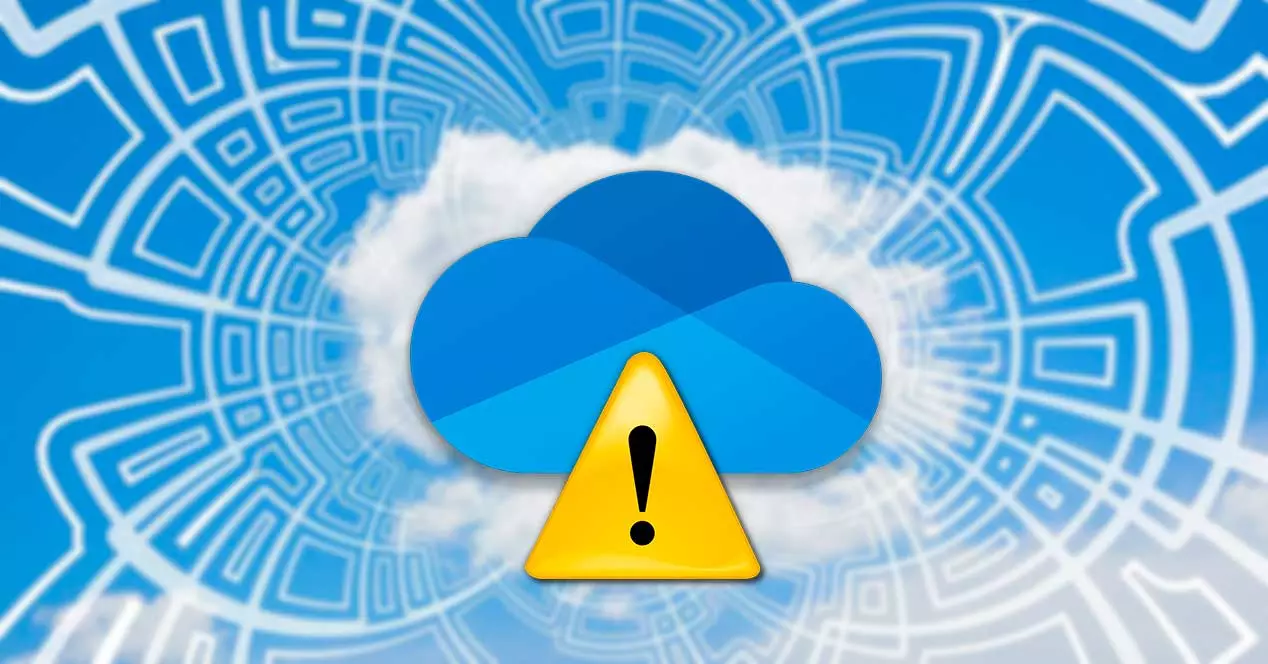
Quelle que soit la capacité de notre compte, il ne fait aucun doute qu'il est important que nous ayons le contrôle de l'espace de stockage que nous utilisons pour éviter de tout remplir par surprise, car pas en vain, télécharger des fichiers sur OneDrive est aussi simple que copier et en les collant comme s'il s'agissait d'un dossier normal.
C'est pourquoi aujourd'hui, nous allons voir de quel espace nous disposons dans notre compte OneDrive, que nous utilisions Windows 10 ou Windows 11 comme système d'exploitation.
Vérifier l'espace disponible à partir de Windows
Le cloud Microsoft est intégré au système d'exploitation lui-même. Pour pouvoir y accéder, nous avons une icône dans la zone de notification à partir de laquelle nous pouvons effectuer les quelques options de configuration qu'elle nous offre. De cette façon, nous devrons cliquer sur l'icône OneDrive dans le coin inférieur droit.
Cela entraînera l'affichage d'un menu dans lequel nous devrons cliquer sur l'icône en forme d'engrenage, ce qui entraînera l'affichage d'une autre liste dans laquelle nous sélectionnerons le configuration .
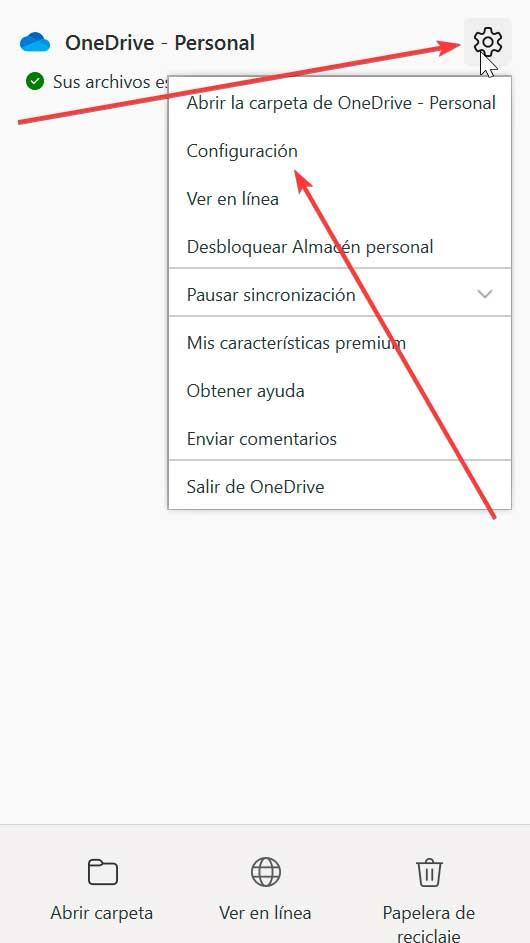
Cela entraînera l'ouverture d'une fenêtre contextuelle où nous cliquerons sur le Compte languette. Ici, dans la section OneDrive, nous pouvons voir des informations sur notre compte, l'espace occupé dans le cloud et l'espace total dont nous disposons. De là, nous pourrons également obtenir plus d'espace de stockage et, si nous le souhaitons, dissocier notre ordinateur afin qu'il cesse de se synchroniser avec le cloud.
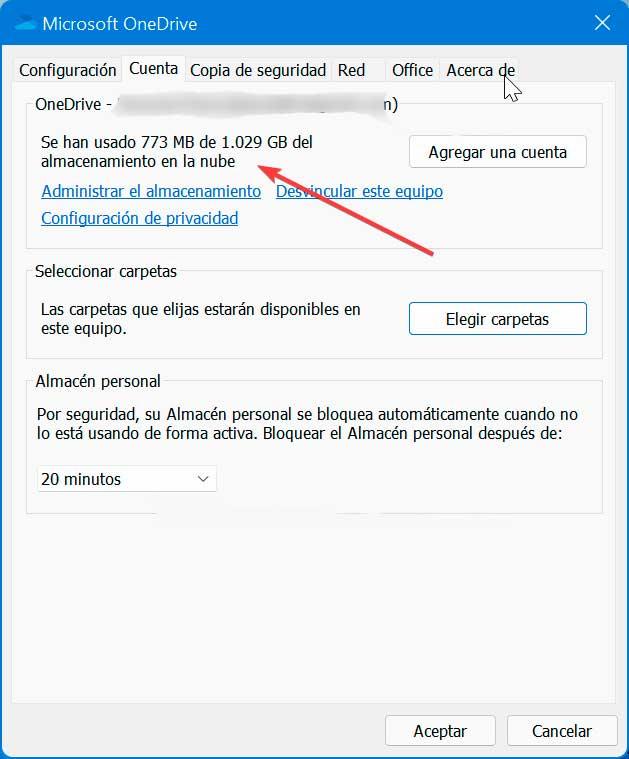
Dans le cas d'avoir des problèmes d'espace, juste dans la prochaine section que nous avons disponible est celle de Sélectionnez les dossiers . Si nous cliquons dessus, une nouvelle fenêtre apparaît à partir de laquelle nous pouvons sélectionner les dossiers que nous voulons rendre disponibles dans OneDrive. Les dossiers non sélectionnés seront masqués dans Explorateur de fichiers.
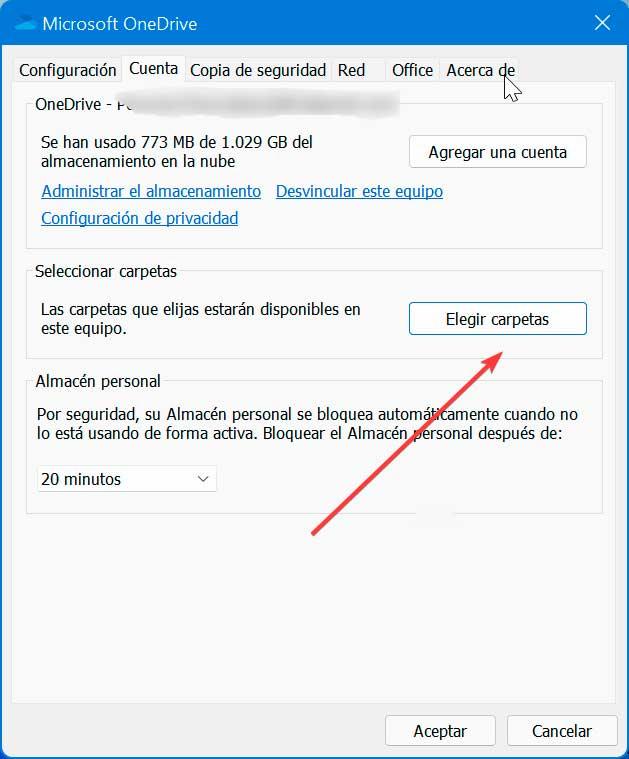
Grâce à cette section, nous pouvons voir tous les dossiers visibles (Bureau, Documents, Images, etc.) et l'espace que chacun d'eux occupe, pouvant même afficher l'intérieur de chaque dossier. Décochez simplement les options qui occupent plus d'espace pour le désactiver à partir de OneDrive. En bas, il nous montrera le total occupé par tous les éléments que nous avons sélectionnés.
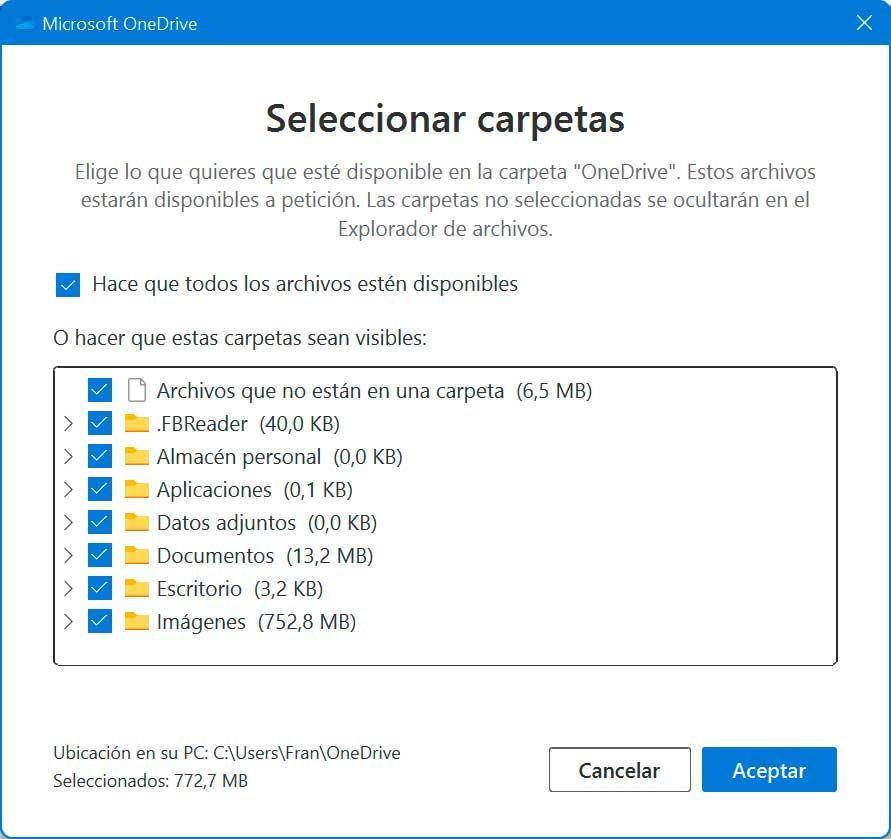
Vérifier le stockage en ligne
Si nous n'avons pas notre ordinateur devant nous, nous pouvons également connaître l'espace de stockage utilisé dans le cloud Microsoft à partir de la page Web principale de OneDrive , où, en plus, nous pouvons voir en détail tous les détails sur l'utilisation du stockage.
Il est possible de voir un résumé rapide ou complet. Nous allons vérifier quels fichiers occupent le plus d'espace de stockage et ainsi pouvoir libérer de l'espace. Et vous pouvez également accéder au programme de parrainage pour obtenir un espace de stockage supplémentaire en invitant d'autres personnes au service.
Détails d'utilisation complets
La première chose que nous devons faire est vous identifier avec le compte que nous voulons vérifier. Une fois connecté, tous les fichiers et dossiers stockés apparaîtront. Pour voir un résumé complet de l'utilisation du stockage OneDrive, nous devons cliquer sur le Paramètres bouton (engrenage) que l'on trouve en haut à droite. Cela ouvrira un menu déroulant où nous cliquerons sur le Rubrique Options.
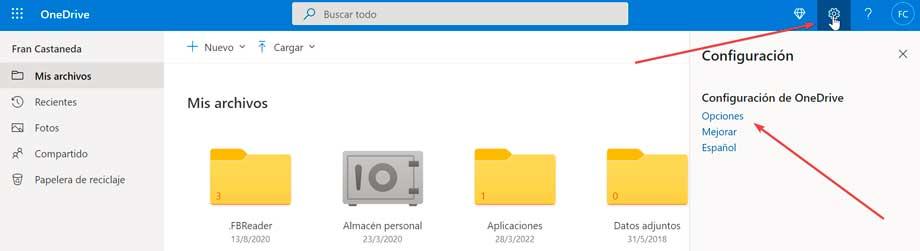
Sur la nouvelle page qui s'affiche, il faut aller à la Gérer un espace de rangement section que l'on retrouve en haut de la colonne de gauche. Cela le fera nous montrer un résumé du stockage, dans une barre où il indique le montant total disponible et le montant total utilisé.
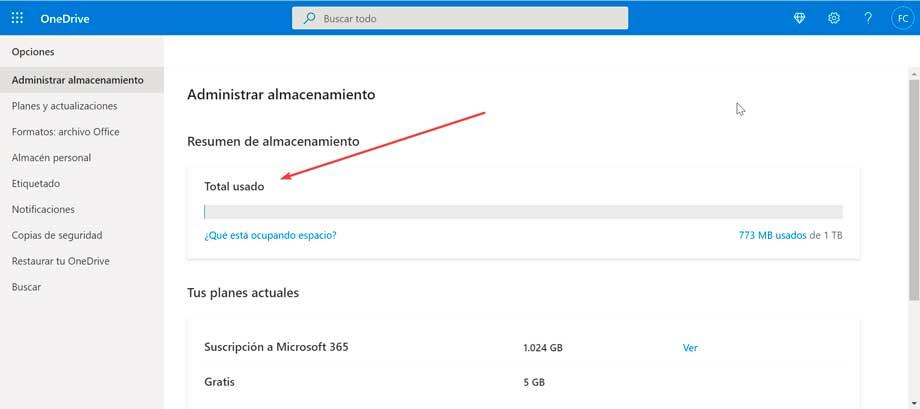
Une fois ces étapes terminées, nous saurons combien d'espace nous utilisons et combien d'espace il nous reste dans le compte. En plus du résumé de l'utilisation du stockage, nous pouvons également examiner les détails de votre compte et accéder à l'option de mise à niveau du service pour obtenir plus de capacité dans le cloud pour stocker plus de fichiers.
Voir quels fichiers occupent le plus d'espace
Pour voir les fichiers les plus volumineux qui occupent de l'espace dans OneDrive, cliquez sur la section Qu'est-ce qui prend de la place ? Cela ouvrira un nouvel écran où il nous montrera tous les fichiers stockés en commençant par ceux qui occupent le plus d'espace. Si nous le souhaitons, nous pouvons sélectionner les fichiers volumineux que nous voulons supprimer pour économiser de l'espace et cliquer sur le bouton Supprimer que nous trouvons dans la barre d'outils.
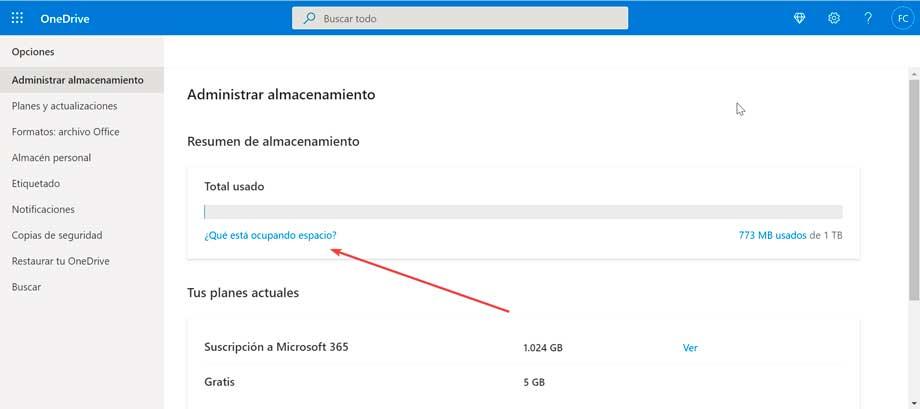
Après avoir terminé les étapes, nous pourrons identifier les fichiers qui occupent le plus d'espace, que nous pouvons envisager de supprimer ou de transférer vers un autre stockage pour libérer de l'espace sur ce service.
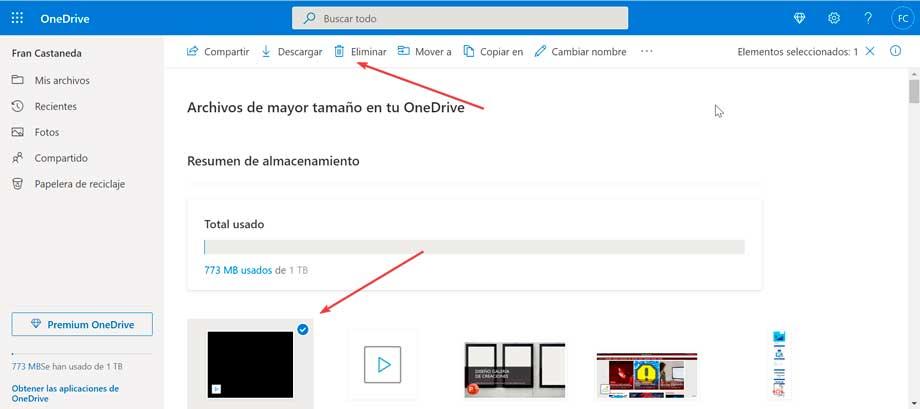
Obtenez plus d'espace libre
La meilleure façon d'obtenir de l'espace sur OneDrive est via l'abonnement Microsoft 365 puisque nous obtiendrons un total de 1 To (1000 Go) pour éviter les problèmes d'espace. De même, Microsoft met à notre disposition un programme de parrainage qui nous permet de obtenir un espace de stockage supplémentaire en invitant d'autres personnes à utiliser le service cloud. Chaque personne qui s'inscrit à OneDrive avec notre lien de parrainage recevra 0.5 Go supplémentaire et nous pouvons obtenir jusqu'à 10 Go de stockage supplémentaire.
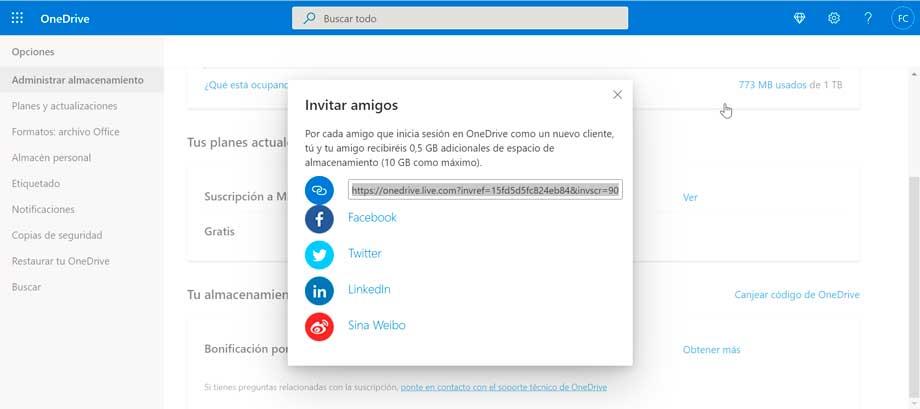
Pour cela, dans la section Votre espace de stockage supplémentaire, cliquez sur le lien Obtenir plus. Cela fera apparaître une fenêtre avec le lien que nous pouvons copier et partager avec nos amis, ainsi que diverses sections à partager directement sur Facebook, Twitter, LinkedIn ou Sina Weibo.