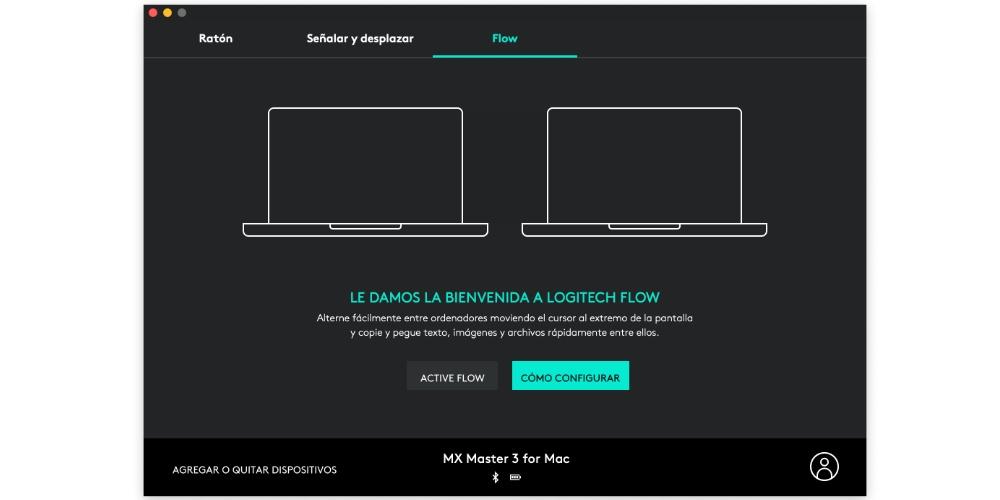La grande majorité des utilisateurs qui utilisent un Mac voulez tirer le meilleur parti de cet appareil. Pour cela, il existe différents accessoires qui, sans aucun doute, améliorent l'expérience de travail avec un Apple ordinateur, et l'un d'eux est, sans aucun doute, le Logitech MX Master 3, la souris qui est née par et pour la productivité de tous ses utilisateurs.
Qu'est-ce qui rend le Logitech MX Master 3 spécial ?
Avant de vous dire ce que vous pouvez faire pour tirer le meilleur parti de cette souris fantastique, nous voulons que vous sachiez ce qui rend cet accessoire vraiment spécial. Comme nous vous l'avons dit, c'est une souris que Logitech a fabriquée pour donner à tous les utilisateurs un outil de productivité de plus , de sorte que certaines actions peuvent être effectuées beaucoup plus rapidement et plus confortablement qu'auparavant.

Pour y parvenir, ce Logitech MX Master 3 a différents boutons sur toute sa surface, soigneusement placés pour que vous puissiez non seulement les utiliser, mais aussi que ce ne soit pas un effort pour le faire, c'est-à-dire que vous puissiez les cliquer confortablement quand vous en avez besoin. Mais attention, cela ne s'arrête pas là, car il existe d'autres alternatives qui ont également des boutons différents qui effectuent certaines actions. La particularité de cette souris est que l'utilisateur a la possibilité de configurer l'action qui sera effectuée lorsque chacun des boutons sera appuyé . De plus, cette configuration peut varier en fonction de l'application, ce qui rend la productivité du travail beaucoup plus élevée.
Étapes pour le configurer sur Mac
Une fois que vous savez ce qui rend cette souris spéciale, il faut passer à sa configuration, pour que vraiment, une fois que vous l'avez entre les mains, vous puissiez parfaitement adapter chacun des boutons dont elle dispose à la fonction que vous souhaitez. que cela effectue, soit commun à toutes les applications, soit spécifique à l'une d'entre elles.
Téléchargez l'application
La première chose que vous devez faire pour pouvoir configurer le Logitech MX Master 3 à votre guise est de télécharger l'application de la marque elle-même qui vous permettra de le faire. Sans cette application, vous ne pourrez pas configurer rien du tout, il est donc essentiel que vous ne sautiez pas cette étape si vous voulez vraiment tirer le meilleur parti de cet appareil. Voici les étapes que vous devez suivre pour le faire.
- Accéder au page pour télécharger l'application .
- Cliquez sur le bouton qui vous permettra de télécharger le Version Mac .
- Une fois l'application téléchargée, lancez-la pour l'installer.
- Suivez les étapes indiquées pour son installation.
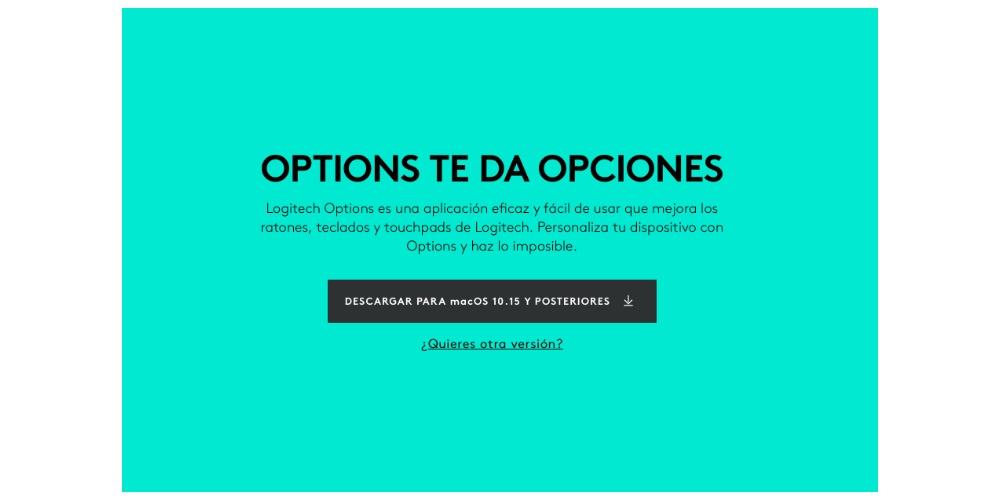
Configurer les boutons de la souris
Une fois l'application Logi Options installée et configurée, la prochaine étape pour profiter pleinement de toutes les options offertes par cette souris consiste à configurer chacun des boutons dont elle dispose. Pour ce faire, il vous suffit de ouvrir l'application et cliquez sur "Souris" . De cette façon, toutes les options que vous pouvez configurer seront affichées, pour lesquelles il vous suffit de cliquer sur les différents boutons et de sélectionner la fonction que vous souhaitez exécuter lorsque vous appuyez dessus. Ci-dessous, nous vous laissons toutes les options disponibles dans chacun des boutons.
- Le bouton gestuel, le bouton central et la molette centrale ont les options de configuration suivantes .
- bouton de geste
- Centre de contrôle
- Silence
- réduire la fenêtre
- Modifier la vitesse du pointeur
- Affectation d'action clé
- Application Exposer
- montrent bureau
- Bureau (gauche)
- Bureau (droite)
- maximiser la fenêtre
- Derrière
- Devant
- Capture d'écran
- Copier
- Cut/Taille
- pâtes
- annuler
- Refaire
- Lecture / Pause
- Précédent
- Following
- des volumes en baisse
- Augmente le volume
- Cliquez
- Changement de mode du bouton de la molette
- Bouton central
- clic avancé
- Zoom bouton molette
- modificateurs
- décalage à gauche
- décaler vers la droite
- luminosité plus faible
- Éclaircir
- Chercher
- zoom intelligent
- rampe de lancement
- Trouver un fichier
- Recherche du Finder
- Ouvrir les options du journal
- ouvrir application
- Ouvrir le fichier
- dossier ouvert
- Ouvrir la page Web
- Aucun
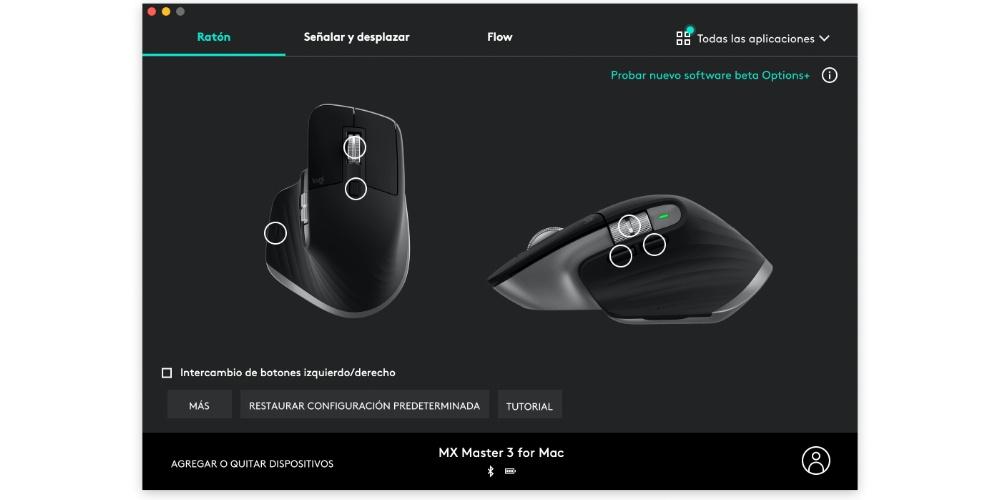
- roue horizontale
- Déplacement horizontal
- zoom
- commandes de volume
- Affectation d'action clé
- réglage de la luminosité
- Naviguer entre les applications
- Basculer entre les bureaux
- Basculer entre les pages
- Naviguer entre les onglets
- Afficher/masquer les notifications
- Rétablir/Annuler
- Aucun
- Bouton latéral avant et arrière
- Devant
- Refaire
- Following
- Bureau (droite)
- pâtes
- Affectation d'action clé
- Centre de contrôle
- Application Exposer
- montrent bureau
- Bureau (gauche)
- réduire la fenêtre
- maximiser la fenêtre
- Derrière
- Capture d'écran
- Copier
- Cut/Taille
- annuler
- Lecture / Pause
- Précédent
- des volumes en baisse
- Augmente le volume
- Silence
- bouton de geste
- Modifier la vitesse du pointeur
- Cliquez
- Changement de mode du bouton de la molette
- bouton du milieu
- clic avancé
- Zoom bouton molette
- modificateurs
- décalage à gauche
- décaler vers la droite
- luminosité plus faible
- Éclaircir
- Chercher
- zoom intelligent
- rampe de lancement
- Trouver un fichier
- Recherche du Finder
- Ouvrir les options du journal
- ouvrir application
- Ouvrir le fichier
- dossier ouvert
- Ouvrir la page Web
- Aucun
Mais en plus, cela ne s'arrête pas là, puisque cette configuration peut être personnalisée pour chaque application que vous avez installé sur votre ordinateur Apple. Ainsi, vous pouvez augmenter encore plus la productivité en faisant en sorte que chacun des boutons ait une fonction différente dans chaque application en fonction des actions que vous y effectuez.
Personnalisez la sensibilité
Comment pourrait-il en être autrement, la sensibilité de chacun des boutons et même de la souris elle-même est également entièrement personnalisable dans les options proposées par l'application Logi Options. Après tout, la configuration des boutons vous rendra plus productif, mais sans aucun doute, le fait de pouvoir modifier la sensibilité de chacun d'eux ainsi que la vitesse à laquelle le pointeur se déplace, vous mettra à l'aise à chaque utilisation. cette souris. Ensuite, nous vous laissons les options qui peuvent être modifiées.
- vitesse du pointeur
- Vitesse de déplacement
- sens de déplacement
- Standard
- sciences naturelles
- défilement fluide
- Activé
- handicapé
- Vitesse du bouton du pouce
- Bouton de pouce de direction
- Prédéterminé
- Investi
- Changement intelligent
- Activé
- handicapé
- Sensibilité SmartShift
- Mode bouton de roue fixe
- Test d'anglais
- Virage progressif
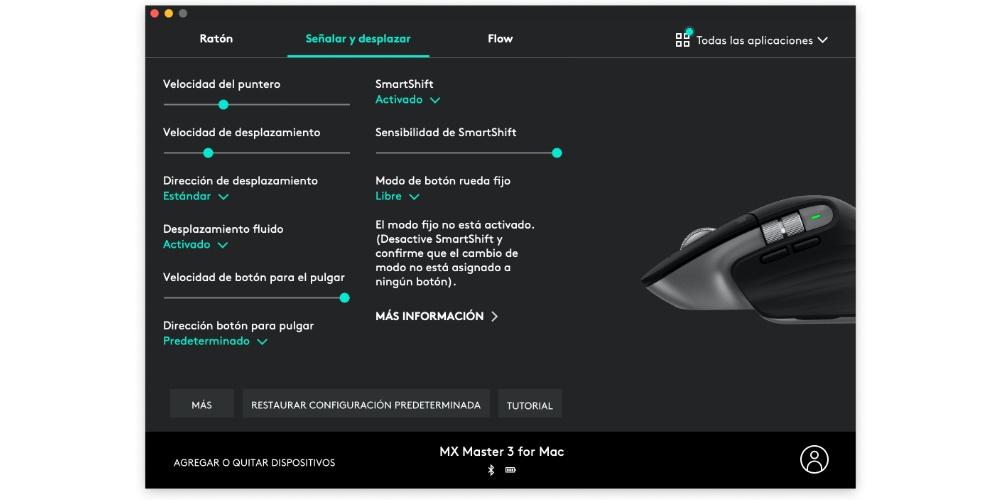
Utilisez-le avec différents ordinateurs en même temps
Comme nous vous l'avons dit depuis le début de cet article, la Logitech MX Master 3 est une souris totalement axée sur la productivité de l'utilisateur, donc, en plus de toute la configuration personnalisée qui peut être effectuée à la fois pour le système général, comme pour chacune des applications que vous utilisez a toujours une fonction supplémentaire que de nombreux utilisateurs aimeront sûrement.
À de nombreuses occasions, en raison des exigences du travail, un utilisateur doit travailler en même temps avec deux ordinateurs différents eh bien, Logitech a la fonction qu'ils ont appelée "Flow", qui vous permettra d'utiliser cette souris, en même temps, avec deux ordinateurs différents. Mais quand on dit en même temps ça ne veut pas dire qu'il faut appuyer sur un bouton pour l'utiliser avec l'un, puis appuyer à nouveau dessus pour l'utiliser avec l'autre, mais simplement en en faisant glisser le pointeur vers bord d'un écran , il vous permettra d'aller à l'autre. Pour ce faire, vous devez remplir les conditions suivantes.
- Télécharger et installer l'application Logi Options sur les deux ordinateurs.
- Associez la souris avec les deux ordinateurs, soit via Bluetooth, soit avec le récepteur USB.
- Connectez les deux ordinateurs au même réseau .
Prix et disponibilité
Enfin, une fois que vous connaissez toutes les possibilités dont vous disposez pour pouvoir configurer le Logitech MX Master 3 en fonction de vos besoins et de la façon dont vous utilisez à la fois l'ordinateur lui-même et les différentes applications que vous avez installées dessus, c'est le moment pour vous dire où vous pouvez l'acheter et, bien sûr, le prix de cet appareil.
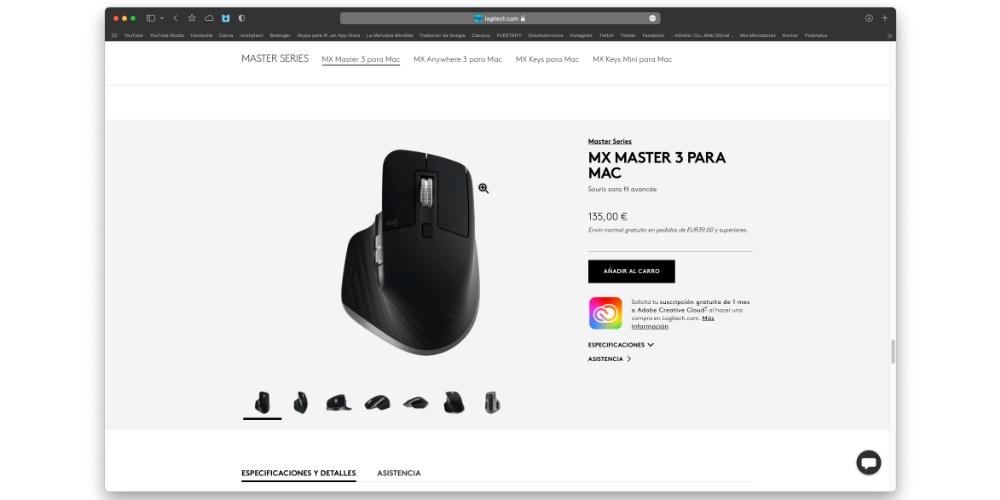
Evidemment, à travers Logitech's propre site Web, vous l'avez entièrement disponible, dans ce cas avec un prix de €135 dans sa version exclusive pour Mac, car il existe une autre version, la même, compatible avec les deux Windows systèmes et avec les systèmes macOS. Cependant, dans des magasins tiers comme Amazon, vous pouvez trouver le MX Master 3 avec des remises très intéressantes.