Lorsqu'il s'agit de créer un document, il est crucial d'établir une structure claire qui assure la lisibilité et une information bien organisée. Dans Microsoft Word, nous pouvons utiliser la fonction Styles pour attribuer différents formats à différentes sections du texte. Dans Microsoft Excel, la fonction que nous devons utiliser en conjonction avec Styles pour la mise en forme du tableau s'appelle "Fusionner les cellules".
Lors de la création d'un tableau, il est important d'inclure un titre approprié qui aide à identifier les données affichées. Ce titre doit être positionné en haut au centre du tableau, indiquant que toutes les données présentées se rapportent à ce tableau spécifique. De nombreux utilisateurs tentent généralement d'écrire le titre en sélectionnant la cellule la plus centrale et en ajustant manuellement la taille et la police, ce qui entraîne un résultat visuellement et fonctionnellement insatisfaisant. La fonction Fusionner les cellules, comme son nom l'indique, nous permet de combiner plusieurs cellules à la fois verticalement et horizontalement, en créant une seule cellule pour le titre ou à toute fin de formatage souhaitée.

Comment fusionner des cellules dans Excel
Dans Microsoft Excel, la fonction de fusion de cellules est accessible via le bouton Fusionner et centrer situé sur le ruban Accueil. Cependant, si nous cliquons sur le triangle inversé à côté du bouton, un menu déroulant apparaîtra, nous présentant diverses options : Fusionner et centrer (la fonction par défaut et la plus couramment utilisée), Fusionner, Fusionner les cellules et Annuler la fusion des cellules . Chacune de ces options offre des résultats différents, que nous expliquerons ci-dessous.
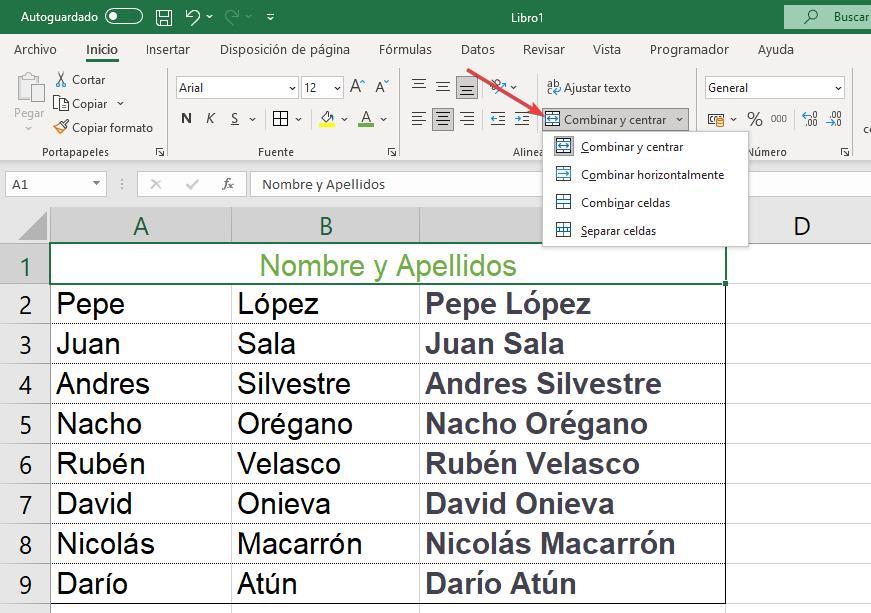
- Fusionner et centrer : cette fonction combine toutes les cellules sélectionnées en une seule, occupant la même taille que les cellules d'origine et centrant le texte dans la cellule fusionnée. Nous pouvons utiliser cette fonction à la fois verticalement et horizontalement sans aucune limitation.
- Merge Across: La fonction Merge Across nous permet de fusionner des cellules horizontalement, en combinant plusieurs lignes de données indépendamment tout en gardant chaque colonne séparée.
- Fusionner les cellules : En sélectionnant cette fonction, Excel fusionnera les cellules sélectionnées sans aligner le texte au centre. Cette option est utile lorsque nous voulons fusionner des cellules tout en préservant l'alignement d'origine, ce qui donne un résultat plus attrayant visuellement.
- Unmerge Cells : Cette fonction est utilisée lorsque nous voulons séparer des cellules qui ont déjà été fusionnées. Pour ce faire, placez simplement le curseur de la souris sur la cellule fusionnée et cliquez sur le bouton Unmerge Cells.
Afficher les données de deux cellules en une
Si l'objectif est de combiner les données de plusieurs cellules dans une seule cellule sans perdre aucune information, la fonction Combiner les cellules d'Excel peut ne pas convenir car elle entraîne la disparition du texte d'une des cellules. Dans de tels cas, une solution simple consiste à appliquer une formule et à masquer les colonnes à partir desquelles les données sont extraites. Voici comment procéder :
En utilisant &
Pour combiner les données de deux colonnes dans une troisième colonne en utilisant un format spécifique, vous pouvez utiliser la fonction CONCATENER ou l'opérateur esperluette (&) dans Excel. Dans votre cas, où vous souhaitez combiner le prénom de la cellule A2 avec un espace et le prénom de la cellule B2, la formule serait :
`=A2 & ” ” & B2`
Voici comment l’utiliser :
1. Dans la cellule où vous voulez que les données combinées apparaissent (par exemple, C2), entrez la formule `=A2 & ” ” & B2`.
2. Appuyez sur Entrée pour appliquer la formule. Les données de la cellule A2, suivies d'un espace, puis les données de la cellule B2 seront combinées dans la troisième colonne (par exemple, C2).
Vous pouvez ensuite faire glisser la formule vers le bas pour l'appliquer au reste des cellules de la troisième colonne, en combinant les données correspondantes des colonnes A et B.
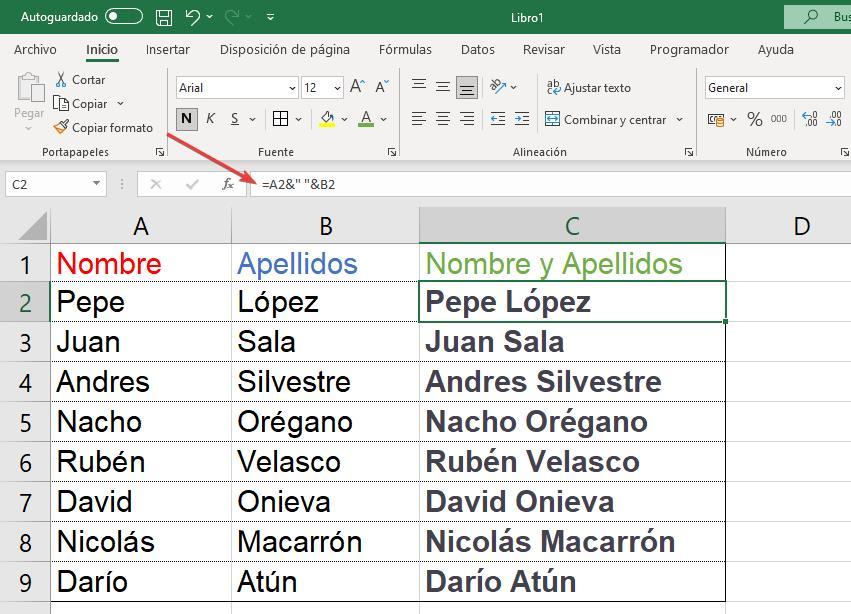
Avec la fonction Concat
Une autre approche consiste à utiliser la fonction CONCAT, qui nous permet de combiner plusieurs valeurs de cellule en une seule. Dans l'exemple donné, si nous voulons que la colonne C affiche le prénom et le nom des colonnes A et B, séparés par un espace, nous pouvons utiliser la formule =CONCAT(A2, " ", B2) dans chaque cellule de la colonne C.
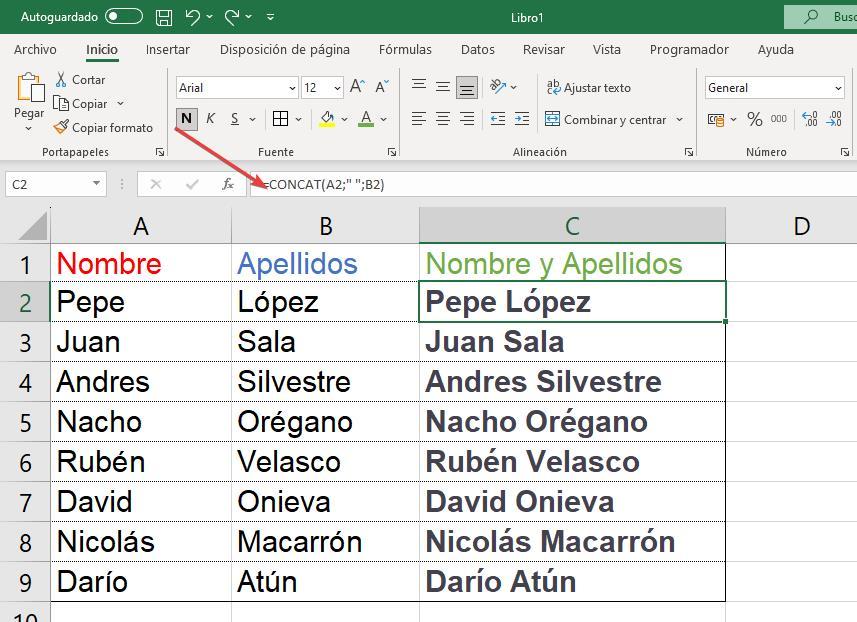
Si vous rencontrez des difficultés lors de l'application de la formule, vous pouvez utiliser l'assistant de formule Excel. Vous pouvez y accéder en cliquant sur le bouton fx situé à gauche de la barre de saisie de la formule. L'assistant vous fournira des instructions pour vous guider tout au long du processus.