Selon la zone où nous habitons, il est fort possible que nous ayons des coupures de courant fréquentes ou simplement des micro-coupures, ce qui est peut-être pire. Dans ces cas, il est préférable d'utiliser un onduleur pour éviter les problèmes, mais si nous ne l'avons pas, il est très possible que nous ayons besoin de notre PC rallumé automatiquement. Par conséquent, aujourd'hui, nous allons vous apprendre à démarrer automatiquement notre ordinateur après une panne de courant.
Il n'y a rien de plus ennuyeux que d'être au milieu d'un travail et tout à coup il y a une tempête et le courant s'arrête soudainement. Heureusement, si nous avons été prudents, nous aurons sauvegardé nos données pour continuer à travailler. Cependant, notre ordinateur a peut-être effectué une tâche de longue durée qui a été soudainement interrompue et nécessite de le redémarrer. Bien que nous n'ayons pas à revenir à un exemple aussi compliqué, nous devons simplement revenir pour continuer notre travail et notre temps a été perdu dans le processus. Et vous savez, le temps c'est de l'or.

Comment puis-je faire démarrer immédiatement un ordinateur dans son état précédent? Idéalement, le système de stockage devrait être assez rapide pour faire une copie facilement récupérable du RAM. Mais un tel mécanisme nécessite non seulement une mémoire très rapide, mais doit également être activé manuellement par le système d'exploitation, de sorte qu'il ne fonctionnerait pas sur un système en cas de panne de courant. Cela écrirait continuellement sur le disque dur ou SSD, altérant sa durée de vie utile et saturant l'accès aux deux.
Pourquoi les pannes de courant sont-elles endémiques sur tous les PC ?
Il y a des endroits qui, pour différentes raisons telles que l'infrastructure ou les conditions météorologiques défavorables, provoquent une panne de courant soudaine et avec elle ce qui est exécuté sur notre PC. Si ce n'est pas quelque chose d'important, cela ne nous dérange vraiment pas de devoir le rallumer manuellement, mais il y a des situations où ce n'est pas possible et il est préférable que l'ordinateur se rallume et retourne au travail qu'il faisait.
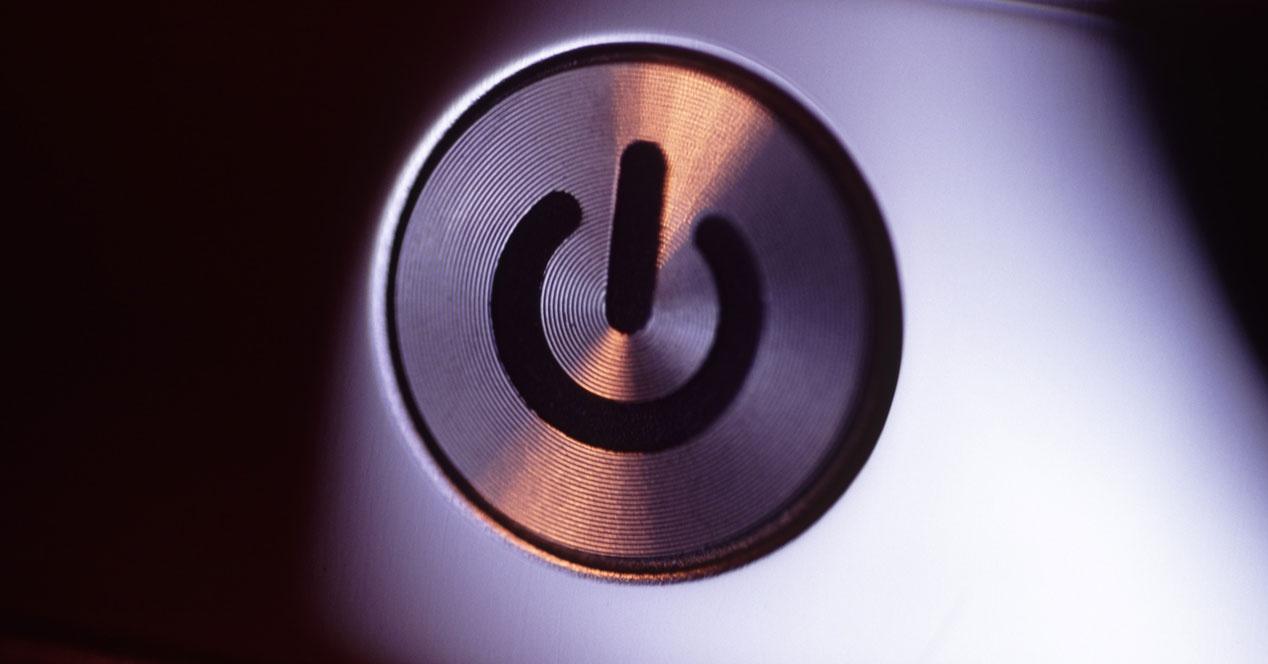
Par exemple, nous pouvons utiliser un PC à faible consommation comme serveur qui nous permet de télécharger ou partager des fichiers ou pare-feu. Il est également possible que nous ayons un RIG de minage ou même que nous ayons créé une petite infrastructure de cloud computing pour travailler à distance. Par exemple, un site Web hébergé sur WordPress.
Dans tous ces cas et dans l'éventualité où nous ne sommes pas chez nous au moment de la coupure de courant, il est intéressant de savoir qu'en configurant notre PC, il redémarrera dès qu'il y aura une nouvelle alimentation. Sans que nous ayons à aller nous-mêmes pour le rallumer. Et ce n'est pas un processus difficile qui nécessite des connaissances techniques avancées. La manière de le faire ? Nous vous expliquons les deux étapes essentielles pour pouvoir le faire si vous avez un Windows l'ordinateur que vous souhaitez faire fonctionner en permanence, même après une coupure de courant temporaire.
Première étape : configuration de l'UEFI ou du BIOS du PC
Cette méthode est la meilleure des deux, car elle est, comme on peut le supposer, la plus proche de la configuration d'origine du matériel. Pour l'activer, nous devrons entrer dans le BIOS ou UEFI de notre ordinateur. Pour cela et pendant la période de démarrage du PC, il vous suffit d'appuyer sur la touche correspondant à votre modèle d'ordinateur.
| Marque | clés / KEY : |
|---|---|
| ACER | DEL ou F2 |
| ASUS | DEL sur la série -A, F2 ou ESC sur le reste. |
| COMPAQ | F10 |
| DELL | F2 |
| Hewlett Packard | ESC, F1 F10 ou F11 selon modèle |
| SAMSUNG | F2 pour leurs PC et F10 pour leurs ultrabooks |
| Sony | Il peut s'agir de F1, F2 ou F3. Si vous avez un VAIO, ce sera la clé d'assistance |
| TOSHIBA | F1, F12 ou la touche ESC. |
Si vous ne savez pas ce que c'est, essayez d'appuyer sur DEL, F2, F1 ou F10 , généralement dans cet ordre, puisque les deux premiers sont les plus utilisés. Une fois cela fait, vous apparaîtrez dans le menu du BIOS, dont l'apparence et l'ordre des options changeront selon le fabricant. Nous avons utilisé pour illustrer les images, celle du fabricant ASUS, mais la méthode peut être utilisée avec n'importe quel fabricant.
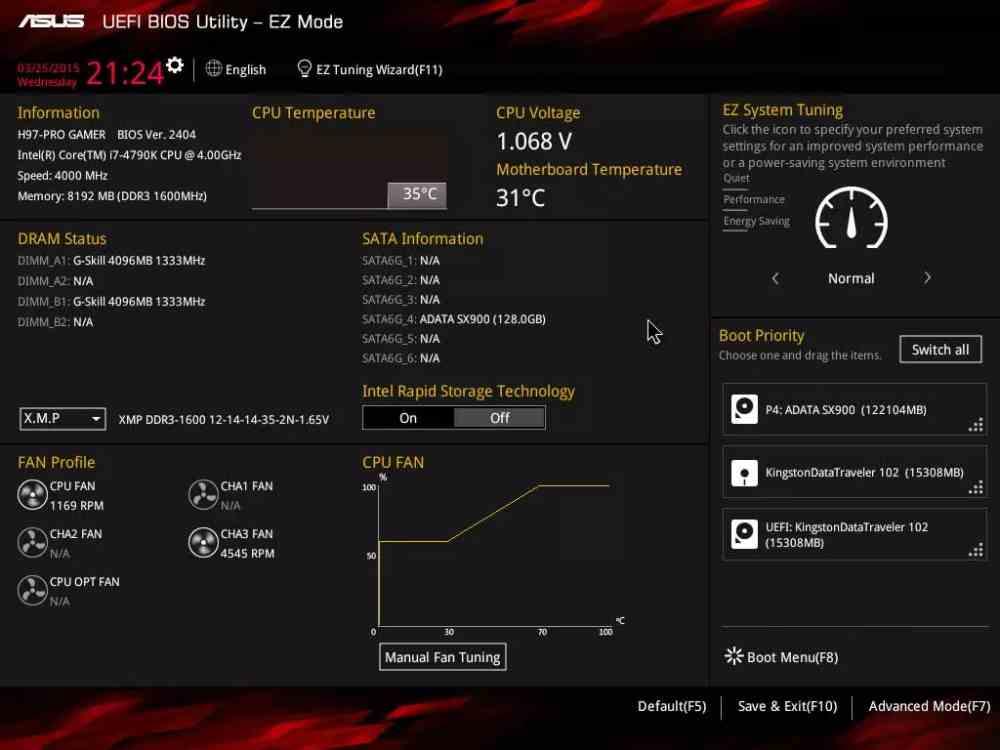
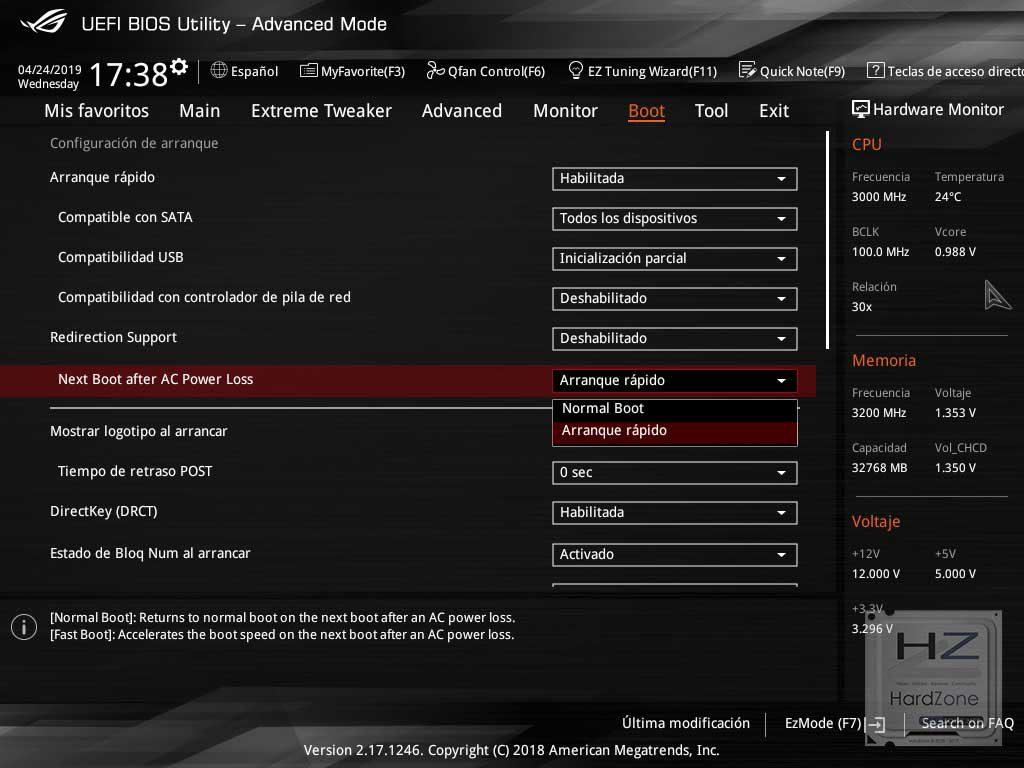
- Une fois entrés dans le BIOS ou l'UEFI (selon la plate-forme et la carte mère), nous devrons accéder à différentes sections, qui seront totalement différentes entre les fabricants et les types de systèmes. Normalement, les bonnes sections sont : Alimentation, configuration ACPI et BOOT .
- En leur sein, nous devrons rechercher un paramètre appelé: Restaurer en cas de perte d'alimentation secteur ou au prochain démarrage après une perte d'alimentation secteur , il ne s'écarte généralement pas de ces deux concepts.
- Une fois dans ce paramètre, nous n'aurons que quatre options, deux pour chaque type de concept. Dans Restaurer en cas de perte de courant alternatif/d'alimentation nous ne pouvons que activer ou désactiver l'option, mais si notre UEFI inclut Prochain démarrage après une perte d'alimentation secteur nous aurons les options de: Démarrage normal ou démarrage rapide.
- Dans ce cas, nous pouvons sélectionner ce qui nous convient le mieux, bien que nous suggérions de choisir Démarrage normal afin que l'UEFI effectue une somme de contrôle complète.
- Une fois l'option sélectionnée, nous n'aurons plus qu'à appuyer sur la touche F10 key pour que la nouvelle configuration du BIOS soit stockée.
Avec ce changement, vous serez en mesure de vous assurer que votre ordinateur est toujours allumé et fonctionne, même après une panne de courant.
Deuxième étape : configurer Windows
Une fois que nous avons déjà configuré le BIOS ou l'UEFI pour que le système de démarrage démarre aussi vite qu'il y a d'alimentation pour notre ordinateur, nous devons passer à l'étape suivante et c'est que le travail de démarrage de notre PC consiste à démarrer tous les composants et passer le relais au système d'exploitation, qui parce que le contenu de la RAM aura été perdu ne se rappellera plus où il se trouvait avant la coupure de courant.
Eh bien, l'une des choses que Windows fait lorsque cela se produit est d'essayer de réparer le lecteur au démarrage pendant le processus de démarrage du système d'exploitation. Quel est le problème? Eh bien, si nous ne sommes pas présents, cela peut nous donner la possibilité de restaurer l'unité ou de redémarrer le système, laissant le système suspendu en attendant notre réponse.
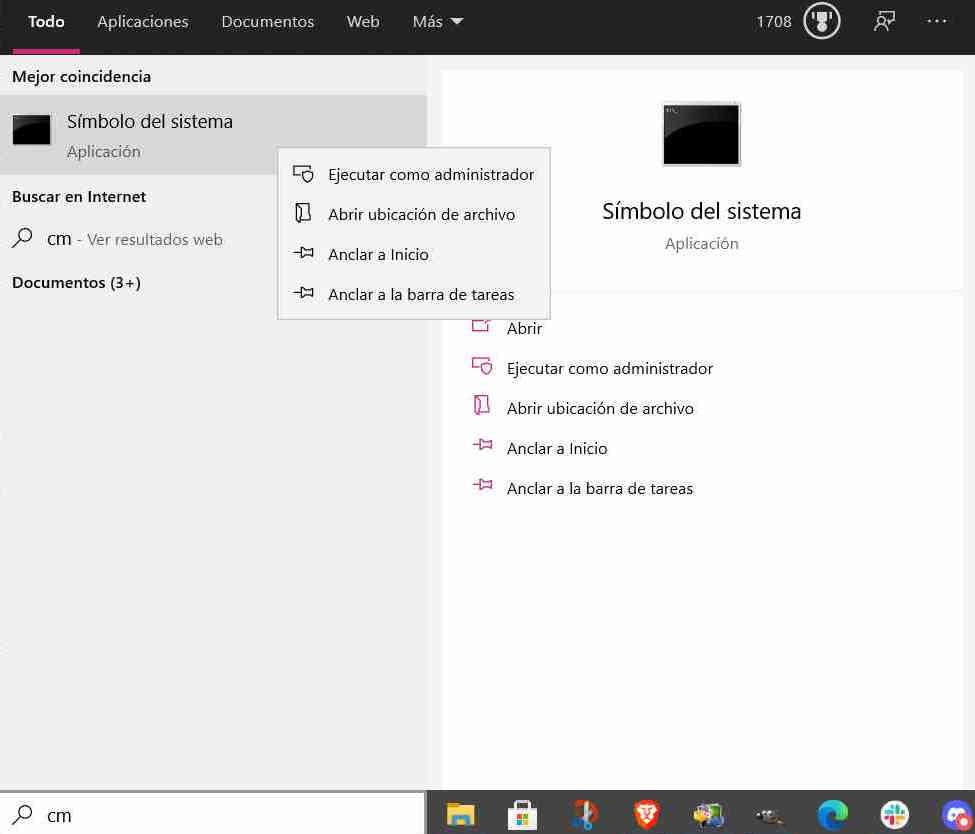
Cependant, cela est réalisable et peut être fait en exécutant une simple commande à l'invite de commande. Pour ce faire, il vous suffit d'entrer CMD dans le champ de recherche de la barre des tâches et faites un clic droit sur "Invite de commandes" et sélectionnez "Exécuter en tant qu'administrateur".
Une fois à l'intérieur, il vous suffit d'écrire ce qui suit :
bcdedit /set {par défaut} bootstatuspolicy ignoreshutdownfailures
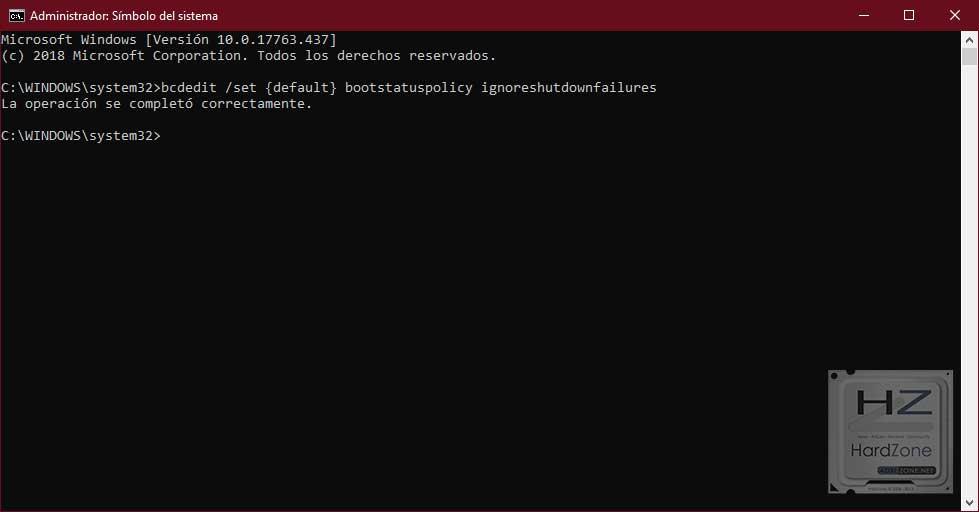
Vous appuyez sur la touche Entrée et vous recevrez un message indiquant que l'opération a été effectuée sans aucun problème et correctement. Cela empêchera le système d'exploitation de rester bloqué au démarrage et de démarrer normalement. Bien que ce que nous aurons réalisé jusqu'à ce moment-là, c'est que le bureau Windows apparaisse. Pour cette raison, nous vous recommandons d'affecter les programmes correspondants que vous souhaitez avoir en arrière-plan afin qu'ils démarrent immédiatement au démarrage de Windows et puissent continuer à effectuer leur travail sans notre intervention.