Microsoftla dernière tentative de revenir à la suprématie du navigateur est Edge, le successeur naturel d'Internet Explorer. Ce navigateur a été créé avec le code Chromium, tout comme d'autres alternatives telles que Vivaldi ou Opera. Cela le rend compatible avec la large gamme d'extensions que son principal rival, Google Chrome, a et qui peut être installé dessus.
Edge est un navigateur Web qui, étant basé sur Chromium, fonctionne et est géré de la même manière que d'autres options telles que Firefox ou Chrome, car son interface est assez similaire. On y trouve la barre de navigation et les onglets de l'écran principal. Comme avec d'autres alternatives sur le marché, le navigateur de Microsoft est compatible avec l'utilisation d'extensions pour lui fournir une plus grande fonctionnalité.
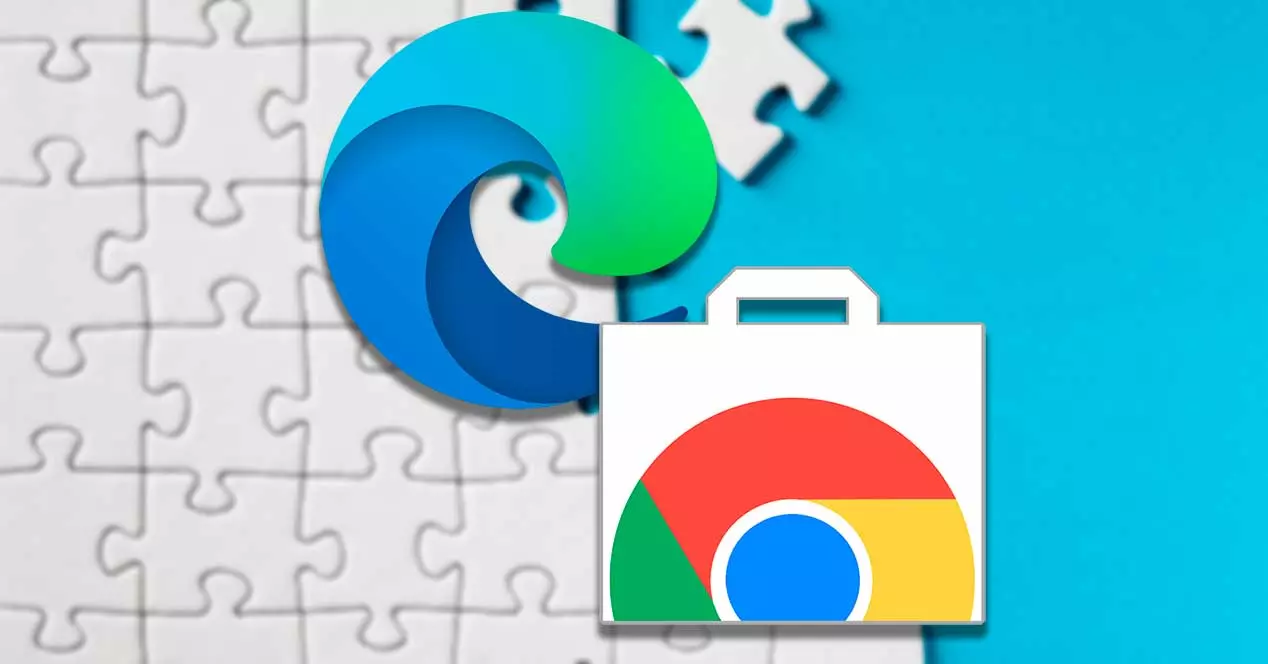
Par défaut, nous ne pourrons installer qu'un petit nombre d'extensions qui ont été pré-approuvées par Microsoft et se trouvent dans sa boutique Edge Add-ons qui est actuellement en version bêta. Sans surprise, Microsoft héberge certaines extensions spécifiques au navigateur Edge, mais comme Edge est encore nouveau et en pleine croissance, les extensions disponibles ne se rapprochent pas de ce que Google propose dans la boutique en ligne Chrome.
Cependant, comme Edge est construit sur Chromium, cela nous permettra également d'installer n'importe quelle extension du vaste catalogue de Chrome, afin que nous puissions profiter de l'ensemble du catalogue du navigateur Google pour pouvoir l'installer dans notre navigateur Edge.
Installer les extensions Chrome dans Edge
Pour installer les extensions Chrome, il suffit d'actionner un interrupteur et d'accéder au Chrome Store. Mais nous devrions être conscient de quelques mises en garde de Microsoft:
- Si une extension s'appuie sur la fonctionnalité de compte Google pour se connecter ou se synchroniser, elle peut ne pas fonctionner correctement dans Edge.
- Si l'extension est basée sur un logiciel complémentaire qui doit être installé sur le PC, elle peut ne pas fonctionner même si nous avons installé le logiciel correspondant.
Dans la plupart des cas, nous pourrons parfaitement utiliser les extensions hébergées sur le Chrome Web Store dans notre navigateur Edge, pour lesquelles nous n'avons qu'à effectuer les étapes suivantes.
Avant d'installer les extensions Chrome sur Edge, nous devons nous assurer que nous avoir la bonne version installée sur ton ordinateur. Il est possible de télécharger la dernière version de Microsoft Edge pour Windows or Mac en visitant son site officiel . Et c'est que, pour installer des extensions à partir du Chrome Web Store, nous aurons besoin d'avoir la version 79 ou une version ultérieure installée.
Activer les extensions d'autres magasins
La première chose que nous devons faire est d'activer la prise en charge des extensions Google. Pour ce faire, nous ouvrons Edge et cliquez sur le bouton avec trois points situé en haut à droite. Cela ouvrira un menu déroulant où nous cliquerons sur son Rubrique Extensions.
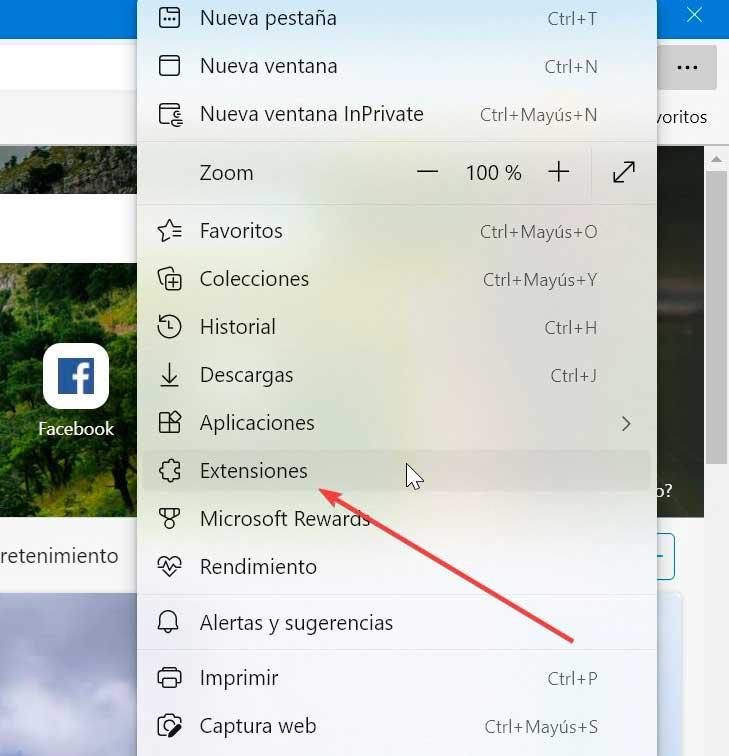
Cela activera le bouton Extensions de la barre d'outils, nous cliquons donc sur Gérer les extensions . De même, nous pouvons également accéder en tapant edge://extensions/ dans la barre d'adresse du navigateur.
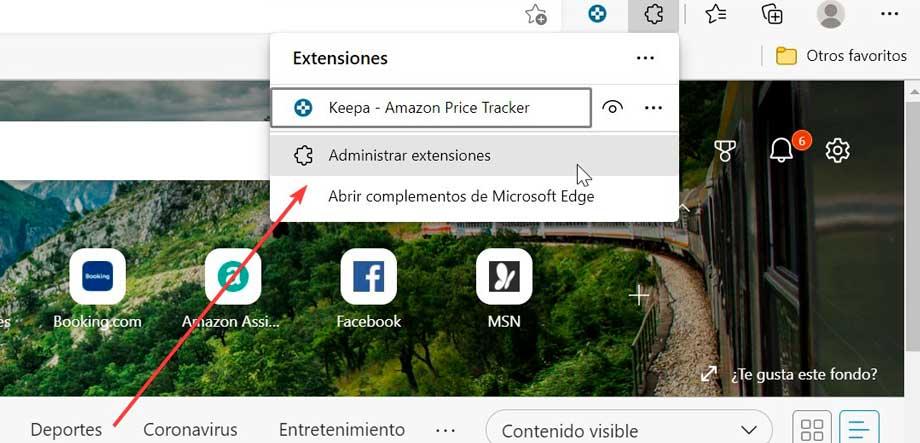
Dans le nouvel écran qui apparaît, nous devons activer le Autoriser les extensions d'autres magasins bouton que nous trouvons en bas du panneau de gauche.
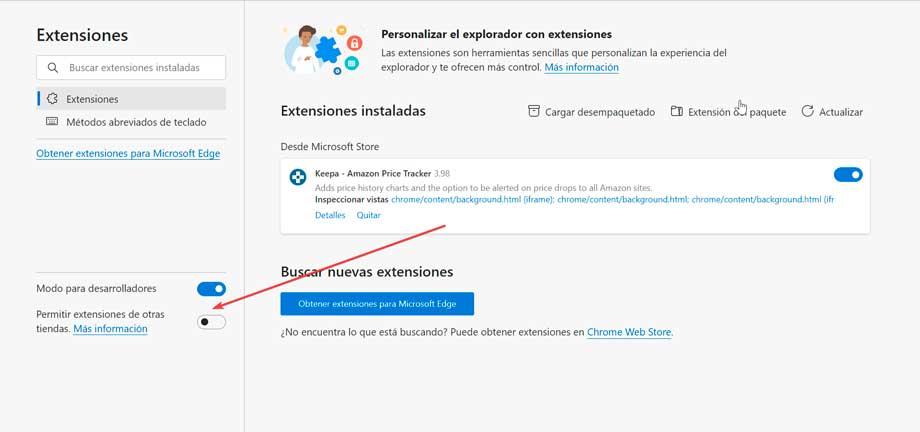
Cela entraînera l'apparition d'un signe d'avertissement et de vérification, nous informant que Microsoft ne vérifie pas les extensions que nous installons à partir de magasins tiers, il n'est donc pas responsable si certains contiennent des virus ou ne fonctionnent pas correctement. Étant donné que les extensions installées à partir du Chrome Web Store sont sûres, nous pouvons ignorer l'avertissement et cliquer sur Autoriser .
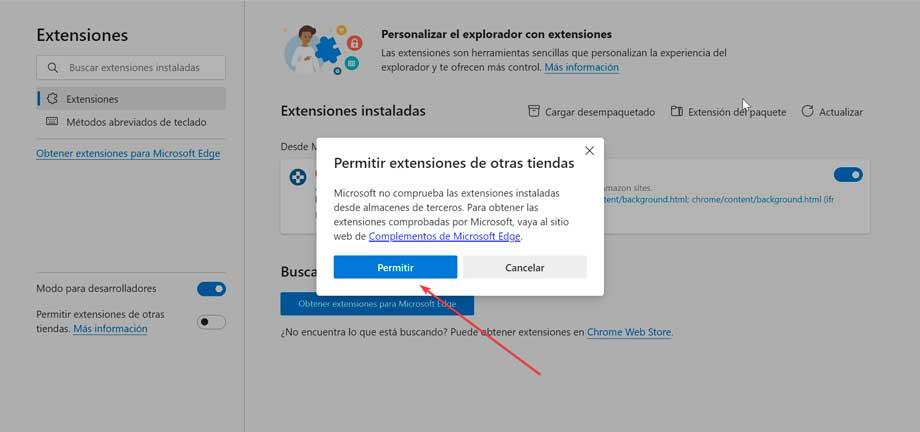
Accéder et installer les plug-ins Chrome
Une fois ceci fait, nous pouvons accéder au Chrome Web Store d'Edge et explorez son vaste catalogue organisé par catégories (blogs, shopping, sports, productivité, accessibilité, etc.). Ici, nous trouverons des milliers d'accessoires parmi lesquels choisir.
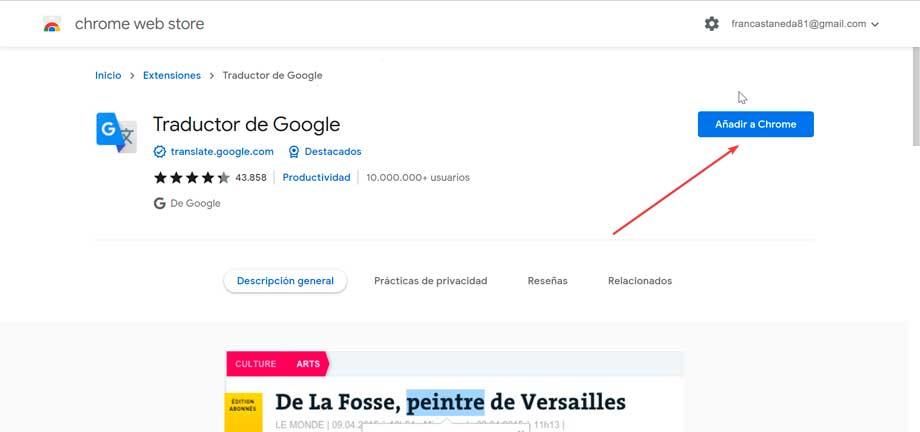
Une fois que nous avons trouvé ce que nous recherchons, appuyez simplement sur le Ajouter à Chrome bouton puis Ajouter une extension. Cela signifiera que, même si nous n'utilisons pas le navigateur Google, l'extension sera toujours ajoutée à Edge, car le plugin est compatible avec son architecture.
Installer les extensions Microsoft
Lorsque Edge a été lancé pour la première fois aux côtés de Windows 10 en 2015, il n'avait même pas de prise en charge des plug-ins. Cependant, au fil du temps, Microsoft a peaufiné le navigateur, activé la prise en charge des extensions et même créé des modules complémentaires Microsoft Edge. Bien qu'il dispose d'un bon nombre d'extensions de qualité, la vérité est qu'il ne se rapproche pas, pour le moment, du vaste catalogue de Google.
Si nous voulons installer une extension à partir du magasin Microsoft lui-même, nous devons cliquer sur l'icône à trois points en haut à droite, puis sur Extensions et Gérer les extensions . Sur le nouvel écran, cliquez sur le Obtenir des extensions pour le bouton Microsoft Edge. La boutique Edge Add-ons s'ouvrira alors.
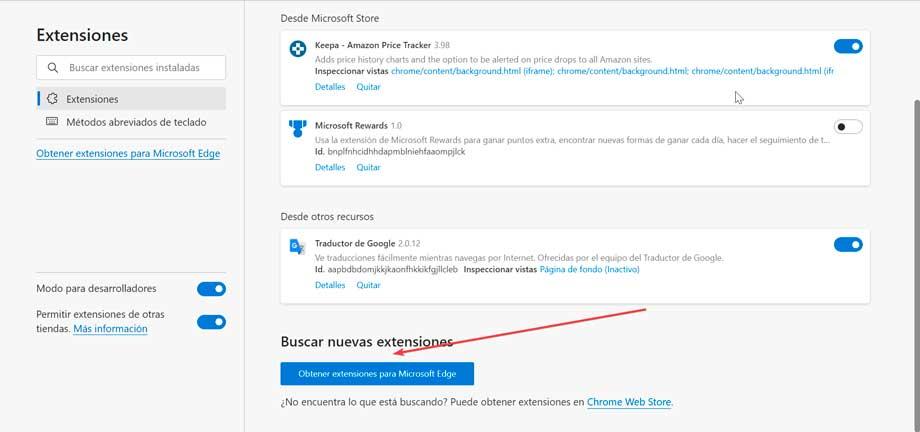
Une fois le plugin souhaité trouvé, nous l'ajouterons en cliquant sur Obtenez . Cela nous montrera un message où il nous montre les autorisations requises par l'extension, nous les examinons et sélectionnons Ajouter l'extension .
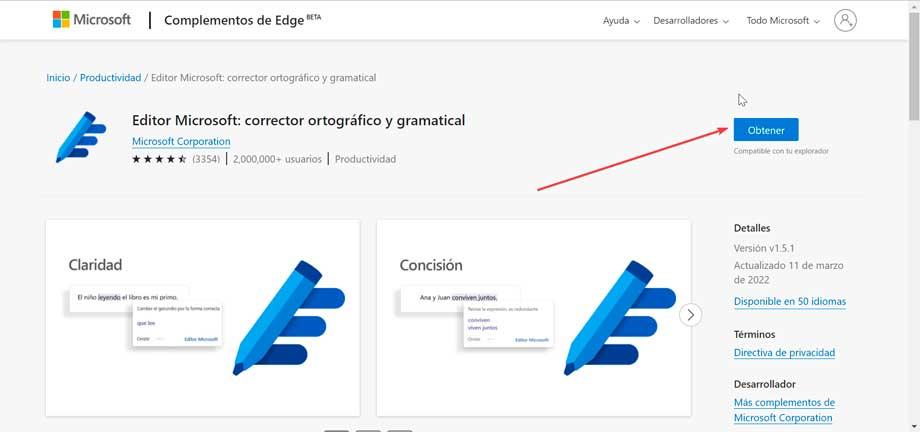
Gérer les plugins installés
Pour vérifier que le module complémentaire a été installé correctement, nous cliquons simplement sur l'icône avec trois boutons situés sur le côté droit d'Edge et à nouveau sur Extensions et Gérer les extensions. Ici, nous pouvons voir une liste des extensions installées à partir du Microsoft Store et celles qui ont été installées à partir de Google Chrome apparaîtront dans le De la section d'autres ressources.
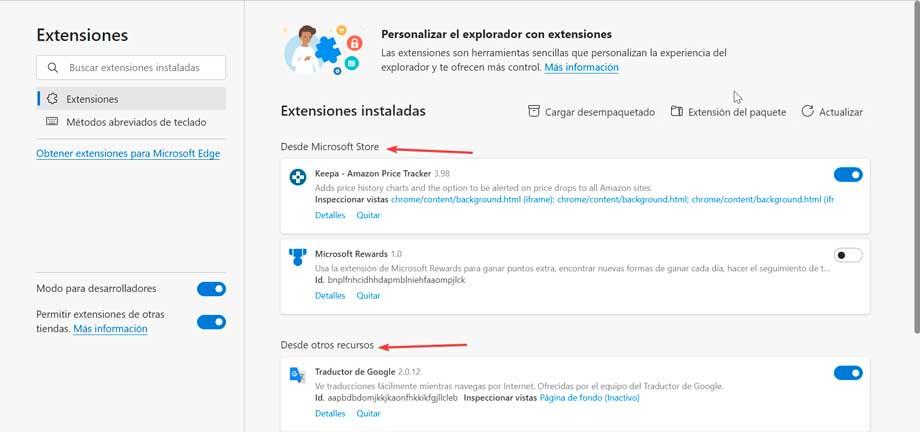
À partir de cette page, nous pourrons non seulement voir un aperçu de chacune des extensions que nous avons actuellement installées, mais nous pourrons également désactiver ou supprimer les plugins dont nous n'avons plus besoin et ajustez les paramètres spécifiquement pour chaque extension. Si nous voulons désactiver une extension, cliquez simplement sur le bouton bleu que nous trouvons dans la fenêtre du module complémentaire pour qu'il devienne blanc. Si ce que nous voulons, c'est l'éliminer complètement, il suffit de cliquer sur son "Retirer" bouton, et il sera supprimé sans laisser de trace.