Les formats Word et PDF sont sans aucun doute les deux plus populaires et utilisés lors de la création et du partage de documents texte, en plus de l'édition d'un PDF et d'un mot. C'est habituel après avoir créé ou modifié un document dans Word, l'avoir converti de Word en PDF ou l'avoir fusionné pour le partager plus tard. Cependant, de nombreux utilisateurs ont également trouvé ou peuvent se retrouver avec le besoin d'insérer un PDF dans un document Word. Par conséquent, ci-dessous, nous montrerons les étapes à suivre pour insérer un PDF dans un document Word.
Tout d'abord, nous devons différencier si nous voulons insérer un PDF dans un document Word sous forme d'icône et un lien vers le document PDF lui-même ou si nous voulons insérer une partie d'un PDF dans un document Word sous forme d'image afin que il s'affiche directement dans Le document.

Insérer un PDF
Il existe plusieurs méthodes avec lesquelles nous pouvons ajouter un PDF à Word… nous pouvons insérer le fichier entier à partir du document vierge, nous pouvons prendre une capture d'écran et télécharger la capture d'écran… Ou nous pouvons insérer le PDF via un lien ou un hyperlien dans le texte.
Insérez le fichier entier dans Word
Si nous voulons ajouter le contenu d'un PDF, nous pouvons le faire en insérant le contenu de Word lui-même. Vous pouvez faire un test sur un document vierge et les étapes sont :
- Ouvrir le document Word
- Allez en haut du menu et recherchez "insérer"
- Regardez dans le menu et allez dans la section "Texte"
- Ici, choisissez "Objet" et cliquez sur la flèche pour ouvrir les options
- Un menu déroulant s'ouvrira avec différentes possibilités
- Selectionnez "Insérer le texte du fichier" comme vous le voyez dans l'image ci-dessous
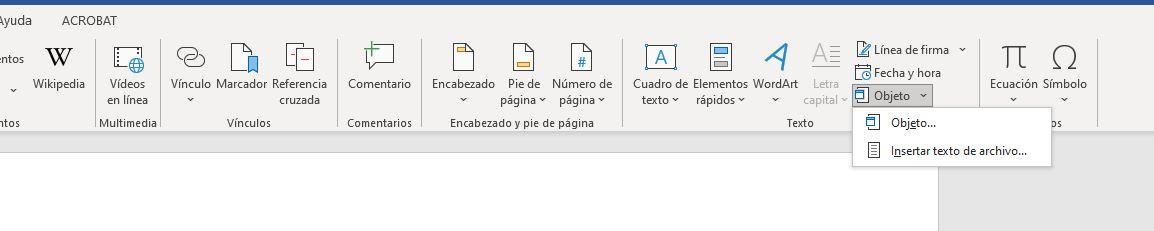
À ce moment, une nouvelle fenêtre de l'explorateur de fichiers s'ouvrira où nous pourrons accéder à l'emplacement souhaité sur notre ordinateur. Nous pouvons rechercher les différents documents que nous voulons insérer. À partir de là, parcourez les dossiers de votre ordinateur jusqu'à ce que vous trouviez les fichiers dont vous avez besoin pour insérer un PDF dans un document Word. Choisissez le PDF que vous voulez et validez avec le " insérer ” bouton que l'on voit en bas de la fenêtre. Le contenu du PDF sera automatiquement inséré dans le document Word.
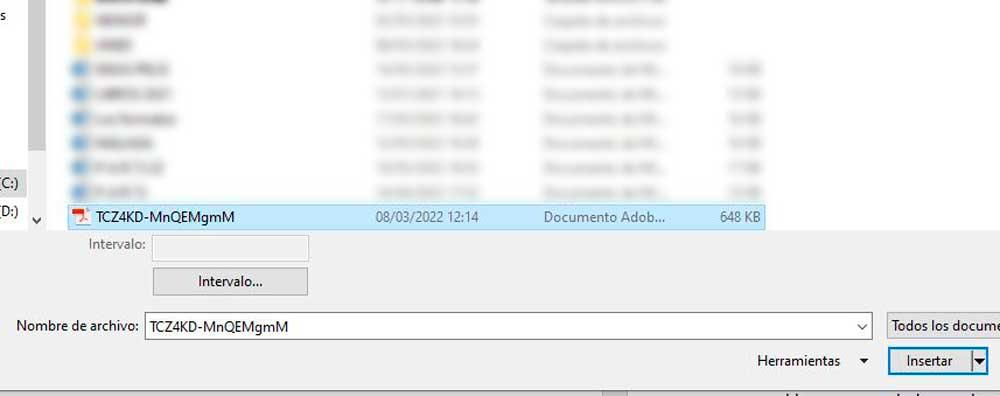
Nous pouvons essayer d'abord avec un document vierge pour voir s'il est inséré correctement et ne gâche pas le contenu. Dans tous les cas, enregistrer le document Word d'origine avant d'insérer le PDF et nous éviterons les problèmes à l'avenir. Lorsque nous l'avons, nous pouvons insérer le PDF et voir le résultat final avec tout le contenu combiné.
Just répéter le processus autant de fois que vous souhaitez ajouter le PDF au document Word et avoir autant de contenu que nécessaire dans le document créé.
ajouter comme image
Ce n'est pas l'un des meilleurs moyens d'ajouter un PDF à Word, mais cela peut être utile si nous voulons quelque chose de rapide ou si nous voulons simplement ajouter une image ou un graphique. Ce n'est pas une bonne idée si nous voulons ajouter du texte, mais cela peut être une option dans le cas de photographies ou de tout type de graphique et de diagrammes qu'il peut être utile d'insérer dans Word.
Dans ce cas, nous devrons simplement faire une capture d'écran du document que vous souhaitez. Nous pouvons le faire à travers le Windows outils de capture d'écran ou par à l'aide du bouton Impr écran du clavier puis le coller dans un programme d'édition, soit Paint lui-même si vous cherchez quelque chose de simple ou dans Photoshop...
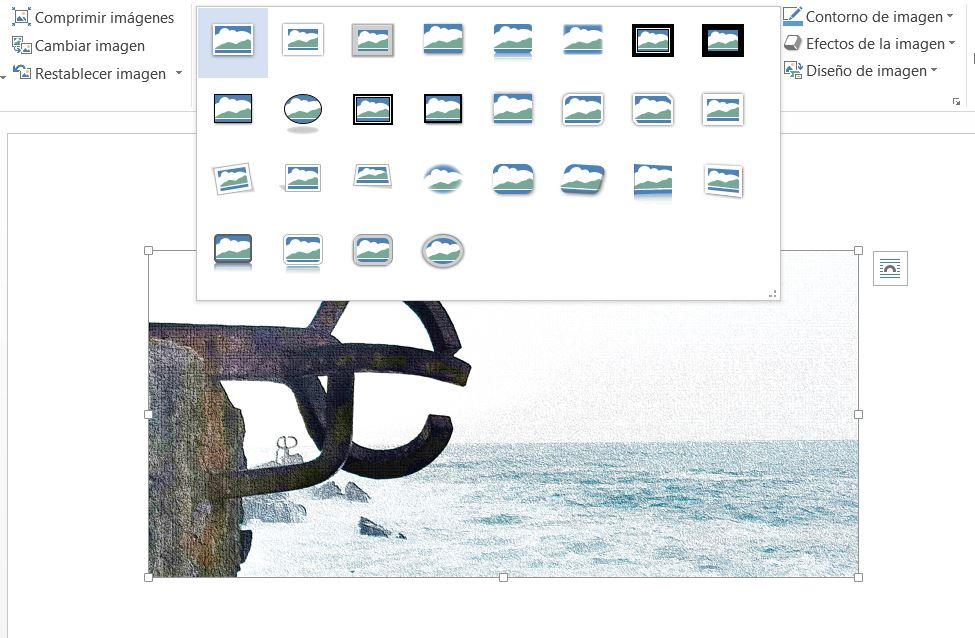
Une fois que nous avons l'image recadrée, nous devons simplement aller dans Word et aller dans le menu en haut. Dans le menu, nous choisissons "Insérer" et recherchons la section "Illustrations". Ici, vous choisissez " Ajouter des images ” et cliquez sur la flèche pour ouvrir les différentes options. Choisissez "Insérer des images de cet appareil" et trouvez la capture d'écran que vous venez de prendre. Nous ajouterons l'image au contenu du document Word et nous aurons inséré le contenu du PDF dans Word, il suffira de déplacer l'image et de la placer où nous voulons.
Insérer un lien PDF dans un document
La troisième des options consiste à lier un PDF à un document Word. Bien que pour qu'il s'ouvre correctement, nous devrons avoir le document sur le même ordinateur ou appareil si nous voulons l'ouvrir ou si nous ne pouvons pas accéder au contenu. Nous l'insérons simplement comme lien hypertexte avec l'ancre ou le texte qui nous intéresse.
Ce que nous devons faire ici, c'est sélectionner les mots ou les mots dans lesquels nous voulons ajouter le lien et aller en haut du document Word, dans le menu supérieur du programme. Ici, recherchez des "liens" et choisissez le option "insérer un lien hypertexte". La fenêtre de l'explorateur s'ouvrira où nous pourrons accéder aux différents fichiers sur notre ordinateur. Nous pouvons choisir entre quatre options : vers un fichier ou une page Web existant, vers un emplacement dans ce document, pour créer un nouveau document ou vers un email adresse… Si vous choisissez un document, il vous suffit de rechercher le fichier PDF et de le lier au document.
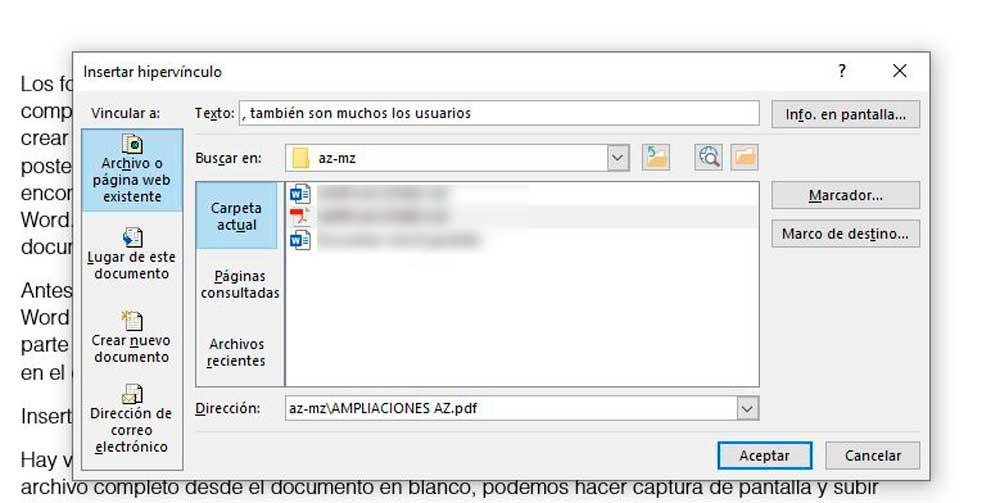
Une fois que vous l'aurez fait, vous cliquez sur le lien pour ouvrir le PDF pour nous. Ce n'est pas en tant que tel un moyen d'insérer un PDF dans un document Word complet, mais cela nous permet d'avoir à la fois le document Word et le PDF qui nous intéresse liés.
Fusionner plusieurs PDF
Si nous voulons fusionner les deux en un seul document, nous avons la possibilité de changer le format et d'utiliser des programmes spécifiques, bien que nous ne l'insérions pas en tant que tels, mais les joignions. La plupart des sites Web et des programmes nous permettent de fusionner plusieurs PDF mais pas plusieurs documents Word, il vous suffit donc de devez convertir le document Word en un fichier PDF et ensuite utiliser l'un de ces sites Web spécialisés et les « fusionner ».
Nous pouvons aller à J'aimePDF et en haut on choisit "JOINDRE PDF". Nous verrons un bouton rouge au centre de l'écran à partir duquel nous pouvons ajouter les fichiers que nous voulons.
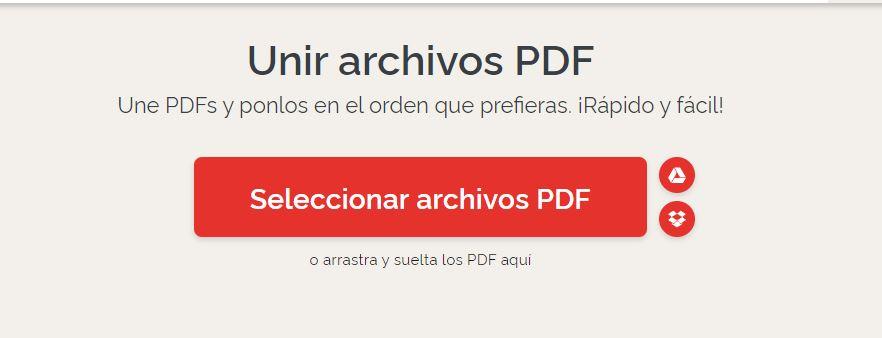
Nous aurons un PDF résultant avec les deux documents combinés et vous pourrez le convertir en Word si vous souhaitez conserver ce format. Sans quitter le Web, il vous suffit d'aller sur "Convertir PDF" et choisissez l'option "PDF en WORD" et nous pouvons avoir le document dans un format modifiable pour modifier tout détail qui nous intéresse, que ce soit le contenu ou la typographie.
