Si vous ne faites que commencer Linux/Unix, vous vous êtes probablement demandé comment formater les disques sur ce système d'exploitation. Le processus de formatage des disques sous Linux est similaire à la fois à partir de l'interface graphique et à l'aide de la ligne de commande, cependant, ils ne sont pas exactement les mêmes.
Quelle que soit la distribution Linux que nous utilisons, Ubuntu, Debian ou tout autre, le processus est pratiquement le même, à la fois depuis l'interface graphique et en utilisant la ligne de commande. Mais, tout d'abord, nous devons étudier quel système de fichiers nous voulons utiliser.

Choisissez le système de fichiers
Windows 10 et Windows 11, comme les versions précédentes du Microsoft système d'exploitation, nous permettent de formater les disques en utilisant 3 systèmes de fichiers différents : exFAT, FAT32 et NTFS. Cependant, lorsqu'il s'agit d'un lecteur de stockage, Windows nous encourage toujours à utiliser NFTS car il n'a pas les limitations de FAT32 et est beaucoup plus rapide que exFAT.
Cependant, Linux utilise un autre système de fichiers, un système de fichiers qui n'est pas non plus pris en charge par Windows , nous ne pouvons donc pas accéder aux lecteurs au format Linux à partir de Windows. Pas nativement, du moins, mais en utilisant des applications tierces ou avec WSL, mais uniquement en utilisant des commandes de terminal, puisqu'à l'heure actuelle Microsoft ne propose toujours pas d'interface graphique pour utiliser Linux.
Linux utilise trois systèmes de fichiers différents : ext2, ext3 et ext4. Ce dernier, ext4, est le format utilisé par les distributions les plus modernes et compatible avec les équipements les plus récents, tandis que les autres systèmes de fichiers sont utilisés dans les distributions et équipements plus anciens. Contrairement à Windows, qui n'est pas capable de lire les lecteurs avec les systèmes de fichiers ext2, ext3 et ext4, Linux est capable d'accéder et de modifier les fichiers sur les lecteurs avec les systèmes de fichiers exFAT, FAT32 et NTFS.
Comme chaque système de fichiers Windows a ses propres limites, la première chose à faire est de choisir le format de fichier à choisir :
- FAT32 ne permet pas de stocker des fichiers de plus de 4 Go
- exFAT est le format le plus compatible pour tous les systèmes d'exploitation et n'a pas la limite maximale de fichiers de 4 Go.
- NTFS est le système de fichiers utilisé par Windows sur les lecteurs sur lesquels le système d'exploitation est installé.
Comme je l'ai mentionné ci-dessus, exFAT est le format de fichier que nous devons utiliser si nous voulons que le lecteur ou le disque dur soit formaté pouvoir être lu sans problème à la fois dans les systèmes d'exploitation Linux et via Windows sans être obligé d'utiliser une application tierce ou Windows WSL.
Les fonctionnalités offertes par le système de fichiers exFAT sont très similaires à ceux actuellement proposés par ext4 . De plus, il est également compatible avec les anciennes distributions Linux qui utilisent le système de fichiers ext2 et ext3. Une fois que nous savons que le format à utiliser est exFAT, le moment est venu de connaître les étapes à suivre pour formater les disques sous Linux.
Les étapes sont exactement les mêmes, qu'il s'agisse d'un disque dur, d'une clé USB ou d'une carte mémoire.
Comment formater des disques sous Linux
Maintenant que nous sommes clairs sur le système de fichiers à utiliser, la première chose que nous devons faire est identifier le lecteur à partir de Linux . Contrairement à Windows, où les lecteurs commencent par des lettres, Linux est un peu plus compliqué.
Sous Windows, le lecteur principal exécutant le système d'exploitation est le lecteur C. Si le lecteur principal possède également d'autres partitions ou disques durs, les lecteurs seront D, E, etc.
Sur les distributions Linux, le lecteur principal de l'ordinateur est sda. Toutes les partitions qui constituent le lecteur principal incluent un numéro supplémentaire : sda1, sda2, sd3, etc.
Si nous connectons un autre lecteur à une machine Linux, il s'appellera sdb. Si nous en connectons un troisième, ce sera sdc. Si le deuxième lecteur, sdb, a deux partitions, ce seront sdb1 et sdb2. Si le troisième disque a 4 partitions, nous les reconnaîtrons comme sdc1, sdc2, sdc3 et sdc4.
Comme dans Windows, Linux ne nous permet pas non plus de formater le lecteur principal C et sda respectivement à partir du système lui-même. Pour ce faire, nous devons utiliser l'assistant d'installation de Windows et une distribution LiveCD sous Linux.
Avec l'interface graphique
La méthode la plus rapide et la plus simple pour formater les disques sous Linux consiste à utiliser l'interface graphique, en particulier l'application Disks, une application incluse dans la plupart des distributions Linux modernes.
Avec l'application Disques
Dès que vous ouvrez l'application, celle-ci est divisée en deux colonnes. Dans la colonne de gauche, tous les lecteurs accessibles depuis l'ordinateur sont affichés. Ici, nous devons cliquer sur l'unité que nous voulons formater et, ensuite, nous allons dans la colonne de droite.
Si l'unité n'a pas de partition créé, c'est la première chose que nous devons faire en appuyant sur le signe + et en établissant la taille que nous voulons que la partition ait et cliquez sur suivant. Ensuite, dans la section Type, nous sélectionnons exFAT. S'il n'apparaît pas, cliquez sur Autre et sélectionnez l'exFAT. Cliquez enfin sur Création et attendez que le processus se termine.
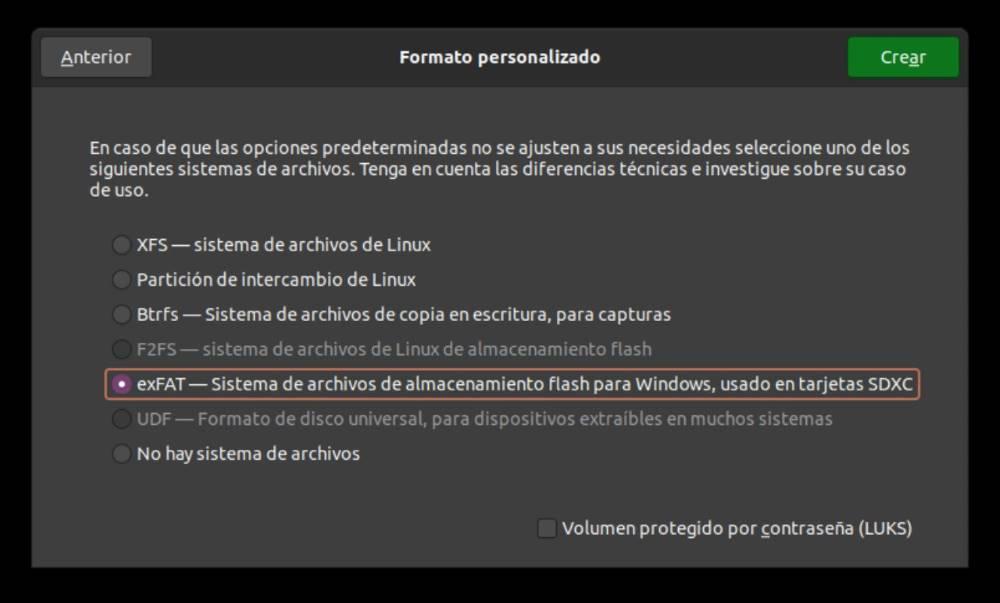
Si dans les autres options, nous ne pouvons pas sélectionner l'option exFAT, nous devons pour installer des utilitaires et fusionner des packages depuis la ligne de commande en utilisant la commande :
sudo apt-get install exfat-fuse exfat-utils
Une fois installé, nous revenons à l'interface graphique et, cette fois, si nous allons pouvoir sélectionner le format exFAt.
Utilisation de GParted
Si nous ne voulons pas utiliser la fonction Linux native qui nous permet de formater les disques, nous pouvons utiliser l'application GParted, une application que nous devons préalablement installer via le terminal à l'aide de la commande suivante, mais pas avant de vérifier si nous avons des mises à jour en attente :
sudo apt-get update
sudo apt-get install gparted
Une fois l'installation terminée, nous allons dans le tiroir de l'application et exécutons GParted. Tout d'abord, l'application nous demandera le mot de passe du compte utilisateur, car nous allons apporter des modifications importantes au système pouvant entraîner la perte de données de certaines unités. Une fois que nous avons ouvert l'application, cliquez sur la liste déroulante située dans le coin supérieur droit pour sélectionner l'unité avec laquelle nous voulons travailler.
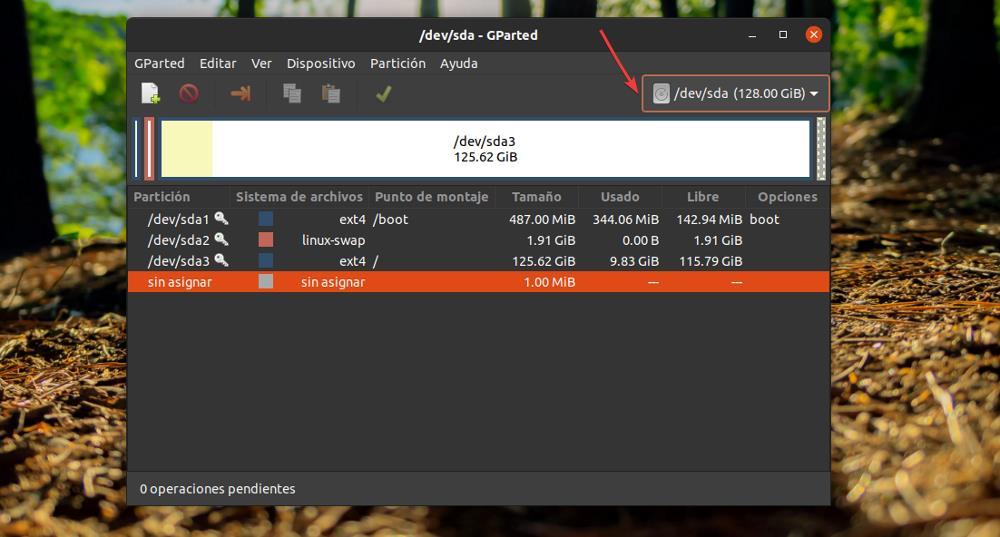
Ensuite, une fois que nous avons sélectionné l'unité, la première chose que nous devons faire est de la démonter pour pouvoir travailler avec elle. Pour le démonter, cliquez avec le bouton droit sur le lecteur et sélectionnez Démontez .
Une fois que nous avons démonté le lecteur, cliquez avec le bouton droit sur le lecteur et sélectionnez Formater comme et sélectionnez le système de fichiers que nous voulons utiliser sur le lecteur.
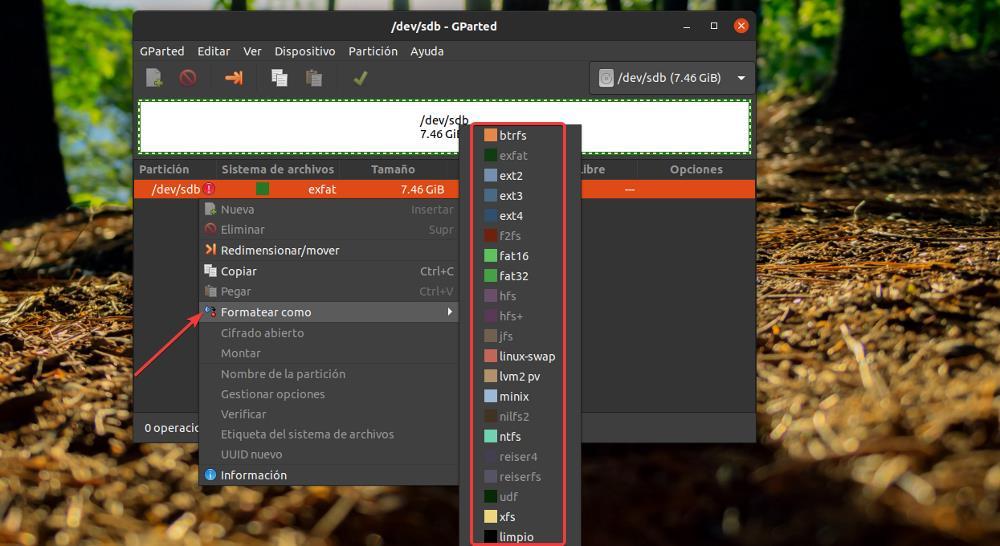
Utiliser la ligne de commande
Compte tenu de tout ce qui précède, afin de ne pas commettre d'erreur et de formater le lecteur ou la partition que nous ne voulons pas, la première chose à faire est de identifier quel lecteur et/ou partition avec laquelle nous allons travailler. Pour ce faire, nous utiliserons la commande
lsblk
Dans l'image suivante, le lecteur principal sda comporte 3 partitions : sda1, sd2 et sd3. Le lecteur que nous avons connecté à l'ordinateur pour formater est sdb et il n'a pas de partitions.
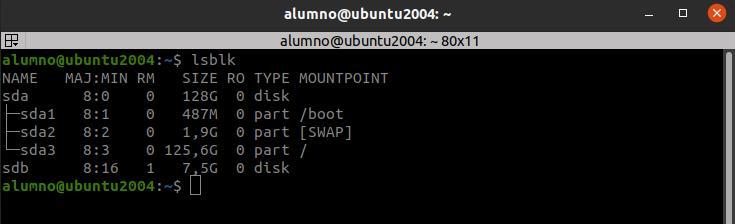
Maintenant que nous savons clairement que le lecteur avec lequel nous allons travailler est sdb, il est temps de formater le lecteur à l'aide de la ligne de commande du terminal. Dans ce cas, nous allons utiliser l'outil mkfs, un outil qui, pour formater les disques au format exFAT, a besoin du fusible et des utilitaires packages, packages que nous pouvons installer à l'aide de la commande suivante.
sudo apt-get install exfat-fuse exfat-utils
Pour formater le disque au format exFAT, tout d'abord, nous devons démonter le lecteur sinon vous ne pourrez pas effectuer le processus.
sudo umount /dev/sdb
Ensuite, nous utiliserons la commande suivante pour formater le lecteur avec le système de fichiers exFAT.
sudo mkfs.exfat /dev/sdb
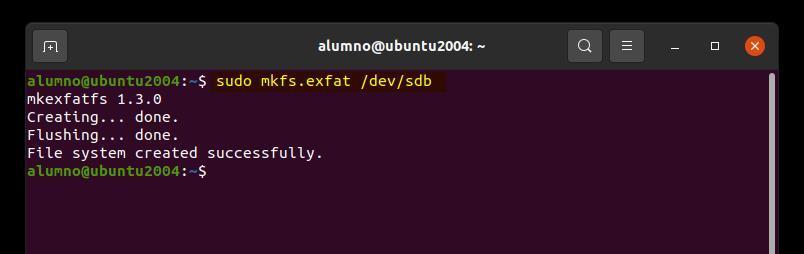
Si, au lieu d'utiliser le format exFAT, nous voulons utiliser un autre format, nous devons remplacer exfat par le système de fichiers : ntfs, ext2, ext3, ext4, fat32.
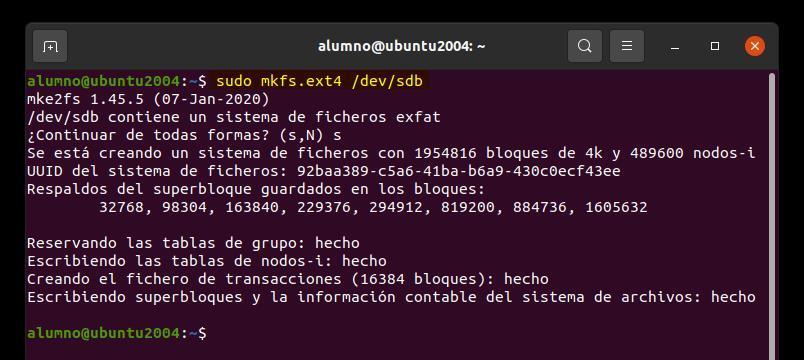
Le type de formatage que nous allons utiliser est le plus lent, car il faudra beaucoup de temps pour terminer en fonction de la capacité du lecteur. Si nous voulons pour accélérer le processus, nous ajoutons le paramètre /Q au code comme indiqué ci-dessous :
sudo mkfs.exfat -Q /dev/sdb