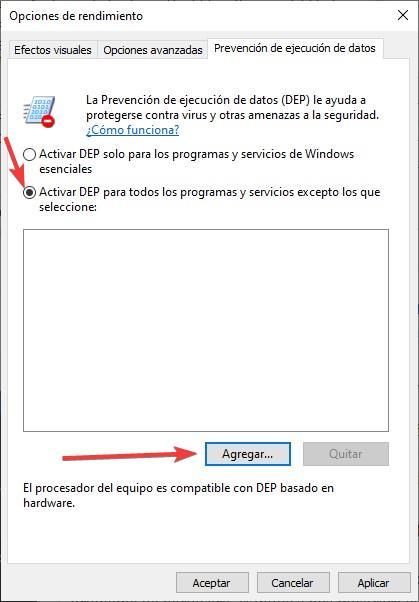Lorsque vous travaillez avec n'importe quel système d'exploitation, qu'il soit de bureau ou mobile, nous allons rencontrer une série de problèmes auxquels nous devons trouver une solution. L'un des problèmes les plus ennuyeux auxquels nous pouvons faire face dans Windows, en plus de celui lié à l'écran bleu, est celui qui nous montre le message "L'application n'a pas pu démarrer correctement (0xc0000005)" un problème que cet article nous allons montrer comment résoudre.
L'origine de ce problème peut être liée à divers facteurs, puisqu'il peut survenir dès l'installation de Windows, lors d'une mise à jour ou lorsque l'on tente d'ouvrir une application installée sur l'ordinateur. Le problème avec les codes d'erreur que Windows nous montre à l'écran est qu'ils ne font jamais référence à une section spécifique du système, il n'est donc pas vraiment compris qu'ils fournissent un numéro ou un code qui fait référence à plusieurs sections.

Causes d'erreur 0xc0000005
Lorsque nous rencontrons un problème avec Windows, il y a toujours deux causes possibles : matériel ou logiciel. En général, dans 99% des cas, lorsqu'il s'agit d'un problème matériel, Windows nous affichera le classique écran bleu de la mort, un écran bleu qui fait référence à un code et inclut parfois une description du problème. publier. Dans ces cas, la solution est aussi simple que de démarrer en mode sans échec avec tout le matériel externe déconnecté et d'essayer un par un jusqu'à ce que vous trouviez le coupable.
Lorsqu'il s'agit d'une erreur logicielle, les choses sont plus compliquées, car cela nous oblige à tester chacune des origines possibles du problème, donc, parfois, la résolution de ce type de problème peut prendre beaucoup plus de temps. Dans ce cas, le problème peut être lié aux mises à jour Windows, aux logiciels malveillants, à une application qui a été corrompue, à des problèmes avec le registre Windows, à une bibliothèque manquante dans le système, entre autres.
Comment réparer l'erreur 0xc0000005
Selon l'endroit où le message d'erreur nous a été présenté, nous devons procéder d'une manière ou d'une autre.
Analysez votre ordinateur à la recherche de logiciels malveillants
Un virus ou un malware, qui s'est peut-être glissé dans nos équipements, peut être à l'origine de ce problème que nos équipements présentent avec certaines applications voire avec toutes. La première chose que nous devons faire est de vérifier auprès de l'antivirus que nous avons installé sur notre ordinateur s'il trouve un type de fichier malveillant. Si nous faisons confiance à la solution proposée par Windows Defender (tout aussi valable que n'importe quel autre antivirus), nous devons accéder aux options antivirus pour effectuer une analyse complète du système.
Pour effectuer une analyse de tous les fichiers système, nous devons accéder aux options de configuration de Windows (Win + i). Dans les options de configuration, cliquez sur Confidentialité et sécurité . Ensuite, cliquez sur le Windows Sécurité> Protection contre les virus et les menaces option. Ensuite, cliquez sur Analyse rapide pour afficher le Scan complet option. Cet examen analysera tous les fichiers système, il peut donc durer une ou plusieurs heures ou même complètement en fonction du nombre d'applications que nous avons installées sur l'ordinateur.
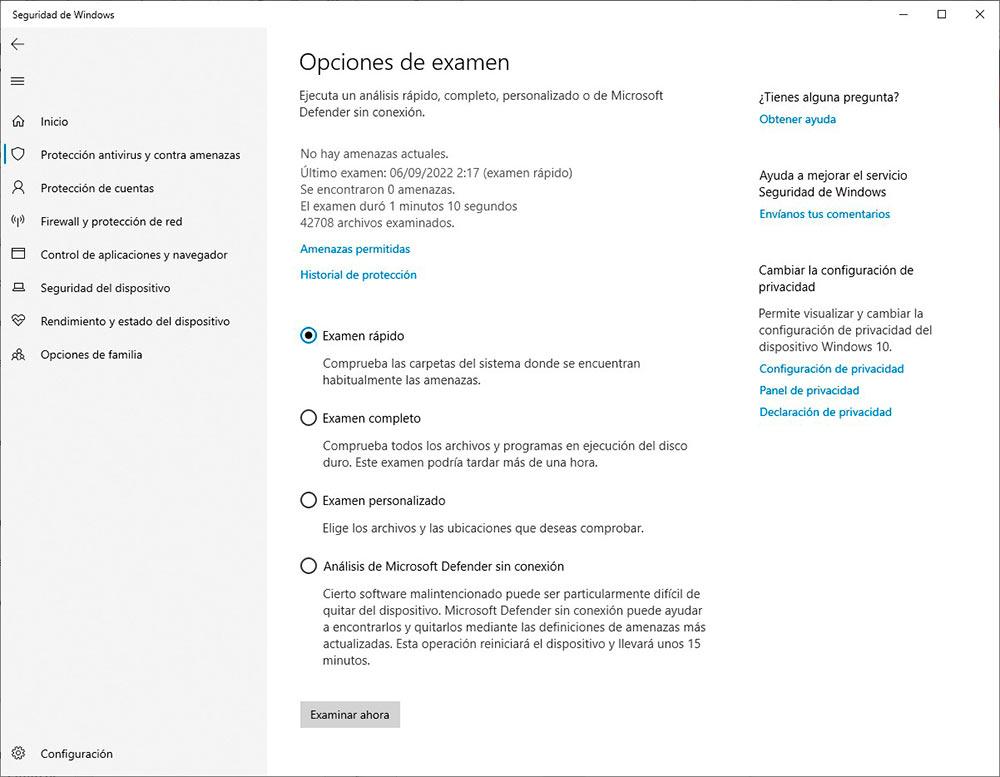
Vérifier l'intégrité du fichier
Si après avoir passé l'antivirus Windows ou celui que nous avons installé sur l'ordinateur, nous n'avons trouvé aucun fichier malveillant, nous devons vérifier l'intégrité des fichiers pour vérifier si certains ont été corrompus et sont à l'origine du problème qui nous empêche d'ouvrir des applications sous Windows. Pour vérifier l'intégrité des fichiers système, nous ouvrons une fenêtre d'invite de commande et exécutons le sfc application avec la commande suivante
sfc /scannow
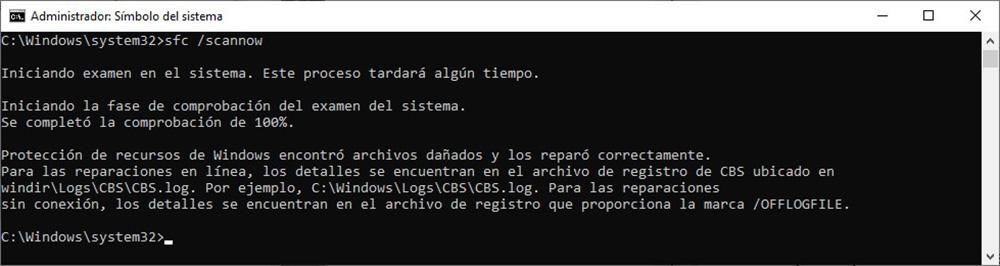
La scanne maintenant Le paramètre vérifie l'intégrité des fichiers et les répare dans la mesure du possible. Une fois le travail terminé, il nous montrera un rapport avec les secteurs défectueux ou corrompus qu'il a réparés. Si le nombre était très élevé, il est probable que c'était la source du problème qui nous empêchait d'exécuter certaines applications qui se trouvaient entre ces secteurs déjà réparés, donc, en théorie, lors du redémarrage de l'application, cela devrait fonctionner correctement.
Supprimer et réinstaller l'application
Si le problème ne se produit que dans une application ou dans plusieurs, mais pas dans toutes, tout indique que le problème est dans les applications, soit parce que certains fichiers ont été corrompus, ils se lient correctement avec les bibliothèques natives de Windows, car nous avons supprimé un fichier sans s'en rendre compte ou sans savoir à quelle application il correspondait. Heureusement, le processus de suppression et de réinstallation de l'application ne prend que du temps et dans 99% des cas, le problème d'erreur 0xc0000005 sera résolu .
Pour éliminer les programmes qui, lorsqu'ils sont exécutés, affichent cette erreur, nous devons accéder aux options de configuration de Windows (Win + i), cliquez sur Applications > Applications et fonctionnalités. Ensuite, nous utilisons le champ de recherche pour localiser l'application que nous voulons supprimer et cliquez sur les trois points verticaux situés juste à droite pour, plus tard, sélectionner l'option Désinstaller. Une fois que nous avons désinstallé l'application, il est recommandé de redémarrer l'ordinateur avant de réinstaller l'application à nouveau.
Réparer l'application
S'il s'agit d'une application Windows native, elle fait très probablement partie du système, donc Windows ne nous permettra pas, dans la plupart des cas, de la supprimer de l'ordinateur. Heureusement, il nous offre la possibilité de réparer l'application s'il cause des problèmes tels que ceux mentionnés dans cet article. Pour réparer une application Windows native que nous ne pouvons pas désinstaller, nous devons accéder aux options de configuration de Windows (Win + i), cliquer sur Applications puis sur Applications et fonctionnalités.
Ensuite, nous recherchons le nom de l'application et cliquez sur les trois points verticaux qui s'affichent à droite de l'application pour sélectionner le Options avancées option. Dans cette section, nous devons rechercher les Réinitialiser rubrique sur laquelle cliquer réparation . Si après réparation, l'application a toujours le même problème, juste en dessous de l'option Réparer, cliquez sur Réinitialiser pour que toutes les données de fonctionnement de l'application soient supprimées et qu'elle soit restaurée depuis l'origine.

Vérifier les bibliothèques Windows
Les bibliothèques Windows incluent des données dont certaines applications ont besoin et qui, étant disponibles nativement dans le système d'exploitation, ne sont pas incluses dans l'installation, cependant, elles ne fonctionnent parfois pas correctement. La solution à ce problème est de désactiver la fonction AppInit_DLLs, une fonction qui permet de choisir les bibliothèques Windows chargées au démarrage d'une application pour gérer la consommation de ressources et de mémoire plus efficacement. Cependant, Windows peut détecter cet accès comme une violation et l'empêcher de démarrer correctement.
Pour désactiver cette fonction, nous devons accéder au registre Windows via la commande regedit que nous entrerons dans la zone de recherche Windows. Une fois que nous avons ouvert la fenêtre d'inscription, nous allons à l'adresse suivante
HKEY_LOCAL_MACHINE/SOFTWARE/Microsoft/Windows NT/CurrentVersion/Windows
Et nous éditons le fichier LoadAppInit_DLLs pour changer la valeur de 1 à 0. Une fois que nous avons effectué la modification, nous devons cliquer sur OK et redémarrer le système pour que, lorsque Windows redémarre, le registre détecte que nous avons désactivé cette fonction.
Désactiver la prévention de l'exécution des données
DEP signifie fonction de prévention de l'exécution des données. Cette fonctionnalité protège l'intégrité de la mémoire chaque fois qu'une application est exécutée sur le système, cependant, elle peut parfois être à l'origine de l'erreur oxc0000005, car certaines applications considèrent qu'il s'agit d'un problème de sécurité, donc , si aucune des options que nous avons mentionnées ci-dessus, nous devons désactiver pour vérifier si c'est la source du problème.
Tout d'abord, nous devons accéder aux propriétés du système en exécutant l'application sysdm.cpl via Win + r. Ensuite, dans l'onglet Avancé, dans la section Performances, cliquez sur Paramètres. Dans les paramètres, cliquez sur l'onglet Prévention de l'exécution des données et cochez la case Activer DEP pour tous les programmes et services sauf ceux que je sélectionne. Ensuite, cliquez sur Ajouter et ajoutez le chemin de l'application qui rencontre des problèmes lors de son exécution. Enfin, cliquez sur Appliquer > OK.