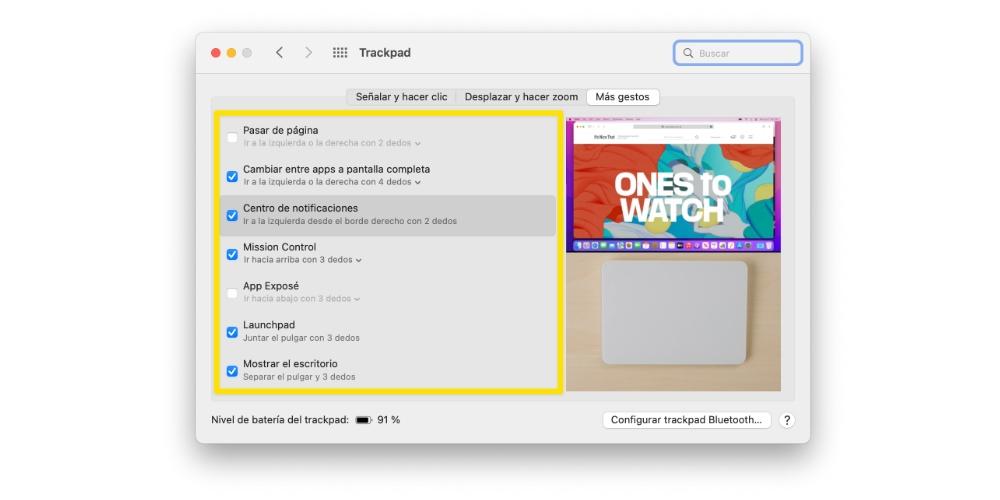Le Trackpad est un élément fondamental pour de nombreux utilisateurs, en particulier pour ceux qui travaillent avec un Apple ordinateur portable au quotidien, que ce soit le MacBook Air ou le MacBook Pro. Mais attention, nombreux sont aussi les utilisateurs qui le choisissent pour votre iMac ou Mac mini. Pour cette raison, dans cet article, nous souhaitons vous expliquer comment configurer le Trackpad de votre Mac à votre guise.

Y a-t-il une différence entre le Magic Trackpad et le MacBook Trackpad ?
La première chose que nous voulons vous dire est s'il existe vraiment une différence substantielle entre le Trackpad qui est présent dans tous les ordinateurs portables de la société Cupertino et celui que les utilisateurs peuvent choisir ou acheter séparément pour l'utiliser à la fois avec n'importe quel MacBook et avec un autre ordinateur de bureau d'Apple, qu'il s'agisse d'un iMac, Mac mini, Mac Studio ou Mac Pro.

Évidemment, dès que vous comparez l'un et l'autre, vous pouvez voir une nette différence, principalement et exclusivement dans sa taille . En fait, cette différence peut non seulement être mise en évidence entre le Trackpad des ordinateurs portables Apple et le Magic Trackpad, mais entre le MacBook Air et le MacBook Pro eux-mêmes, il existe une différence de taille.

Par conséquent, la seule différence entre les différents Trackpads est que, la taille, car au niveau fonctionnel, ils sont exactement les mêmes, offrant les mêmes possibilités à tous les utilisateurs. Bien sûr, vous devez tenir compte du fait que certains anciens modèles de MacBook Air et MacBook Pro, leur Trackpad n'a pas force de contact , puisqu'il s'agissait d'une technologie qu'Apple a commencé à mettre en œuvre à partir de l'année 2015.
Configurations disponibles
Une fois que vous avez compris qu'au niveau fonctionnel, pratiquement tous les Trackpads sont identiques, il est temps de parler pleinement de toutes les possibilités offertes aux utilisateurs pour pouvoir adapter leur utilisation en fonction des préférences et des besoins de chacun d'eux. elles ou ils. De plus, comme vous pouvez le voir, pour accéder à cette configuration, il vous suffira d'effectuer quelques petites étapes qui prendront quelques secondes, nous les laissons ci-dessous.
- Sur votre Mac, ouvrez le Préférences de système app.
- Cliquez Trackpad .
- Sélectionnez le menu vous souhaitez afficher.
- Modifier les paramètres vous voulez.
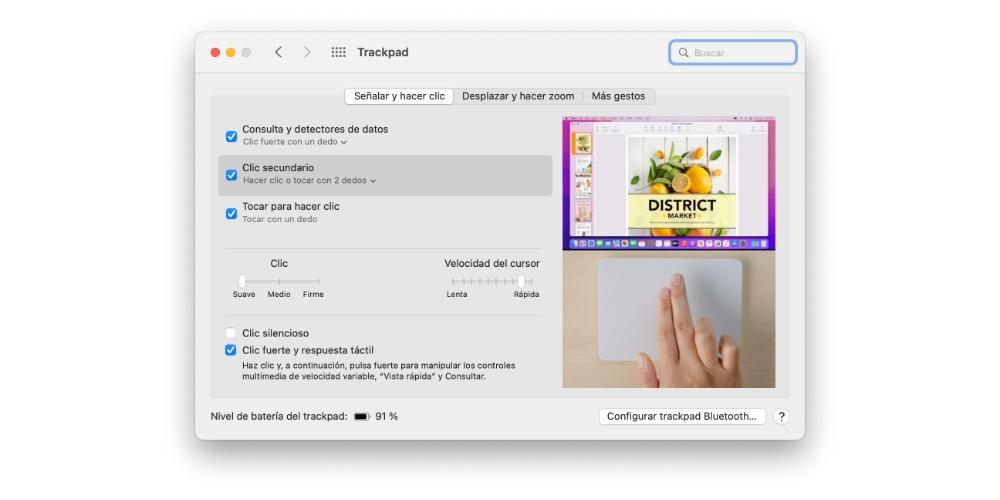
Une fois dans le menu Trackpad, vous pourrez vérifier comment il comporte jusqu'à trois sections où vous pouvez trouver différents paramètres pour personnaliser entièrement la façon dont vous allez utiliser votre trackpad, car cela, comme nous le verrons plus tard, est l'un des principaux avantages dont les utilisateurs peuvent profiter lorsqu'ils utilisent cet élément pour contrôler leur ordinateur.
Pointer et cliquer
Allons-y avec la première des options disponibles, qui englobe les actions de navigation les plus élémentaires et ce que vous pouvez faire avec le Trackpad. Cependant, bien qu'ils soient très basiques, dans chacun d'eux, vous pouvez choisir différentes façons de le faire, qui peuvent sans aucun doute être très bien adaptées à tous les besoins des utilisateurs. Ci-dessous, nous parlerons de chacun d'eux.
- Détecteurs de requêtes et de données . Avec cette fonctionnalité, vous pouvez choisir un geste pour rechercher rapidement un mot ou effectuer des tâches avec certains types de données. Les options dont vous disposez pour le configurer sont les deux suivantes.
- Clic fort avec un doigt.
- Touchez avec trois doigts.
- Clic secondaire . C'est l'une des actions les plus utilisées par tous les utilisateurs, à la fois sur le Trackpad et sur n'importe quelle souris traditionnelle. Dans ce paramètre, vous pouvez choisir le geste que vous préférez pour un clic secondaire sur l'un des éléments présents à l'écran. Les options sont les suivantes.
- Cliquez ou appuyez avec deux doigts.
- Cliquez dans le coin inférieur droit.
- Cliquez dans le coin inférieur gauche.
- Toucher pour cliquer . Dans ce cas, vous pouvez activer ou désactiver cette fonction afin qu'avec une simple pression sur le Trackpad, vous puissiez cliquer, sans avoir à appuyer dessus.
- Cliquez . Dans ce cas, vous pouvez choisir la pression que vous devrez faire pour que le Trackpad lui-même reconnaisse l'action.
- Vitesse du curseur . Avec ce paramètre, vous pouvez définir la vitesse de défilement du pointeur lorsque vous le déplacez sur l'écran de votre ordinateur.
- Clic fort et retour haptique . Sur les trackpads dotés de Force Touch, vous pouvez cliquer puis appuyer fort pour manipuler les commandes multimédias à vitesse variable, "Quick Look" et See.
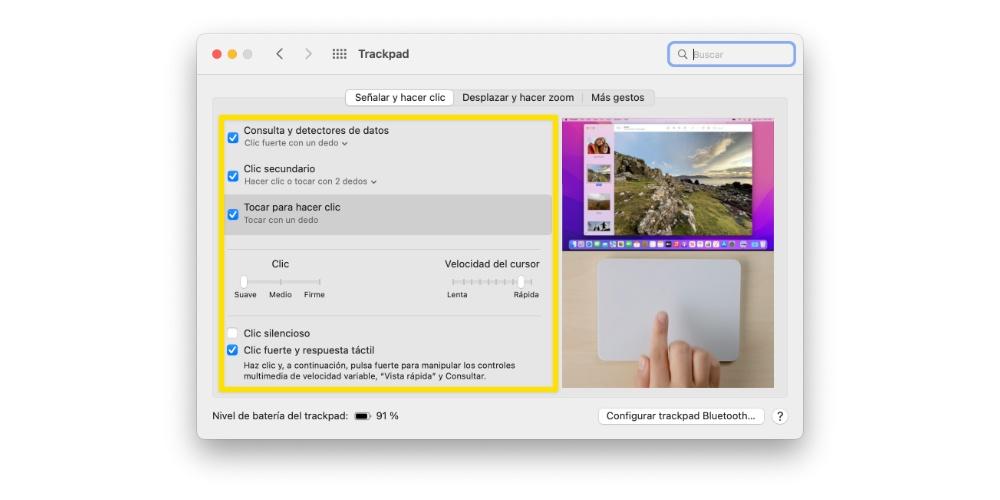
panoramique et zoom
Une fois que vous savez quels sont les différents réglages de base que vous pouvez effectuer pour utiliser votre ordinateur Apple. Nous allons avec ceux qui servent à se déplacer dans tout le système et aussi à zoomer. Ils peuvent ne pas être utilisés aussi souvent que ceux mentionnés ci-dessus, mais à des moments précis, ils seront très utiles.
- Sens de déplacement . En activant cette option, vous pourrez déplacer le contenu d'une fenêtre à l'autre dans le même sens que celui dans lequel vous déplacez vos doigts.
- Zoom avant ou arrière . Dans ce cas, il suffit de pincer avec deux doigts pour augmenter le zoom, c'est-à-dire se rapprocher. Si, par contre, ce que vous voulez, c'est réduire le zoom, c'est-à-dire vous éloigner, vous n'avez qu'à vous séparer avec deux doigts.
- Zoom intelligent . Si vous souhaitez zoomer rapidement et que l'ordinateur lui-même est chargé de le faire intelligemment, il vous suffit d'appuyer deux fois avec deux doigts pour l'augmenter ou le réduire.
- tourner . Avec cette option activée, vous n'avez qu'à utiliser deux doigts pour faire pivoter les éléments à l'écran.
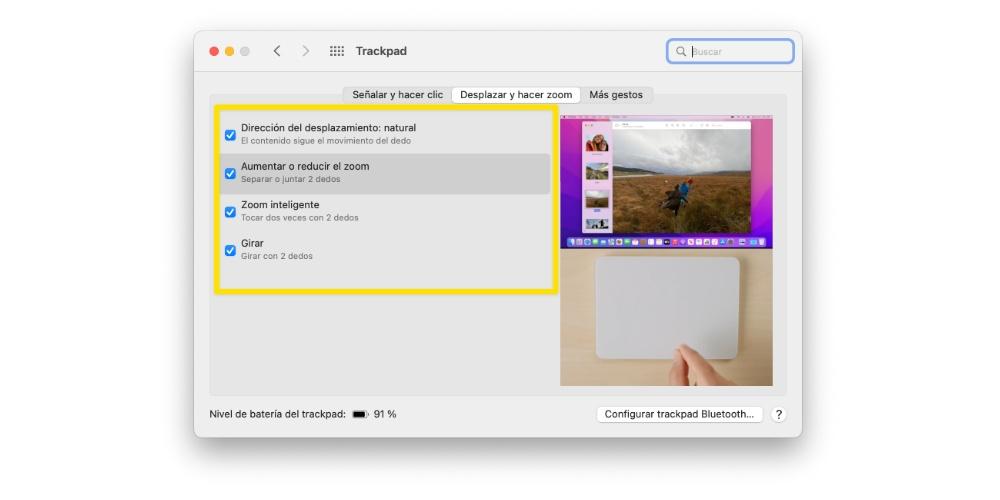
Comme vous l'avez vu, ces paramètres ne vont probablement pas être utilisés en continu au quotidien, mais sans aucun doute ils sont vraiment utiles à certains moments où vous devez effectuer différentes actions comme passer rapidement d'une page à une autre ou en faisant le zoom dont vous avez besoin pour consulter n'importe quelle information de la meilleure façon possible.
plus de gestes
Enfin, nous arrivons à la section où vous avez la possibilité de configurer et d'ajuster plus de gestes qui vous seront sûrement utiles à un moment ou à un autre. Évidemment, vous pourrez non seulement les activer ou les désactiver selon vos préférences, mais vous pourrez également personnaliser la façon dont vous le faites dans certains d'entre eux.
- Tourner la page . Dans ce cas, vous pouvez choisir le geste que vous souhaitez effectuer pour changer de page dans un document. Les options fournies par Apple sont les suivantes.
- Allez à gauche ou à droite avec 2 doigts.
- Passer avec 3 doigts.
- Déplacez 2 ou 3 doigts.
- Basculer entre les applications plein écran . Vous pouvez choisir le geste qui sera accepté pour pouvoir basculer entre différentes applications qui sont en plein écran. Les gestes disponibles sont les suivants.
- Allez à gauche ou à droite avec 4 doigts.
- Allez à gauche ou à droite avec 5 doigts.
- Notification Center . D'un simple geste, vous pouvez également avoir accès à l'ensemble du centre de notification. Pour ce faire, il vous suffit d'aller de gauche à droite bord avec 2 doigts.
- Centre de contrôle . Si vous voulez accéder à Mission Control en faisant un geste, il vous suffit d'activer cette fonction et de choisir le geste que vous souhaitez faire. Voici ceux dont vous disposez.
- Montez avec 3 doigts.
- Montez avec 4 doigts.
- Application Exposer . Ici, vous pouvez choisir le geste que vous souhaitez effectuer pour ouvrir Exposé. Les options sont les suivantes.
- Descendez avec 3 doigts.
- Descendez avec 4 doigts.
- rampe de lancement . Si vous souhaitez accéder au Launchpad d'un seul geste, il vous suffit d'activer cette option et de joindre votre pouce avec 3 doigts.
- Montrer bureau . Pour afficher le bureau, vous devez activer cette fonction et séparer votre pouce et 3 doigts.