Windows a toujours été caractérisé comme un système d'exploitation qui permet à l'utilisateur de personnaliser un grand nombre de fonctions en plus de son apparence et de son fonctionnement, soit nativement, soit à l'aide d'applications tierces. Si nous parlons de l'écran de verrouillage, le configurer correctement nous permet d'accéder aux informations avant de vous connecter.
Comme les années ont passé, Microsoft a ajouté de nouvelles fonctions afin que l'écran de verrouillage dans lequel nous devons entrer le code PIN de notre compte permette à l'utilisateur de connaître à l'avance, l'heure, l'agenda, le nombre d'e-mails en attente et autres.

Les options de personnalisation dans Windows 10 et Windows 11 sont pratiquement les mêmes sauf cas très particuliers que nous traiterons également dans cet article. Pour tirer le meilleur parti de l'écran de verrouillage de Windows, il suffit de suivre les conseils et astuces que nous vous montrons ci-dessous.
Personnalisez le fond d'écran
Le nombre d'options que Microsoft met à la disposition des utilisateurs de Windows 10 et Windows 11 a considérablement augmenté ces dernières années. L'une des dernières fonctions qui ont été ajoutées est la possibilité de laisser le choix de l'image qui s'affiche sur l'écran de verrouillage entre les mains de Windows.
Pour accéder aux options d'écran de verrouillage Windows 10 et Windows 11, nous devons accéder au Windows> Personnalisation> Configuration de l'écran de verrouillage options.
Contenu présenté par Windows
Lorsque nous en avons assez de voir toujours la même image sur l'écran de verrouillage, notre cerveau cesse de concentrer son attention sur celle-ci et elle passe complètement inaperçue pour l'utilisateur. Pour que l'utilisateur commence à utiliser l'ordinateur plus motivé, Microsoft propose le Fonctionnalité de contenu en vedette de Windows .
Lorsque vous sélectionnez Contenu présenté par Windows, Microsoft utilise les images qu'il affiche également dans votre navigateur, Bing, pour afficher une image différente sur votre écran de verrouillage. Cette image est accompagnée d'informations liées au lieu, de curiosités et d'autres données pour satisfaire la curiosité des utilisateurs.
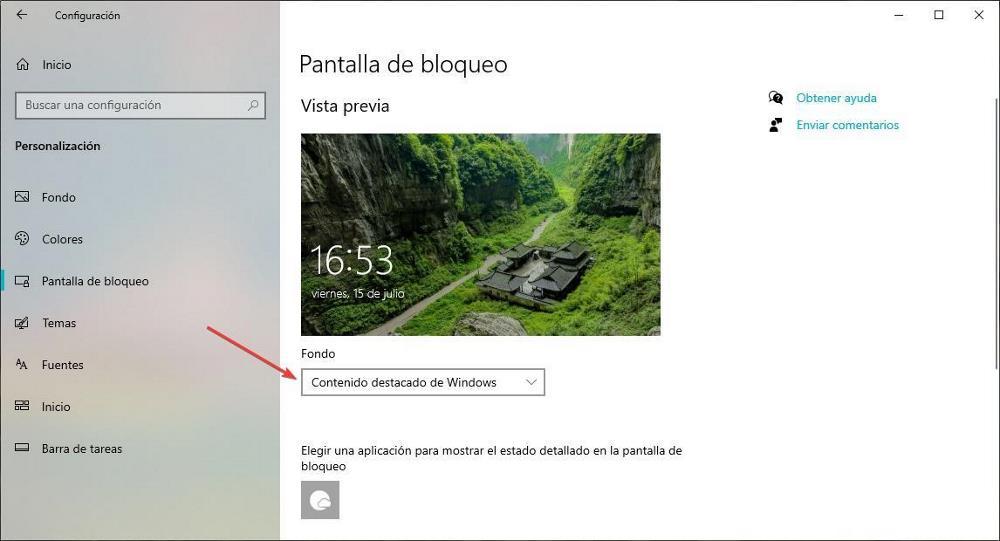
Cette option est également disponible dans les options Windows 11 Wallpaper, cependant, pour pouvoir profiter de cette fonctionnalité dans Windows 10, nous serons obligés d'utiliser l'application Bing Wallpaper, une application que nous pouvons télécharger à partir du Site Web de Microsoft Et en plus, c'est totalement gratuit.
Image(s)
Si nous aimons la photographie, montrons notre famille ou voulons simplement toujours afficher la même image sur l'écran de verrouillage , dans la section Arrière-plan, nous devons sélectionner Image puis choisir l'une des images que Windows nous propose ou appuyer sur Cliquez sur Parcourir et sélectionnez l'image que vous souhaitez utiliser comme arrière-plan.
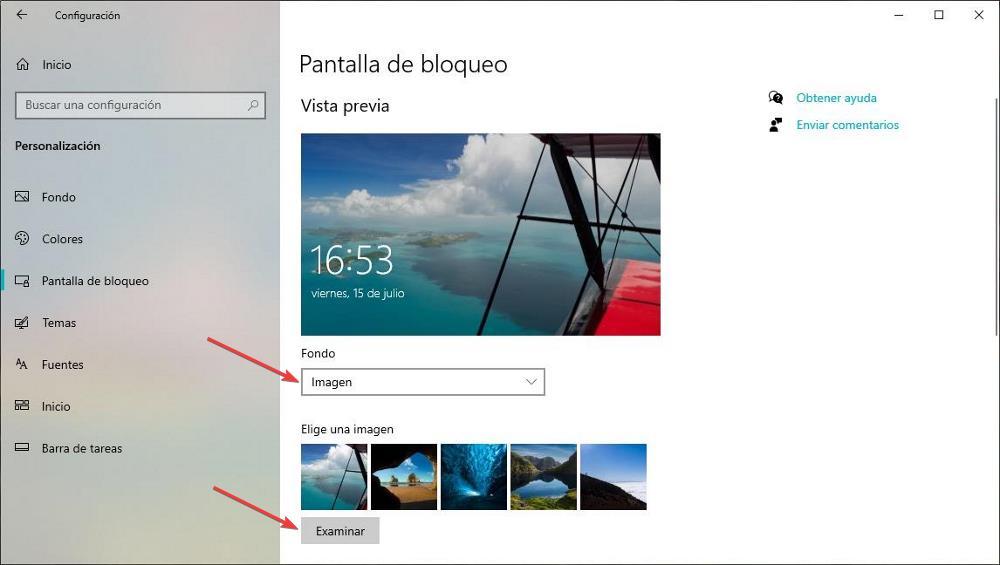
Présentation
En sélectionnant cette option comme fond d'écran, Windows nous permet de sélectionner un répertoire sur notre ordinateur où toutes les images que nous voulons utiliser sur l'écran de verrouillage se trouvent des images qui tournent à chaque fois que nous accédons à l'écran de verrouillage.
Si nous voulons ajouter ou supprimer des images à la présentation, nous n'avons qu'à accéder au répertoire que nous avons sélectionné pour ajouter les nouvelles images que nous voulons afficher et supprimer celles que nous ne voulons plus afficher.
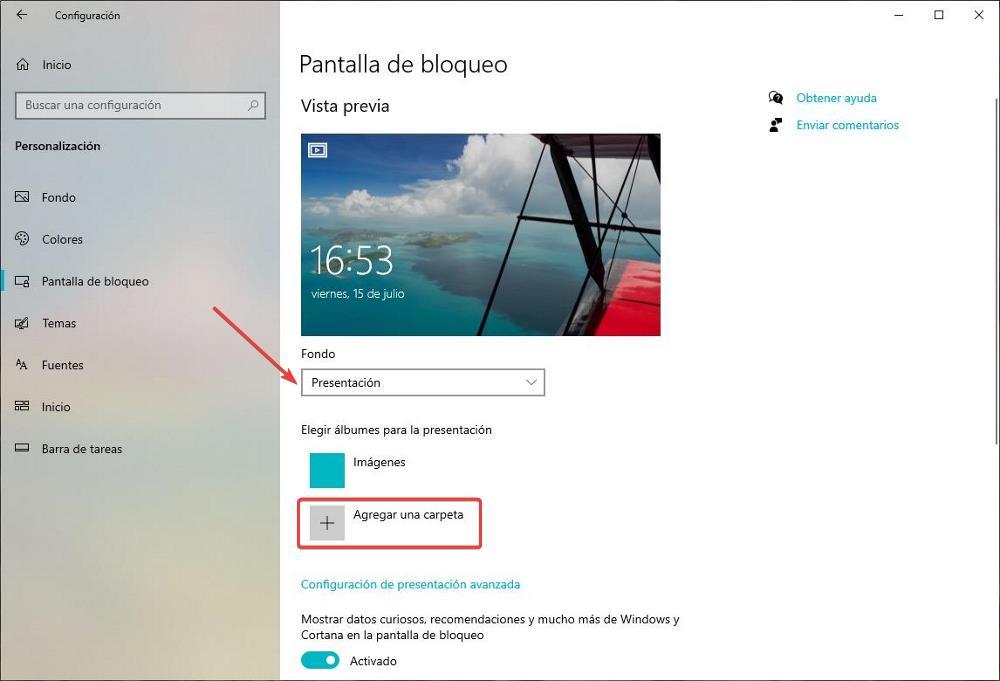
Débarrassez-vous des recommandations, des faits amusants et plus encore
Comme je l'ai mentionné ci-dessus, si nous optons pour le contenu en vedette Windows, Microsoft nous montrera une image différente chaque jour avec les informations correspondantes, des faits curieux, des recommandations et autres. Malheureusement, ces informations peuvent être supprimées dans ce mode.
Mais, si nous utilisons une seule image d'arrière-plan ou une présentation, Microsoft nous permet de désactiver ces informations , ce qui, parfois, ne nous permet pas de profiter de l'image que nous avons configurée pour être affichée sur l'écran de verrouillage.
Lors de la sélection des options Image ou Présentation dans la section Arrière-plan, juste en dessous, il faut désactiver le Affichez des faits curieux, des recommandations et bien plus encore de Windows et Cortana sur l'écran de verrouillage boîte.
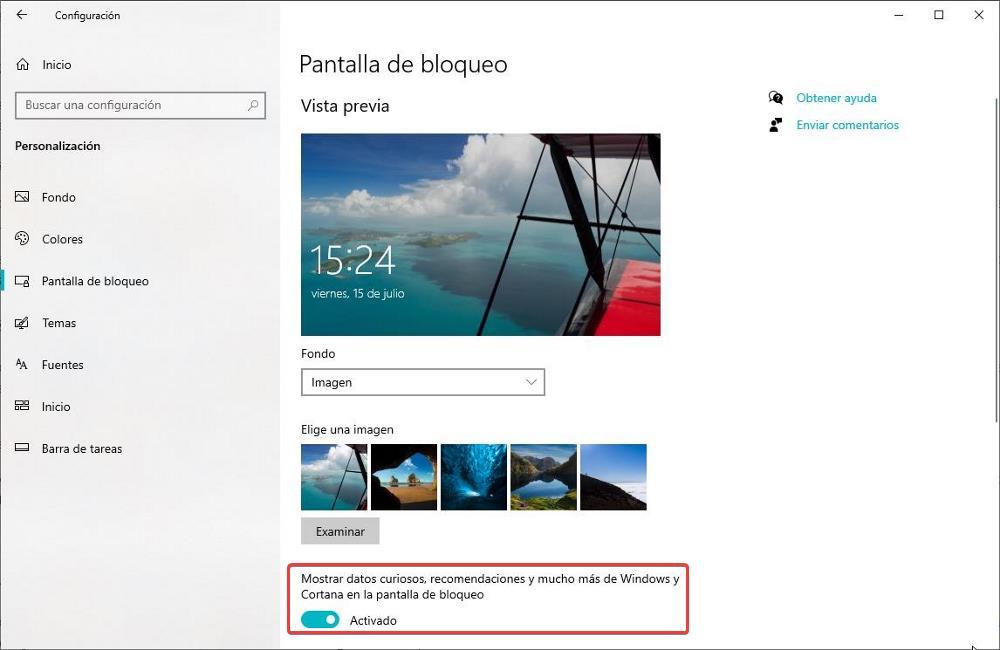
Affiche des informations sur une application
Windows 10 et Windows 11 permettent aux utilisateurs d'afficher des informations sur la météo, le calendrier, les nouveaux e-mails, etc., ainsi que l'heure et la date sur l'écran de verrouillage. Il vous permet uniquement d'afficher les informations de une de ces applications , pas tous.
Si nous voulons connaître, par exemple, la température à ce moment-là, ainsi que la température maximale et minimale de ce jour-là, ainsi que l'emplacement de ces données (où sommes-nous) ou si nous voulons qu'elles affichent la prochaine entrée dans l'agenda, nous devons sélectionner l'icône météo ou l'icône du calendrier dans le Choisissez une application pour afficher l'état détaillé sur l'écran de verrouillage .
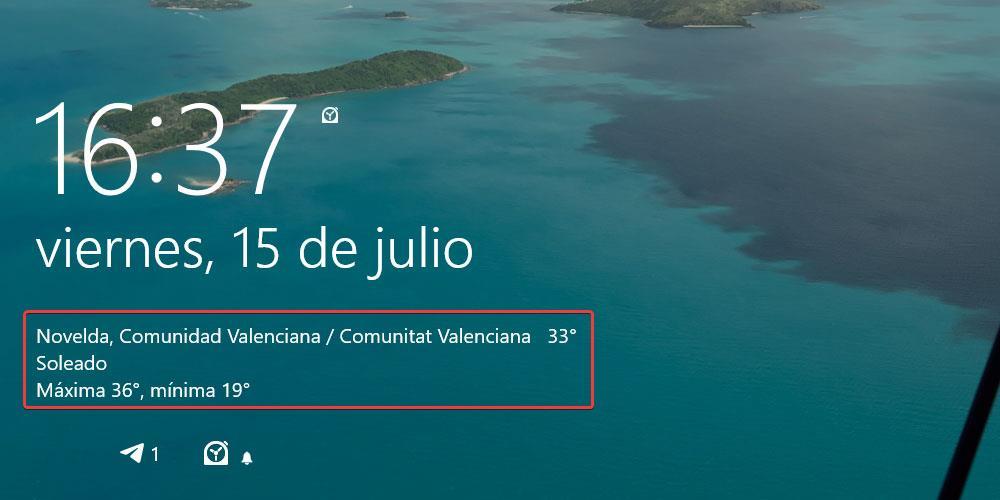
Connaître le statut de certaines applications
Avec Windows 11, Microsoft supprimé une option de l'écran de verrouillage qui permet aux utilisateurs de voir rapidement des informations sur certaines applications, telles que le nombre d'e-mails en attente de lecture, si nous avons des alarmes définies sur l'appareil ou si nous avons un ou plusieurs rendez-vous dans le calendrier pour ce jour-là.
Les utilisateurs de Windows 10 peuvent afficher ces informations sur l'écran de verrouillage de Windows en sélectionnant les applications qu'ils souhaitent connaître dans la section Choisir les applications qui affichent l'état rapide sur l'écran de verrouillage.
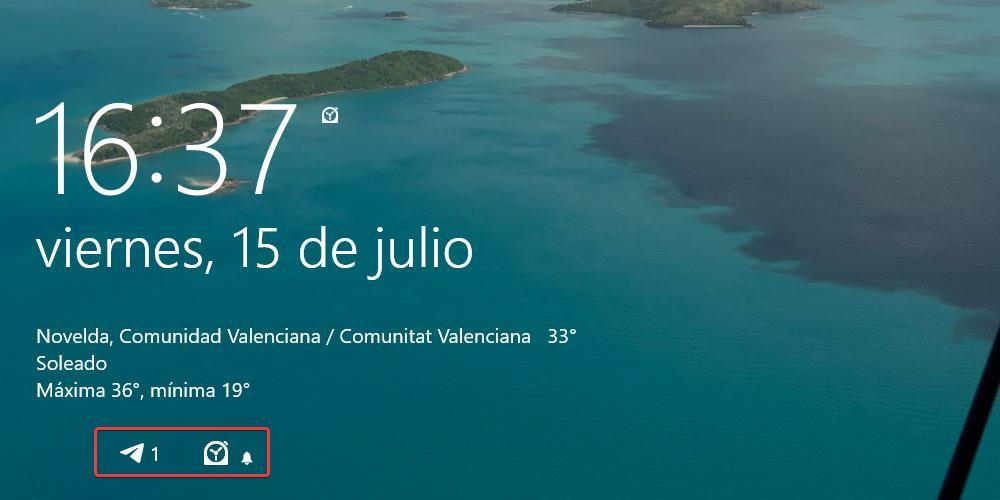
Supprimer l'image d'arrière-plan de l'écran d'accueil
Après avoir profité d'une image onirique sur l'écran de verrouillage si nous utilisons l'option Contenu en vedette de Windows, si nous ne voulons pas prolonger la agonie plus longtemps et se mettre au travail immédiatement, Windows nous permet de supprimer l'image de l'écran de verrouillage au moment de saisir le code PIN qui donne accès à notre compte.
Pour désactiver cette fonctionnalité, nous devons effectuer les mêmes étapes dans Windows 10 et Windows 11, et désactiver l'interrupteur dans la section où l'on trouve le texte Afficher l'image d'arrière-plan de l'écran de blocage sur l'écran de connexion .
Débarrassez-vous de l'écran de verrouillage
Si, au lieu de profiter pleinement des multiples options que l'écran de verrouillage de Windows met à notre disposition, nous voulons nous en débarrasser et ainsi nous épargner un clic lorsque nous allumons notre ordinateur, nous pouvons l'éliminer complètement du démarrage de Windows de sorte que, Une fois que nous démarrons notre PC, l'écran d'accueil s'affiche directement où nous devons entrer le code PIN de notre compte.
Pour désactiver cette fonctionnalité, malheureusement, nous ne pouvons pas le faire à partir des paramètres de l'écran de verrouillage, mais nous sommes obligés d'utiliser le registre Windows. Étant l'une des sections les plus importantes du système, avant d'apporter des modifications, il est conseillé de faire une sauvegarde, via le menu Fichier> Exporter. Si nous modifions une valeur qui ne correspond pas ou si le système devient instable, nous pouvons réimporter la copie du registre pour que tout revienne à la normale.
Pour accéder au registre, nous appuyons sur la combinaison de touches Win + r pour ouvrir la boîte de dialogue qui nous permet d'exécuter des applications sous Windows et de taper regedit. Ensuite, nous allons dans le répertoire suivant
Equipo/HKEY_LOCAL_MACHINE/SOFTWARE/Policies/Microsoft/Windows/Personalization
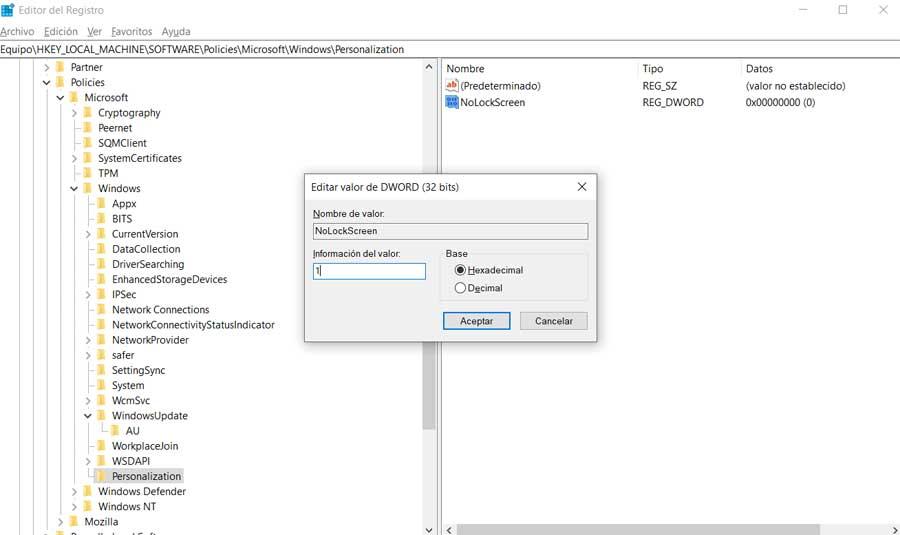
Dans ce répertoire, nous devons modifier le fichier NoLockScreen et changer les données de la valeur de 0 à 1. La prochaine fois que nous nous connecterons, l'écran de verrouillage ne s'affichera pas.
Une fois que nous aurons désactivé l'écran de verrouillage, nous ne pourrons personnaliser aucune des options que nous avons présentées ci-dessus, car il est désactivé. Si vous souhaitez modifier l'une de ces fonctions pour récupérer l'écran de verrouillage, la première chose à faire est d'annuler cette modification en modifiant la valeur de NoLockScreen de 1 à 0.