Si nous aimons collectionner des films, des livres, des disques, des jeux ou tout autre produit dont le nombre peut devenir extrêmement élevé ou si nous voulons gérer notre entreprise et nous ne trouvons pas d'application qui réponde nos besoins, nous n'avons pas besoin de chercher plus loin. Le mieux que nous puissions faire est de créer notre propre passe de données en utilisant l'un des programmes les plus puissants et les plus faciles à utiliser sur le marché, tels que Microsoft Accès.
Microsoft Access est l'un des moins connu Les applications bureautiques, une application qui est toujours passée sous le radar entre Word, Excel et PowerPoint. Et il n'est pas passé inaperçu car c'est une application complexe à utiliser si nous n'avons pas travaillé auparavant avec des bases de données, ce qui est le cas, mais parce que sa fonction, celle de créer des bases de données, n'est pas très demandée. Avant de montrer comment nous pouvons créer une base de données, nous devons être clairs sur une série de concepts de base.
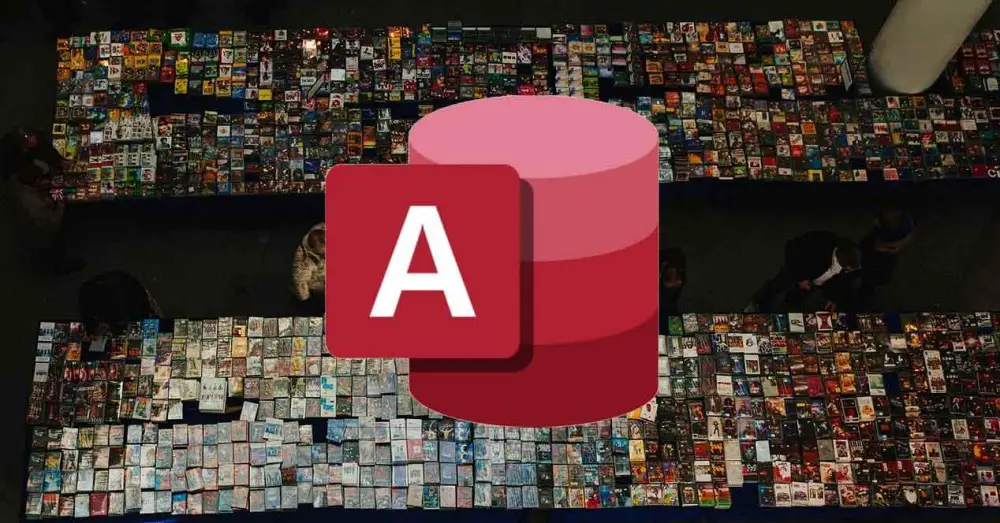
Accéder aux bases
Comme je l'ai commenté au début de ce tutoriel, si nous n'avons aucune connaissance d'Access ou des bases de données, se plonger dans Access peut être frustrant sans une base nous permettant de savoir à quoi servent chacune des fonctions et des éléments qui en font partie. à partir d'une base de données.
Les concepts que nous devons connaître dans Access sont les suivants.
- Articles . Un enregistrement dans Access est la plus petite unité d'information pouvant être composée de diverses données et valeurs.
- des champs . Un champ dans Access est le nom de la donnée que l'on souhaite introduire afin de la reconnaître sans accéder au contenu de la table. Si nous voulons créer une table avec des prénoms et des noms, nous devrons créer le champ Prénom et le champ Nom.
- Tables . Les enregistrements sont stockés dans des tables. Les tableaux sont la première chose que nous devons créer pour commencer à stocker des informations. Les requêtes, les formulaires et les rapports extraient les données des tables.
- inquiries . Dans la mesure où nous pouvons déduire du nom, les requêtes sont des filtres que nous pouvons appliquer aux tables pour trouver ce que nous recherchons.
- document . Un formulaire est la représentation des tables avec l'interface graphique que l'on souhaite, interface que l'on peut créer depuis l'assistant ou manuellement.
- rapports . Un rapport est la représentation propre des résultats des requêtes. C'est l'équivalent des formulaires aux tableaux.
À créer une base de données , nous avons juste besoin de créer une table et une requête pour faire des recherches. Ces éléments ne sont pas nécessaires, mais ils nous permettront de lui donner un aspect plus visuel et de faciliter la saisie des enregistrements esthétiquement et fonctionnellement, puisque les tableaux sont représentés sous forme de feuilles de calcul et lorsque le nombre de champs est élevé, ajoutez-en de nouveaux. enregistrements, la tâche peut devenir fastidieuse.
Il est recommandé, avant d'ouvrir le programme et de commencer à créer des tableaux, des requêtes, des formulaires, etc., de s'asseoir devant la page et concevoir la structure de la base de données, c'est-à-dire créer une liste avec tous les champs que nous voulons que la table ait. . Il est toujours préférable d'en ajouter d'autres que d'échouer, car, une fois le formulaire créé, s'il nous manque un champ, nous devrons faire des choses fantaisistes pour l'ajouter et modifier l'ordre dans lequel les données sont saisies, il n'est pas un processus compliqué, mais oui très laborieux
Nous pouvons créer autant de tables que nous voulons, des tables pour stocker différentes données que nous pourrons plus tard se rapporter à faire des requêtes et que ceux-ci, sur la base des données saisies, affichent des informations provenant de divers tableaux. Contrairement à d'autres applications, dans Access, nous n'avons pas besoin d'enregistrer continuellement pour conserver les données que nous saisissons dans les tables, car elles sont enregistrées automatiquement.
Comment créer une base de données dans Access
Dès que nous lançons Access, l'application nous invite à créer une base de données à partir de zéro ou à utiliser l'un des différents modèles disponible. Contrairement aux templates Word, Excel et PowerPoint, les templates Access ne nous permettent que d'avoir une idée de ce que l'on peut faire avec Access, puisque, pour modifier un template, il faut avoir de l'expérience avec Access car vous n'êtes pas un processus simple et que, dans de nombreuses occasions, ne va jamais bien. Aussi, si nous voulons créer notre propre base de données, c'est parce que nous voulons créer en fonction de nos besoins spécifiques. Avant d'utiliser une base de données générique, on peut utiliser des applications dédiées à la gestion des collections. Puisque ce que nous voulons est de créer une base de données sans dépendre d'aucun modèle, à partir de la page principale d'accès, cliquez sur sur Base de données vide .
Créer une table
Par défaut, dans chaque table que nous créons dans Access, le premier champ est nommé Id, un champ qui est automatiquement rempli en commençant par le numéro 1 pour le premier enregistrement, 2 pour le deuxième enregistrement, etc. Le but de ce champ est ne pas créer deux enregistrements identiques dans un tableau, car ils seraient considérés comme des doublons.
Cependant, cet enregistrement ne nous permet pas de savoir si nous avons dupliqué un enregistrement, puisque ce numéro est différent pour chacun. Si nous éliminons ce champ et saisissons les mêmes données d'un film dans un enregistrement, Access nous informera que cet enregistrement est dupliqué, mais si nous conservons le premier champ, nous pourrons créer des enregistrements en double puisque chacun aura un nombre d'enregistrements différents, et, lors de requêtes, nous pouvons obtenir les mêmes données répétées plusieurs fois. L'utilisation d'Id dans les tableaux est recommandée, par exemple, lors de la création de factures, de bons de livraison ou de tout autre type d'enregistrement où l'on doit suivre une numérotation corrélative.
Pour commencer à créer des champs, juste à droite du premier, Id, cliquez sur Cliquez pour ajouter, sélectionnez le type de champ que nous voulons utiliser (texte, date, nombre…) et écrivez le nom du champ.
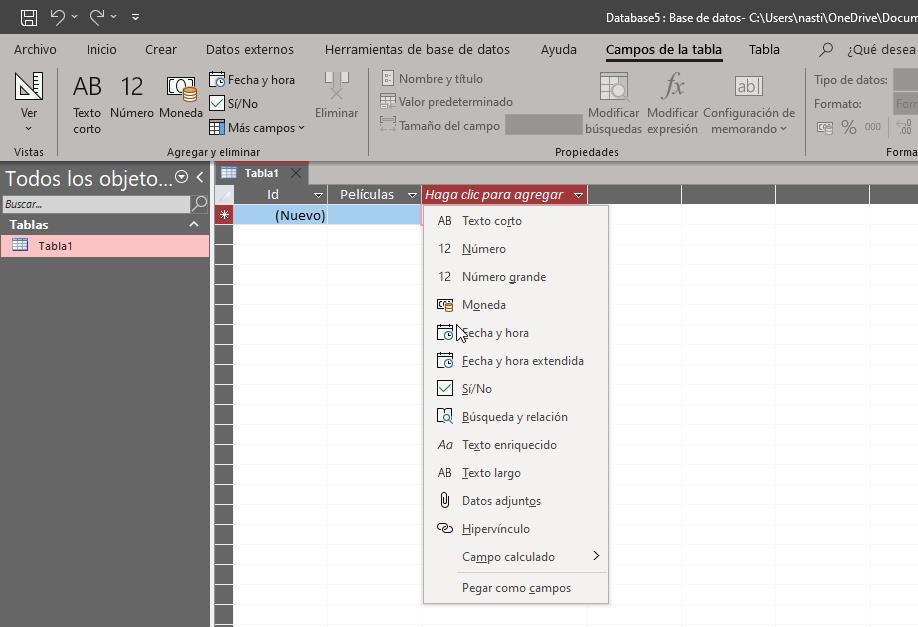
Nous continuons à effectuer le même processus jusqu'à remplir tous les champs que nous voulons faire partie de la table. Nous pouvons créer autant de champs que nous voulons. Nous ne devons pas nous inquiéter si la ligne est trop longue, car lors de la saisie des données, nous n'aurons pas à utiliser la souris pour faire défiler.
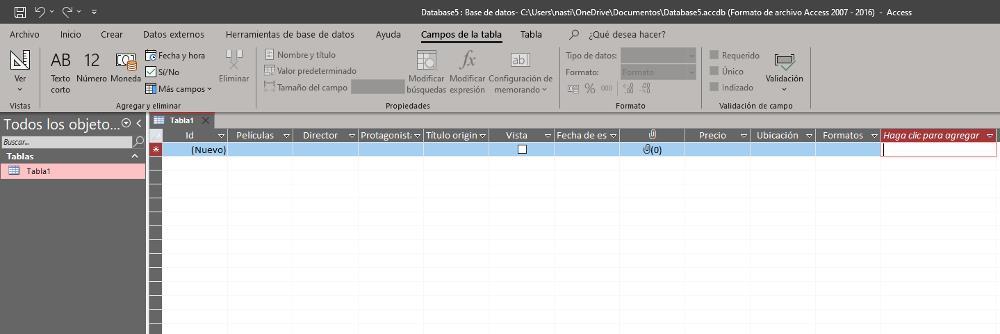
Une fois que nous avons créé tous les champs du tableau, il est temps d'ajouter les informations que nous voulons inclure. Pour ce faire, depuis la même fenêtre dans laquelle nous nous trouvons, nous devons placer la souris sur le champ correspondant et commencer à écrire. Pour basculer entre les champs, nous pouvons appuyer sur la touche Entrée ou la touche de tabulation.
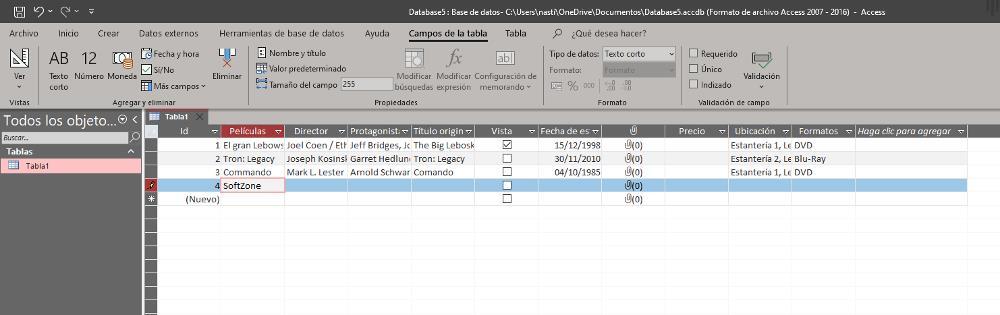
Si nous saisissons des textes très longs, ceux-ci ne seront pas entièrement affichés dans les champs, ce qui posera problème lors de la vérification que toutes les données sont correctement écrites. La solution à ce problème est de créer des formulaires. Un formulaire, comme nous l'avons mentionné au début de ce didacticiel, est la belle représentation de la table, donnant à une table une interface utilisateur conviviale afin que nous puissions saisir des données de manière plus simple, comme s'il s'agissait d'une application. Mais d'abord, nous devons enregistrer la table que nous avons créée et lui attribuer un nom qui nous permette de l'identifier plus facilement si nous prévoyons de créer différentes tables.
Pour enregistrer le tableau, nous plaçons la souris sur le tableau où nous avons saisi les données, cliquez avec le bouton droit de la souris et sélectionnez Enregistrer. Par défaut, le nom Table1 est affiché, un nom que nous pouvons changer pour ce que nous voulons. Ensuite, nous devons sauvegarder la base de données que nous créons, une base de données qui sera composée de toutes les tables, requêtes, formulaires et rapports que nous créons. Pour enregistrer la base de données, cliquez sur Déposez votre dernière attestation , puis Enregistrer sous . Dans la colonne de droite, nous sélectionnons la première option Access Database (*.accdb).
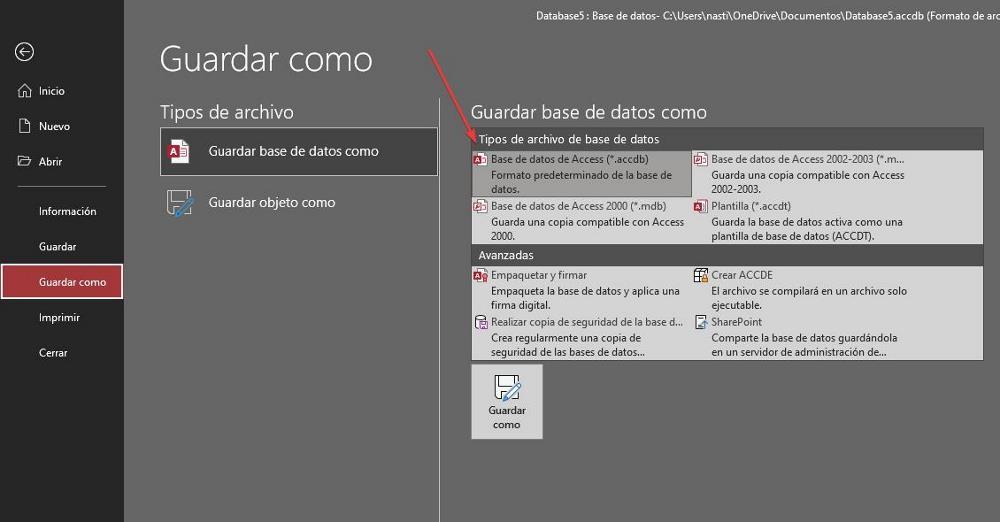
Faire un formulaire
Pour créer un formulaire basé sur le tableau que nous avons créé, à partir du tableau que nous avons créé, cliquez sur la flèche indiquée dans le Tous les objets section et cliquez sur Formulaires .
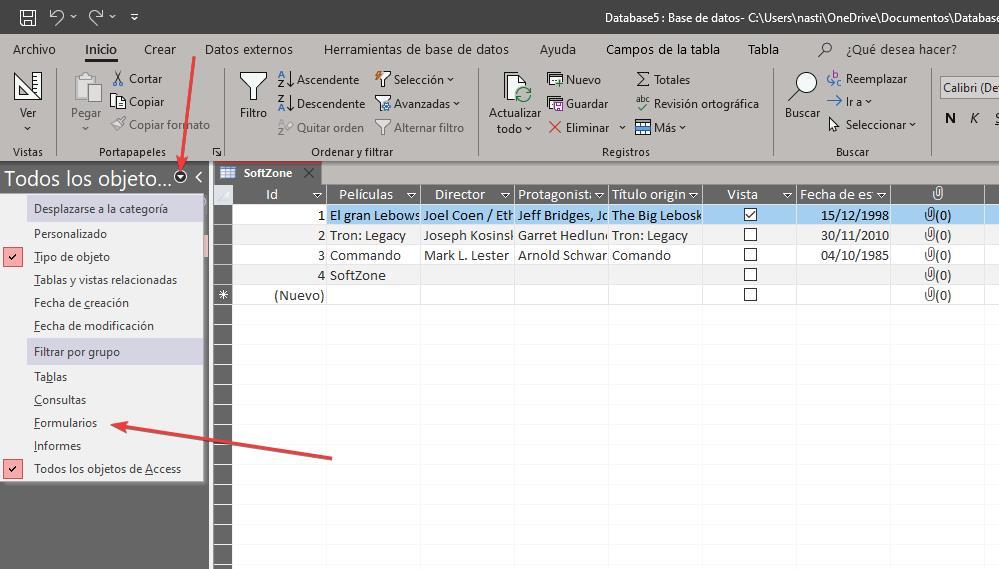
Dans le ruban, cliquez sur Créer, puis sur Assistant de formulaire. Ensuite, une fenêtre s'affichera où, tout d'abord, nous devons sélectionner la table que nous avons créée à partir de la liste déroulante Table/Requêtes. Ensuite, tous les champs que nous avons créés seront affichés, car nous voulons tous les ajouter, pour ne pas aller point par un, cliquez sur le symbole >> et Suivant .
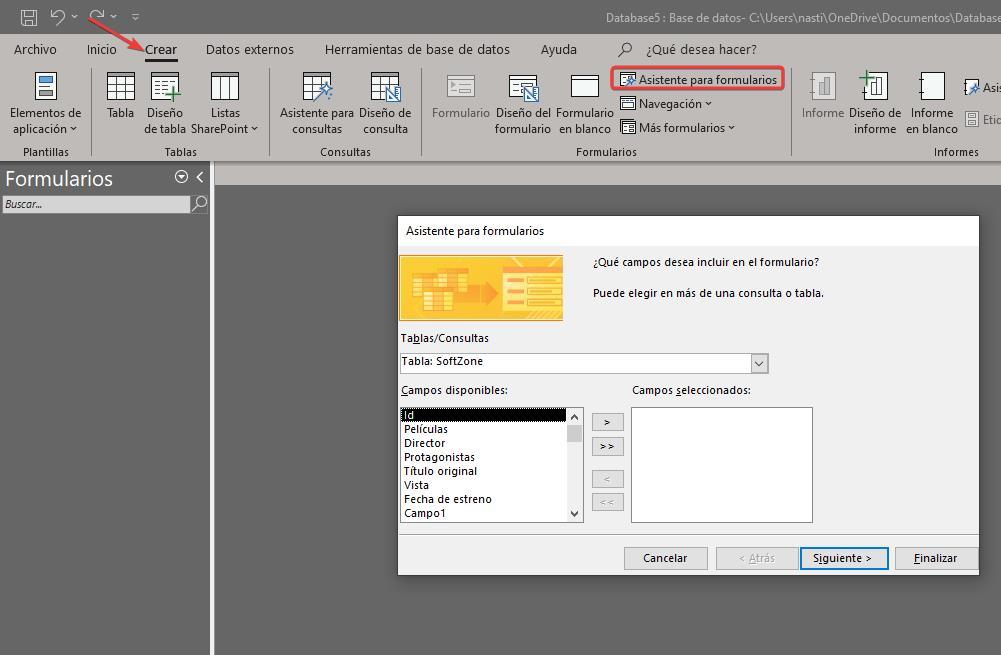
Dans la fenêtre suivante, nous pouvons établir le design que nous voulons que le formulaire ait parmi 4 options : colonnes, tabulaire, feuille de données ou justifié. En cliquant sur chacun d'eux, il nous montrera comment les données seront réparties dans le formulaire. Dans cet exemple, nous allons choisir l'option Justifié et cliquer sur Suivant .
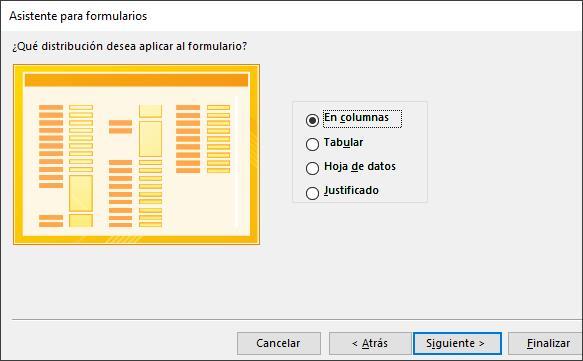
Enfin, nous devons entrer le nom avec lequel nous voulons enregistrer le formulaire et si nous voulons commencer à saisir des informations ou à modifier la conception. Il est recommandé de sélectionner la première option pour vérifier la conception. Si nous ne l'aimons pas, ou si la taille des champs est trop petite, nous modifierons le design.
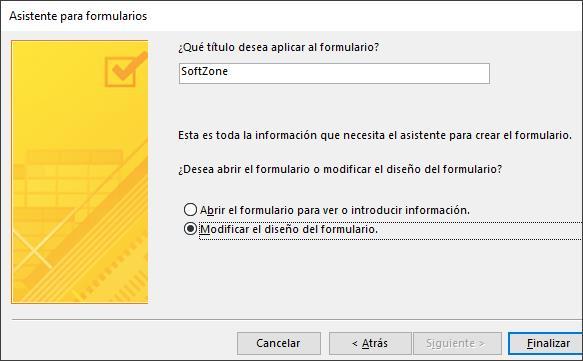
Comme nous pouvons le voir dans l'image suivante, nous avons maintenant plus qu'assez d'espace pour voir clairement toutes les données dans les champs, il ne serait donc pas nécessaire de modifier la taille de celles-ci dans le formulaire.
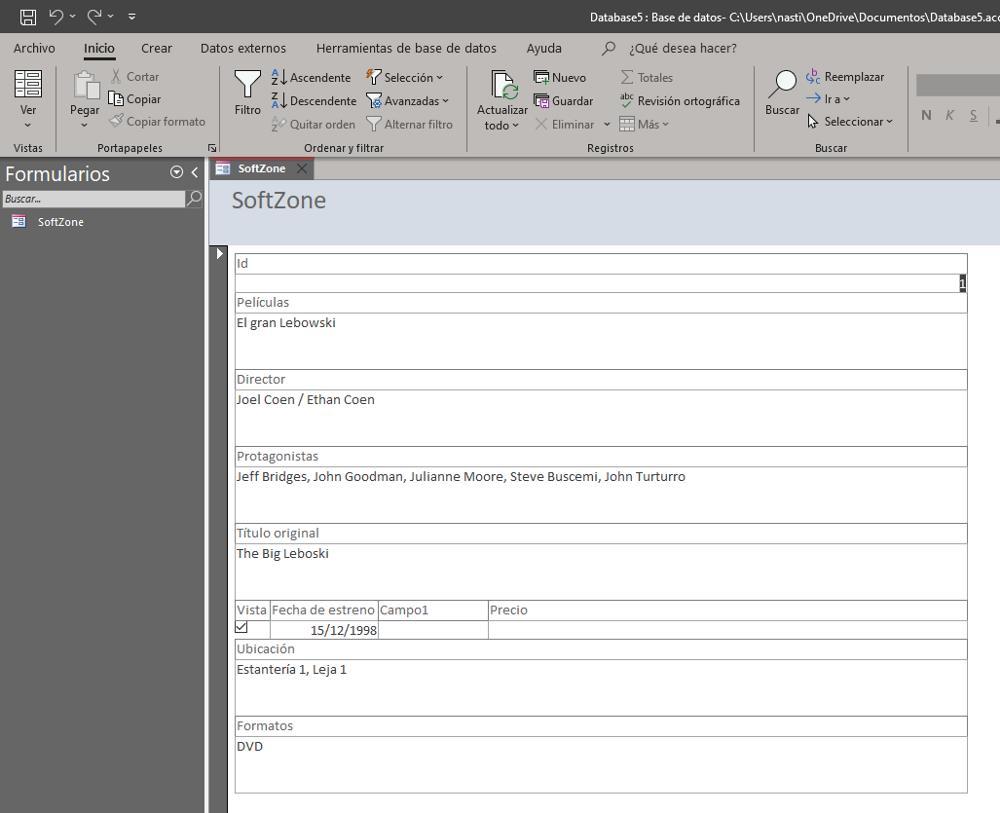
Si ce n'est pas le cas, nous pouvons accéder à la vue de conception, cliquez sur le Voir situé dans le coin supérieur gauche et sélectionnez le Conception option.
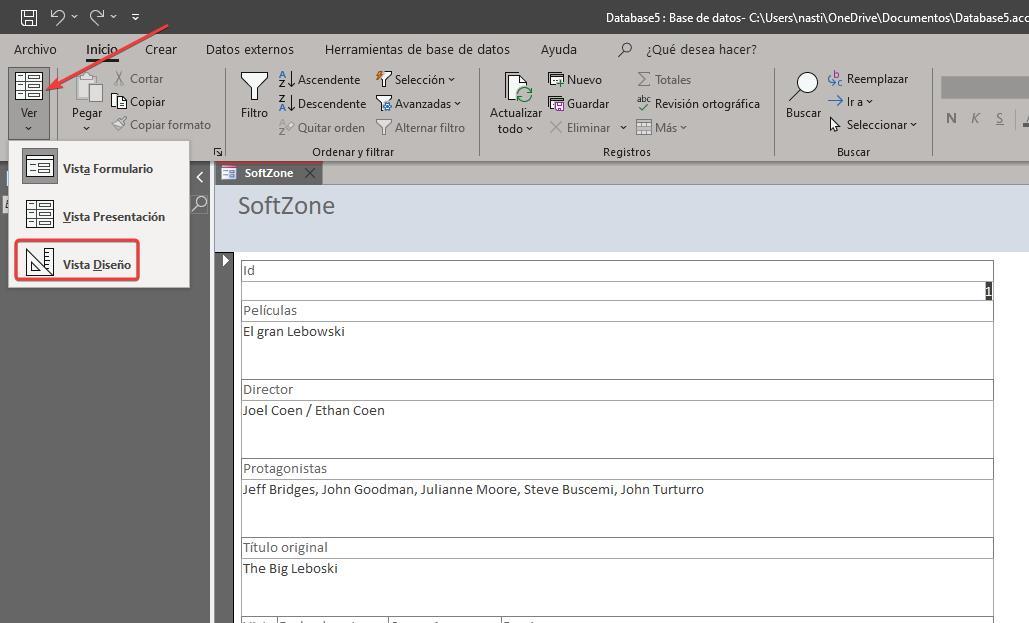
Pour changer la taille des champs, il suffit de les sélectionner avec la souris et de changer la taille. On peut aussi changer la couleur de fond, ajouter des boutons de fonction dans l'en-tête, le détail ou le pied de page du formulaire pour ouvrir des requêtes que l'on a précédemment créées, fermer le formulaire, ouvrir un formulaire, générer un rapport, quitter l'application…
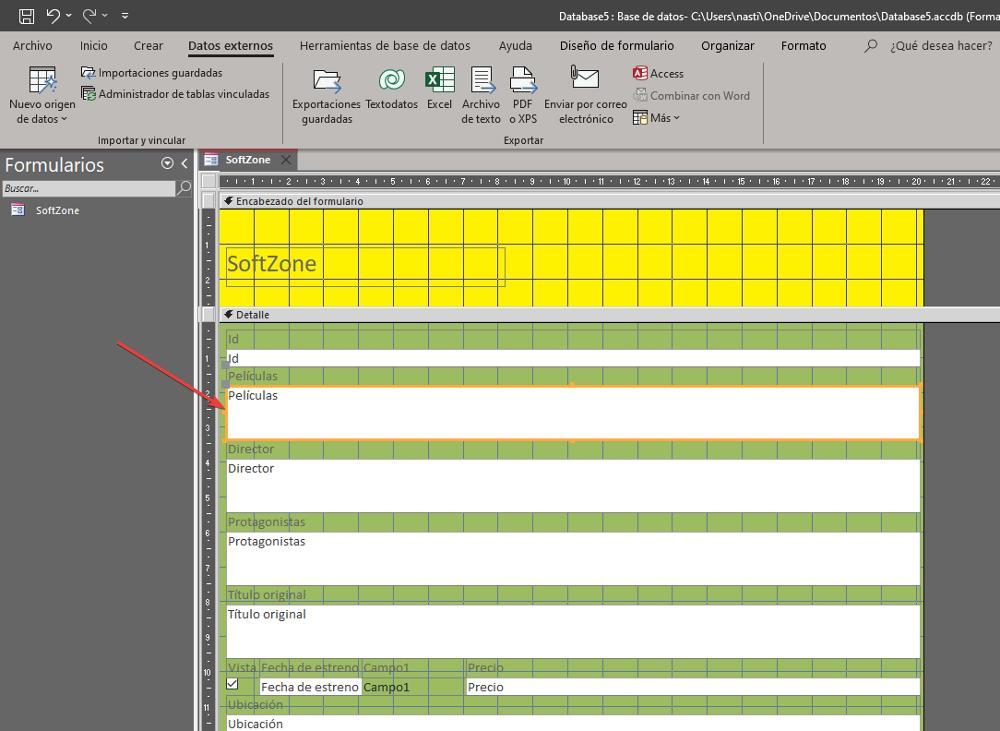
Si nous n'aimons pas le résultat de l'assistant, nous pouvons essayer les autres conceptions de formulaire disponibles ou créer le formulaire à partir du tableau en ajoutant les champs manuellement et avec la mise en page que nous voulons. Ce processus est beaucoup plus lent, mais il nous permettra de créer le design que nous aimons le plus. Pour créer le formulaire vierge, dans le ruban de l'option Créer, cliquez sur Formulaire vierge et sélectionnez la table sur laquelle nous voulons créer le formulaire.
Que pouvons-nous faire d'autre avec Access ?
Une fois le tableau et le formulaire basé sur le tableau créés pour saisir les données plus facilement, nous pouvons créer des requêtes pour filtrer le contenu. Avec une requête, nous pouvons trouver tous les films sortis dans une année, ceux du même acteur ou réalisateur, ceux qui sont au format DVD, ceux que nous avons vus ou que nous n'avons pas encore vus, ceux qui sont dans un certain lieu, si nous croyons une base de données de notre collection de films.
Le résultat des requêtes a le même design que les tables, puisque nous appliquons un filtre. Évidemment, ce design n'est ni intuitif ni confortable et beaucoup moins attrayant. La solution consiste à générer des rapports basés sur les requêtes. Les rapports sont la jolie représentation des requêtes, tout comme les formulaires sont la jolie représentation des tables.
Si nous ne voulons pas dépendre d'Access une fois que nous avons créé la base de données comme nous le souhaitons, nous pouvons créer un fichier exécutable pour le partager avec nos amis, en gardant à l'esprit que si nous voulons apporter des modifications, nous devrons les faire dans la base de données et revenir pour créer l'exécutable, donc dans la mesure du possible, il est recommandé d'utiliser la base de données d'Access.