L'un des grands avantages des MacBook est que vous pouvez les connecter à un moniteur externe pratiquement sans avoir à installer quoi que ce soit et instantanément. Dans cet article, nous allons voir comment connecter correctement un moniteur externe à votre Mac.

Est-ce que n'importe quel matériel est ok?
Tout d'abord, vous devez déterminer si votre Mac prend en charge un moniteur externe et surtout, vous devez voir combien de moniteurs votre unité prend en charge. De plus, vous devez garder à l'esprit que tous les Mac ne prennent pas en charge les résolutions 4K ou 5K.
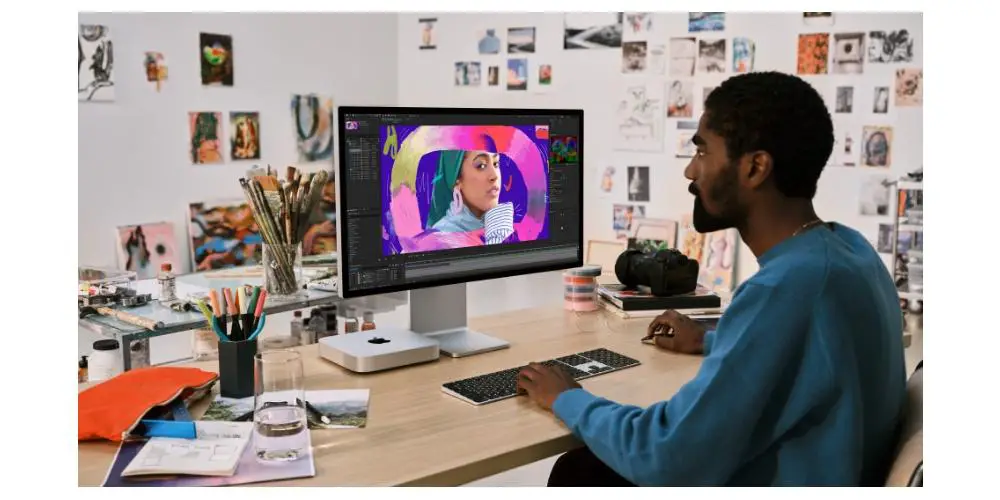
Si votre moniteur est compatible, vous devez utiliser des périphériques qui ont un bonne vitesse de transfert de fichiers , sinon cela peut provoquer un goulot d'étranglement et une résolution plus faible que prévu. Vous ne devriez pas avoir le câble plié non plus, puisque le signal de sortie est perdu, il peut être mal encodé ou même, avec le temps, le signal est inexistant.
Cependant, pour ces types de connexions, il est ne sauraient recommandé d'acheter des accessoires bon marché ou de mauvaise qualité , car à de nombreuses reprises, ils deviennent excessivement chauds et peuvent transférer de la chaleur à votre Mac, et comme vous le savez, cela est très nocif pour votre batterie. Si vous savez déjà que nous devons établir une bonne connexion, nous allons voir quelques accessoires.
Adaptateur USB Multiport USB-C
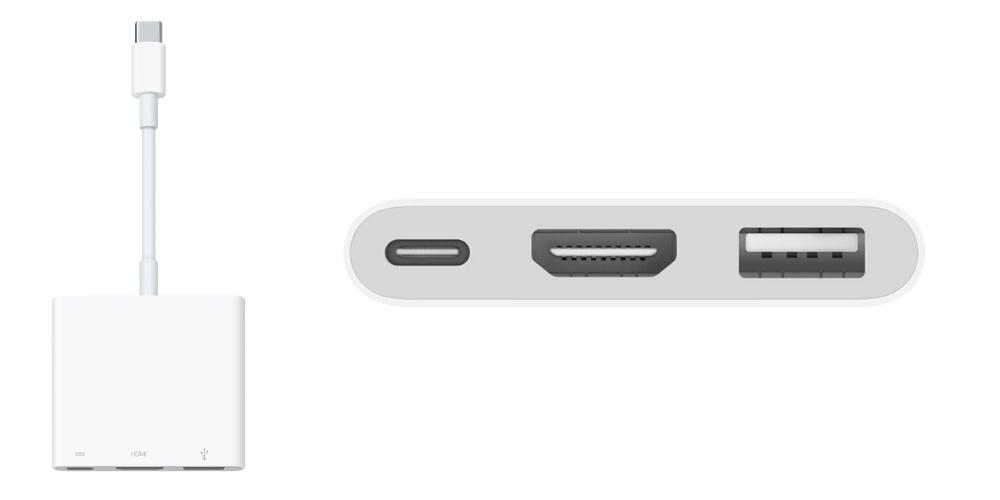
Cet adaptateur trois en un comprend un USB-C vers AV numérique port avec un accessoire USB standard et un USB-C accessoire pour charger votre appareil. Concernant ses matériaux, il est en plastique et blanc , la couleur classique de Apple accessoires.
Son poids record opération est assez simple, puisqu'il suffit de connecter l'adaptateur du port USB-C Thunderbolt 3 (USB-C) du Mac au moniteur et que les deux sont compatibles entre eux. De plus, il n'est pas seulement disponible pour pouvoir le connecter à votre Mac, car il est également compatible avec les dernières iPad Pro.
Multiport de Belking

Comme nous l'avons dit précédemment, l'adaptateur doit prendre en charge la vitesse de transfert et la qualité de résolution des deux panneaux . Dans ce cas, le multiport Belking avec connexion USB-C remplit parfaitement sa fonction. Cet accessoire dispose de plusieurs ports qui vous permettent de partager ou de visualiser du contenu et de vous connecter à Internet grâce à ses ports VGA, HDMI, USB-A 3.0 et Gigabit Ethernet. De plus, comme ils sont compatibles avec la plus haute résolution, vous pouvez visualiser le contenu en 4k à la fois sur un moniteur externe et sur un Smart TV.
Fabriqué en aluminium, il dissipe mieux la chaleur et la couleur noire donne une touche élégante et sobre à cet accessoire Belking, ce qui en fait, sans aucun doute, l'une des meilleures alternatives du marché pour les Mac avec Apple Silicon ou Intel. .
Configuration par logiciel
Afin de connecter correctement votre Mac au moniteur externe, vous devez vous rendre sur Les paramètres du système et dans la section écran, vous pouvez voir le panneau de votre appareil et dans alignement , il y a deux cases où vous verrez le écrans connectés, où vous devez déterminer où nous avons situé le deuxième moniteur.
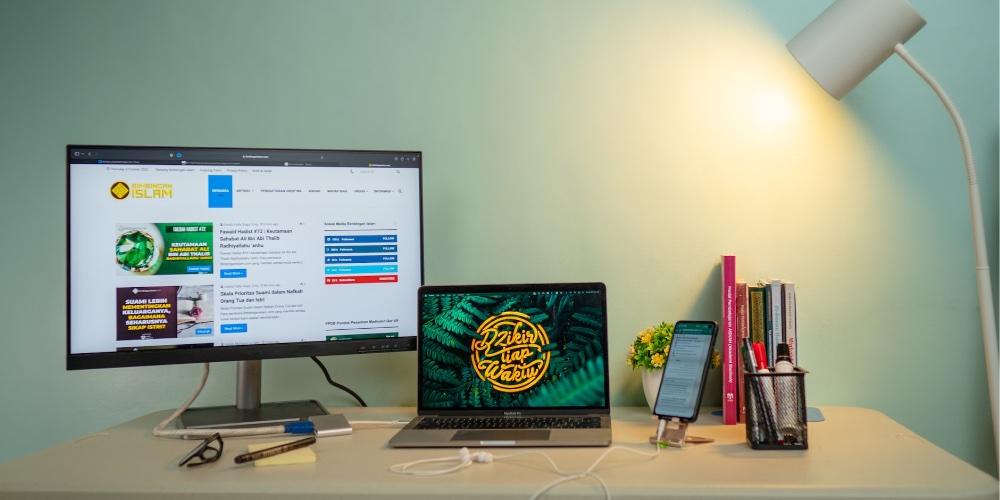
Vous avez aussi une option très intéressante qui est la possibilité de miroir de l'écran, qui est une alternative qui vous permet d'avoir le même écran de bureau sur les deux panneaux. Vous pouvez ensuite déterminer si vous souhaitez quai être situé sur l'écran principal de votre Mac ou sur le moniteur externe en déterminant quel est l'écran principal.
Enfin, vous pouvez également déterminer la résolution que vous souhaitez que votre panneau ait, en indiquant la résolution par défaut de l'écran ou ajustée aux valeurs souhaitées et avec une certaine fréquence.