
Les Mac sont connus pour leur intégration transparente avec divers appareils et accessoires, mais lorsqu'il s'agit d'installer des accessoires externes tels que des imprimantes, macOS met l'accent sur la sécurité et la confidentialité. Dans cet article, nous vous guiderons à travers les étapes correctes pour installer une imprimante sur votre Mac, assurant un processus d'installation fluide et sans tracas.
Connectez l'imprimante au Mac
Avant de plonger dans le processus d'installation de l'imprimante, il est important de vérifier que votre imprimante est compatible avec votre Mac. Bien que la plupart des imprimantes soient compatibles, il peut y avoir quelques exceptions. Pour garantir la compatibilité, il est recommandé de visiter le site Web du fabricant et de consulter ses spécifications ou sa section d'assistance pour toute information pertinente ou liste de compatibilité. Cette étape vous aidera à éviter tout problème potentiel pendant le processus d'installation.
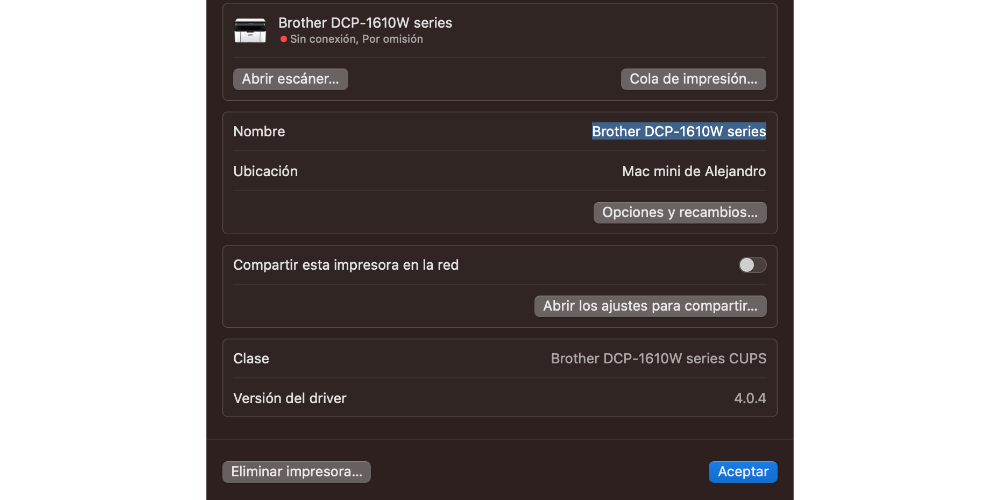
Après avoir confirmé la compatibilité de votre imprimante avec votre Mac, vous pouvez procéder à la connexion de l'imprimante en utilisant l'une des deux méthodes principales : connexion USB ou connexion sans fil. Le processus pour les deux méthodes est relativement similaire et simple.
- Éteignez l'imprimante.
- Pour connecter votre imprimante via USB, connectez simplement le câble USB à l'imprimante et au port USB de votre Mac. Pour une connexion sans fil, assurez-vous que l'imprimante et votre Mac sont connectés au même réseau Wi-Fi. Il est recommandé d'établir une connexion directe entre l'imprimante et le Mac, sans recourir à des accessoires tiers, pour une meilleure stabilité et de meilleures performances.
- Allumez l'imprimante et attendez que les deux appareils soient correctement configurés.
Ajouter une imprimante dans les paramètres système
Après avoir connecté les deux appareils, accédez à la section "Imprimantes et scanners" dans les Préférences Système de votre Mac. Si votre imprimante est répertoriée dans les appareils, cela signifie que macOS l'a automatiquement reconnue et qu'elle est prête à être utilisée. Pour ajouter l'imprimante, cliquez simplement sur le bouton "Ajouter". Dans certains cas, en particulier avec des marques moins connues, vous devrez peut-être installer des pilotes supplémentaires pour assurer une bonne communication entre votre Mac et l'imprimante. Vous pouvez généralement trouver ces pilotes sur le site Web du fabricant de l'imprimante.
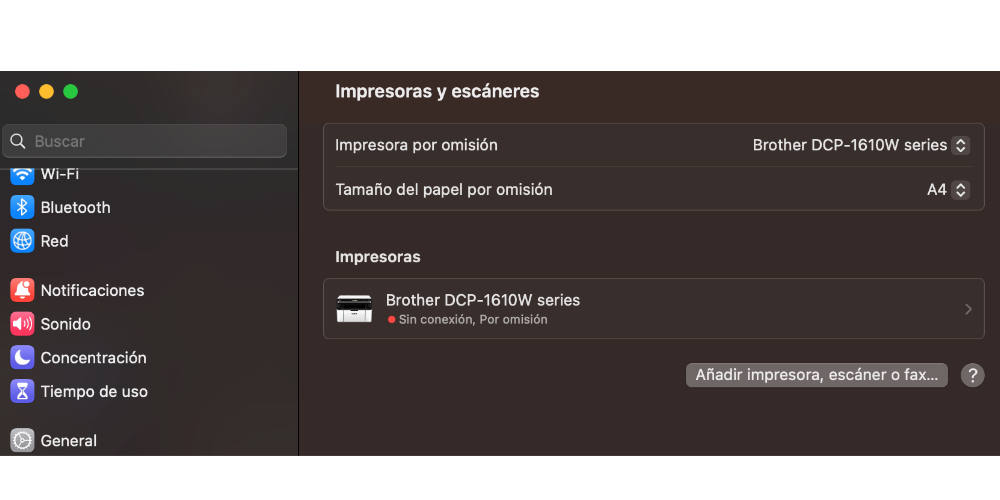
À titre d'exemple, considérons Brother, l'une des marques d'imprimantes renommées. Pour connecter une imprimante Brother à votre Mac, vous devez installer les pilotes nécessaires. Commencez par visiter le site Web officiel de Brother à l'adresse www.brother.com et accédez à la section d'assistance ou de téléchargements. Localisez votre modèle d'imprimante spécifique dans la liste des périphériques compatibles et téléchargez le pilote approprié compatible avec votre version de macOS.
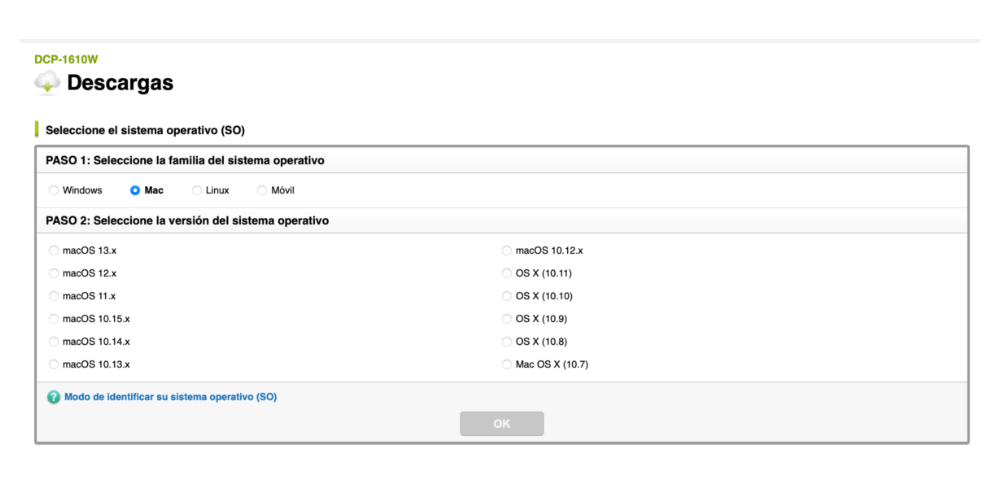
Une fois le processus d'installation terminé, vous pouvez maintenant commencer à imprimer des fichiers à l'aide de votre imprimante. Sélectionnez simplement le fichier que vous souhaitez imprimer et choisissez l'option d'impression. Votre Mac enverra la commande d'impression à l'imprimante et celle-ci devrait commencer à imprimer en conséquence.
Si vous avez besoin de numériser un fichier, vous pouvez accéder à la fonctionnalité du scanner en cliquant sur l'option "Ouvrir le scanner". Cette option devrait être disponible que vous ayez installé les pilotes ou non. En sélectionnant cette option, vous pouvez lancer le processus de numérisation et numériser des documents ou des images à l'aide des capacités de numérisation de votre imprimante.
Ajouter une imprimante par défaut
Après avoir installé l'imprimante avec succès, vous pouvez facilement la définir comme imprimante par défaut sur votre Mac. Voici les étapes à suivre :
1. Ouvrez les Préférences Système et accédez à la section "Imprimantes et scanners".
2. Dans la liste des imprimantes installées, sélectionnez l'imprimante que vous venez d'ajouter.
3. Cliquez sur le bouton « Options et fournitures » sous la liste des imprimantes.
4. Dans la nouvelle fenêtre qui s'ouvre, localisez l'onglet "Général".
5. Recherchez l'option "Imprimante par défaut" et cliquez sur le menu déroulant.
6. Choisissez l'imprimante que vous souhaitez définir par défaut parmi les options disponibles.
7. Fermez la fenêtre et les modifications seront appliquées automatiquement.
Désormais, chaque fois que vous imprimez un document, votre Mac sélectionne automatiquement l'imprimante par défaut que vous avez choisie.

En conclusion, connecter une imprimante à votre Mac est généralement un processus simple qui ne nécessite pas de connaissances techniques approfondies. Contrairement à l'installation de certaines applications sur macOS, la configuration d'une imprimante est généralement sans tracas. Cependant, il est crucial de s'assurer que l'imprimante est compatible avec votre Mac et d'installer les pilotes nécessaires. La prise de ces mesures vous aidera à assurer un bon fonctionnement et des performances optimales de votre imprimante avec votre Apple ordinateur. Que vous soyez un particulier ou une entreprise, disposer d'une imprimante compatible et correctement installée est essentiel pour répondre efficacement à vos besoins d'impression.