La meilleure façon de limiter l'utilisation de certaines applications dans Windows consiste à créer des comptes d'utilisateurs. Les comptes d'utilisateurs nous permettent d'établir une série de limitations de toutes sortes, tant dans l'utilisation des applications que lors de la visite de certains sites Web, en plus de limiter les autorisations lors de modifications du système. Cependant, à certaines occasions, nous sommes obligés de protéger certaines applications avec un mot de passe, surtout lorsque nous devons partager notre équipement avec des tiers pour un temps limité.
Nativement, Windows ne nous permet pas de protéger par mot de passe l'accès aux applications, tout comme il ne nous permet pas de protéger l'accès aux dossiers ou aux fichiers. En raison de cette limitation, le seul moyen dont nous disposons pour protéger l'accès aux applications Windows en les protégeant par mot de passe est d'utiliser des applications tierces. Cependant, la protection qu'ils nous offrent n'est pas aussi sécurisée qu'on pourrait l'imaginer, car si nous fermons l'application en arrière-plan qui protège l'accès aux applications que nous avons bloquées, elle ne sera plus disponible et nous pourrons accéder cela sans problème.

Microsoft, comme macOS, ne nous permet pas de protéger les applications que nous voulons avec un mot de passe car l'option logique est d'utiliser des comptes d'utilisateurs, ils n'implémentent donc pas cette fonctionnalité.
MaLockbox
My Lockbox est une application qui nous permet de protéger par mot de passe n'importe quel dossier de notre PC. Mais, en plus, cela nous permet également de bloquer l'utilisation des applications que nous voulons. Cette fonction fonctionne sur la base d'un panneau de contrôle, nous pouvons ajouter tous les dossiers auxquels nous voulons limiter l'accès. Une fois ajouté, il faudra utiliser les mot de passe maître pour y accéder.
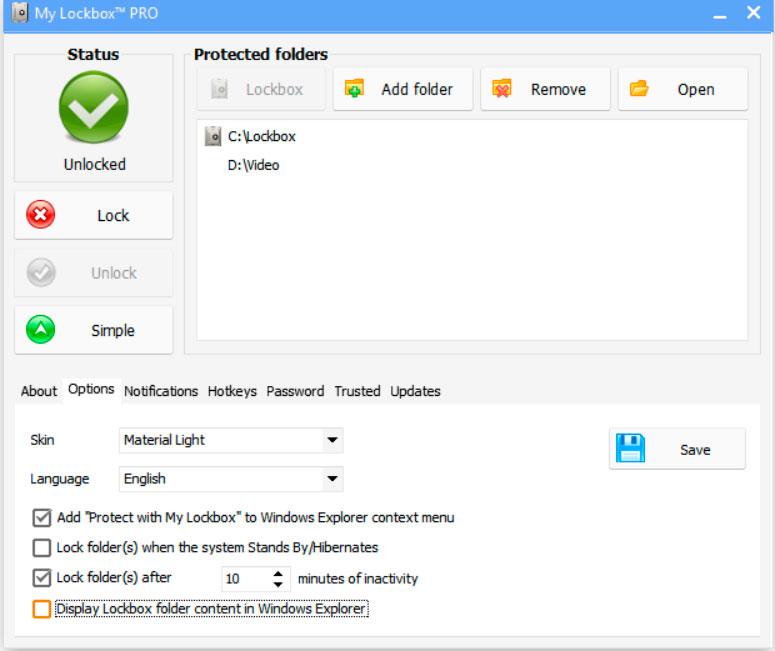
Il inclut une prise en charge de la récupération du mot de passe au cas où nous le perdrions, l'interface utilisateur est traduite en espagnol, elle est compatible avec les versions antérieures à Windows 11 et le fonctionnement est très simple sans avoir besoin de compétences informatiques. Nous pouvons télécharger une version d'essai gratuite via son site Web en cliquant sur ce qui suit lien . La version complète est au prix de 29.95 $, bien que nous puissions également opter pour des abonnements d'utilisation pour tester au préalable si l'application répond à nos besoins.
Nous aimons
En plus d'être idéal pour protéger les dossiers et les fichiers avec un mot de passe, contrairement aux applications similaires, il nous permet également de verrouiller les applications. Il est compatible avec les anciennes versions de Windows et est disponible entièrement traduit en espagnol.
Nous n'aimons pas
La version gratuite est très limitée et permet à peine de tester les fonctionnalités de l'application. Bien que l'interface utilisateur soit assez simple, les bannières de la version gratuite confondent trop l'utilisateur concernant les fonctionnalités.
Garde de dossiers
Folder Guard est une application qui nous permet de protéger, en plus des fichiers et des dossiers avec un mot de passe, les applications que nous avons installées sur l'ordinateur, en limitant l'accès au fichier exécutable d'une manière très similaire à la façon dont My Lock Box le fait. De plus, cela nous permet également d'établir une série de limitations afin que personne d'autre que nous ne puisse accéder aux unités connectées , le panneau de contrôle, entre autres.
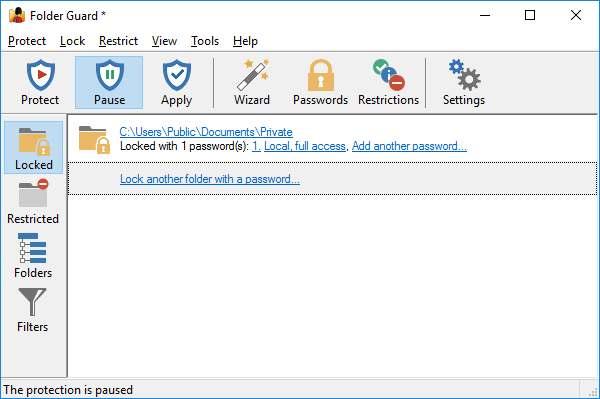
Cela nous permet également de bloquer l'utilisation de la clé USB pour empêcher des tiers ayant accès à notre ordinateur d'extraire des données de notre ordinateur ainsi que de nous offrir la possibilité de masquer les dossiers sur l'ordinateur. Comme nous pouvons le voir, Folder Guard est l'une des applications les plus complètes pour protéger les applications avec un mot de passe disponible dans Windows. Nous pouvons télécharger une version d'essai de Folder Guard via son site . La version payante est au prix de 49.95 $ et nous pouvons l'installer sur un maximum de 2 ordinateurs.
avantages
Officiellement compatible avec Windows 10 et Windows 11. C'est l'une des options les plus complètes pour protéger par mot de passe les applications, les répertoires et les dossiers. L'interface utilisateur est très simple et intuitive.
contre
La version d'essai a de nombreuses limitations et ne nous permet pas d'avoir une idée exacte de toutes les fonctions qu'elle nous offre.
ExeLock
Comme nous pouvons bien le déduire de son nom, ExeLock est une application qui permet de bloquer l'utilisation d'applications au format .exe, la grande majorité des fichiers exécutables des applications. De plus, cela nous permet également de bloquer des dossiers et des fichiers, cela nous permet de personnaliser le message que nous voulons afficher lorsque quelqu'un essaie d'ouvrir l'application bloquée, d'établir un nombre maximal de tentatives , fixez une expiration à la limitation ainsi qu'un horaire quotidien.
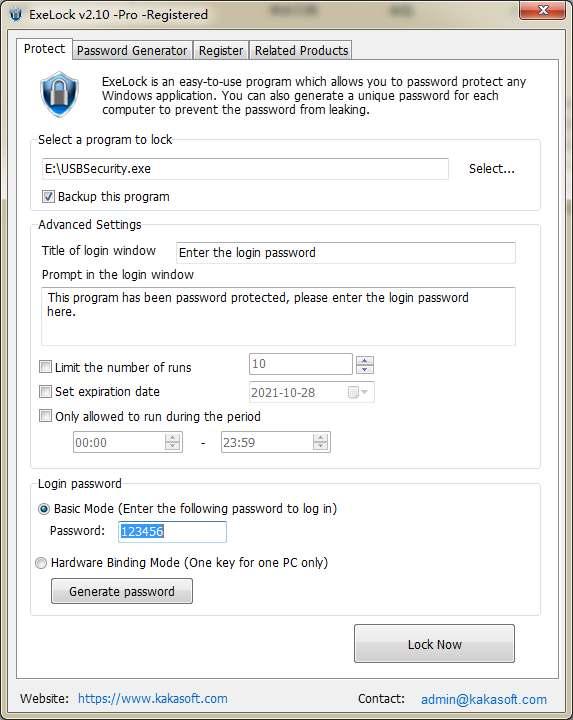
L'application, comme toutes celles dont nous parlons dans cet article, fonctionne sur la base d'un mot de passe maître, un mot de passe que nous pouvons entrer manuellement ou que l'application génère. L'interface utilisateur peut sembler quelque peu complexe à première vue, cependant, c'est l'une des plus complètes de ce type d'application. La version complète d'ExeLock est au prix de 39.95 $ pour la version professionnelle et de 19.95 $ pour la version de base. Nous pouvons télécharger une version d'essai via les éléments suivants lien .
Points positifs
Cette application met à notre disposition un grand nombre de fonctions de toutes sortes, y compris la possibilité de personnaliser le message qui s'affiche à l'écran. Toutes les fonctions qu'il nous offre sont affichées dans un seul écran de configuration. Il a une version gratuite.
Mauvais points
La version gratuite de cette application comprend un grand nombre de limitations, notamment la possibilité de modifier le mot de passe de l'application et peut entraîner des problèmes de performances si nous supprimons les applications protégées par ExeLock sans les supprimer d'abord de l'application.
Dinde Froide
Cold Turkey est une application idéale pour nous aider à protéger l'utilisation des applications Windows, en concentrant leur fonctionnement sur l'augmentation de la productivité. Il nous permet de configurer la protection des applications sur la base d'un calendrier , une fonction idéale pour les plus petits qui utilisent également l'équipement lorsque nous ne pouvons pas être devant eux pour contrôler l'utilisation qu'ils font de l'équipement et les applications qu'ils utilisent.
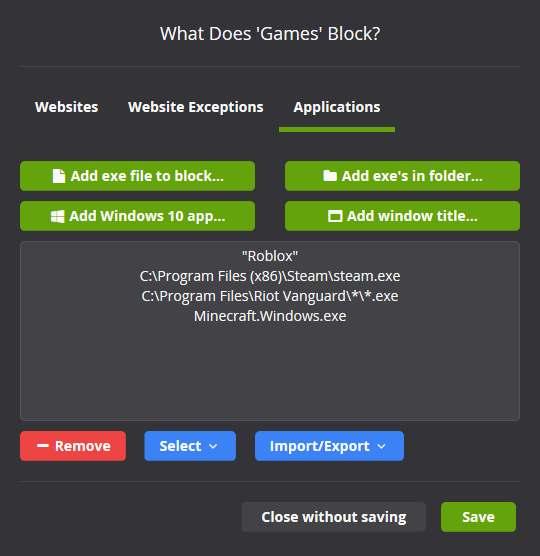
L'application propose une système de statistiques cela nous permettra de connaître l'utilisation que nous faisons des applications système pour savoir comment nous passons notre temps, cela nous permet de bloquer des applications ainsi que des fichiers et des dossiers et l'interface utilisateur est assez facile à comprendre, mais quelque chose de daté et qui a besoin de un lifting. Nous pouvons télécharger la version d'essai via les éléments suivants lien .
Différenciation
Application idéale pour bloquer à la fois les fichiers, les dossiers et les applications. Grâce aux statistiques d'utilisation, nous pouvons savoir à tout moment dans quoi nous investissons ou perdons notre temps.
Inconvénients
L'interface utilisateur a besoin d'une rénovation urgente. Les limitations de la version gratuite ne nous permettent pas de tester toutes les fonctionnalités de l'application puisqu'elles ne bloquent que l'accès aux pages web.
Créer un disque dur virtuel
Parfois, la solution la plus simple à un problème Windows est plus simple que de se tourner vers des applications tierces. Windows nous permet de créer des disques durs virtuels, des disques qui utilisent de l'espace disque et apparaissent comme un disque de plus. Grâce à cette fonctionnalité et utiliser Bitlocker , nous pouvons créer une unité où nous installons toutes les applications que nous ne voulons pas qu'elles soient utilisées par des tiers ayant accès à notre ordinateur.
Chaque fois que nous exécutons une application installée sur un lecteur virtuel, Windows demandera le mot de passe du lecteur afin de l'exécuter. Pour créer un lecteur virtuel sous Windows, que ce soit Windows 10 ou Windows 11, il suffit d'accéder au gestionnaire de disque en cliquant sur le bouton droit de la souris dans le menu Démarrer. Dans le menu Action, cliquez sur Créer VHD et suivez les instructions qui s'affichent à l'écran.
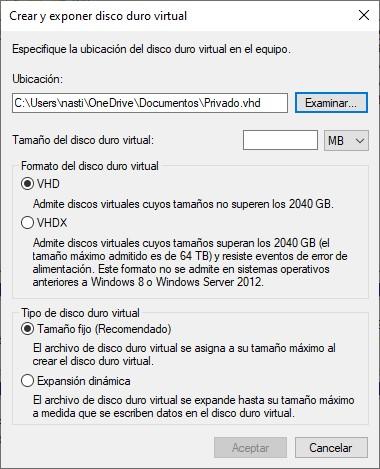
Une fois l'unité créée, il suffit de placer la souris sur l'unité depuis l'explorateur de fichiers et, avec le bouton droit de la souris, de sélectionner Activer BitLocker pour établir le mot de passe que nous voulons utiliser. Bitlocker est uniquement disponible à partir de la version Windows 10 Pro et dans toutes les versions de Windows 11.
Mot de passePorte
Password Door est une autre application intéressante à prendre en compte lors de l'ajout d'un mot de passe aux applications que nous ne voulons pas rendre accessibles à tous les utilisateurs utilisant le même ordinateur. L'application gère la protection de toutes les applications en utilisant un mot de passe maître, un mot de passe que nous devons entrer lorsque nous voulons accéder à l'application.
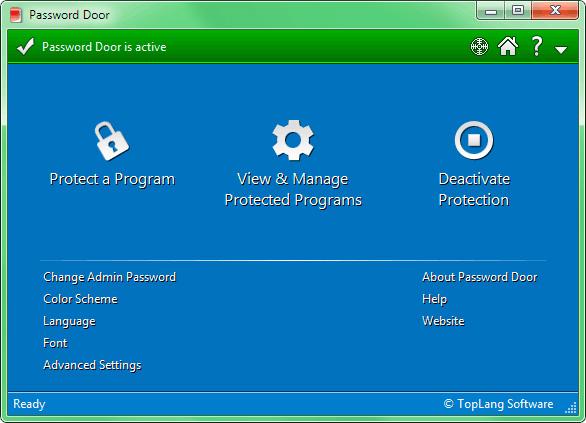
Le fonctionnement de l'application est très simple puisqu'il suffit d'ouvrir l'application, de cliquer sur le signe + et de sélectionner les applications que nous voulons protéger avec un mot de passe. Il vous permet de définir des délais de limitation d'application, de créer filtres par type d'application bloquer, parmi de nombreuses autres fonctions. Nous pouvons télécharger la version d'essai de cette application via son site Web en cliquant sur ce qui suit lien .
Nous aimons
Il nous permet de définir un calendrier de blocage des applications, idéal lorsque nous savons que nous n'allons pas être à la maison et que nous ne voulons pas que nos enfants accèdent à certaines applications. L'interface utilisateur est assez simple, nous allons donc nous familiariser rapidement avec l'application.
Nous n'aimons pas
Comme toutes les applications que nous avons présentées dans cet article, Password Door est disponible gratuitement, mais vous devez payer pour la version complète pour profiter de toutes les fonctionnalités.
Avec Windows 10 et 11 version Familiale
La version Home, la plus basique de tout ce que nous propose Windows, nous permet uniquement de bloquer l'utilisation de certaines applications. Et, quand on dit bloquer, on veut dire bloquer directement, pas les protéger avec un mot de passe qui empêche leur accès. De plus, cette fonctionnalité n'est disponible que dans les comptes mineurs gérés par le compte auquel ils sont associés.
Une fois que nous avons associé le compte d'un mineur à notre compte principal, lors du blocage de l'utilisation de certaines applications, nous ne pouvons pas le faire depuis ce compte d'utilisateur ou depuis le nôtre. La seule façon de le faire est à partir du site Web de Microsoft Safety, un site Web auquel nous pouvons accéder via les éléments suivants lien . À partir de cette page Web, il faut cliquer sur le compte d'utilisateur du mineur et accéder à la section Applications et jeux.
Dans cette section, toutes les applications installées sur l'ordinateur sont affichées. Pour empêcher le mineur d'exécuter l'une d'entre elles, nous devons cliquer sur les trois points verticaux situés à droite de chaque application et sélectionner l'option Bloquer l'application.
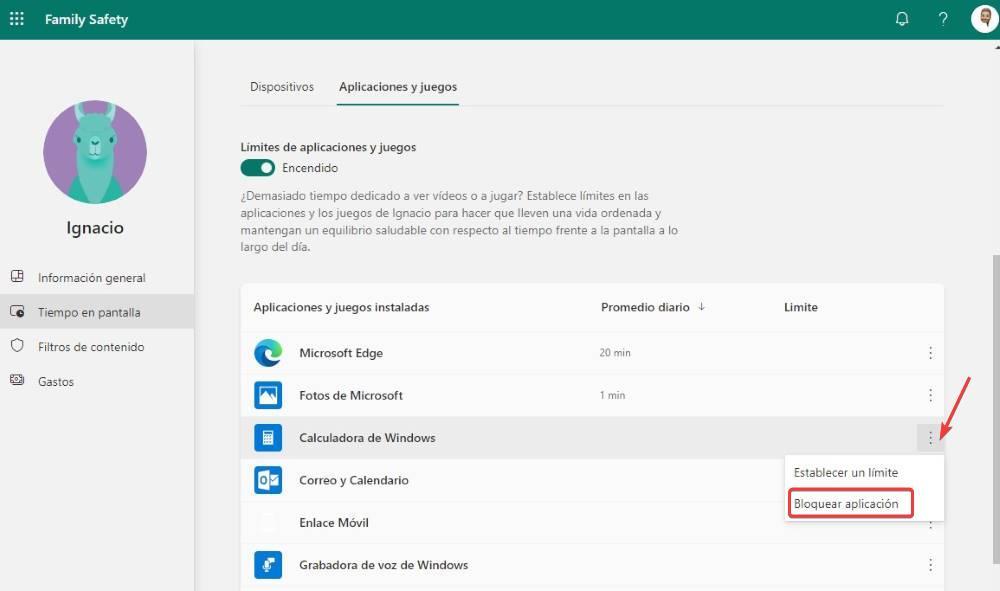
Malheureusement, cette fonctionnalité n'est pas disponible sur les pistes Standard que nous pouvons créer sous Windows.
Utilisation de la version Windows 1o et 11 Pro
L'une des différences trouvées entre la version Home et les versions supérieures de Windows est La stratégie de groupe. Cette fonctionnalité, qui n'est pas disponible dans la version Home, mais est disponible dans les versions Pro et Education, nous permet de bloquer l'utilisation de certaines applications, les applications que nous incluons dans cette section.
Les applications que nous bloquons ne seront plus disponibles et ne pourront pas être exécutées tant que nous ne modifierons pas à nouveau la stratégie de groupe, donc si nous voulons protéger un mot de passe afin que certaines applications ne soient pas exécutées sans le mot de passe correspondant, c'est pas une solution , cependant, c'est une option à prendre en compte si nous ne voulons pas installer d'applications tierces.
Pour bloquer les applications sous Windows 10 ou Windows 11 dans les versions Pro ou Education, nous devons accéder à l'éditeur de stratégie de groupe via le champ de recherche en saisissant le terme "gpedit" sans les guillemets. Ensuite, nous passons à l'adresse
Configuración de usuario/Plantillas Administrativas/Sistema
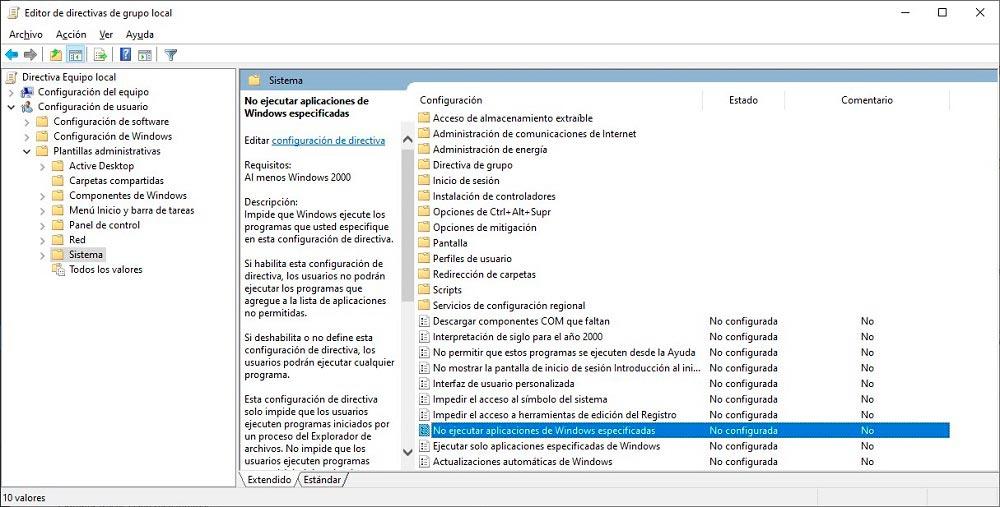
Ensuite, double-cliquez N'exécutez pas d'applications Windows spécifiques et cochez la case Activé. Ensuite, cliquez sur Afficher pour ajouter le fichier exécutable des applications que nous ne voulons pas exécuter sur l'ordinateur. Par exemple, si nous ne voulons pas que l'application de calculatrice soit disponible, nous devons ajouter le texte « calc.exe » sans les guillemets. Pour connaître le fichier exécutable de chaque application, il suffit d'accéder aux propriétés de l'accès direct ou de l'icône de l'application et de rechercher le fichier .exe qui l'exécute.
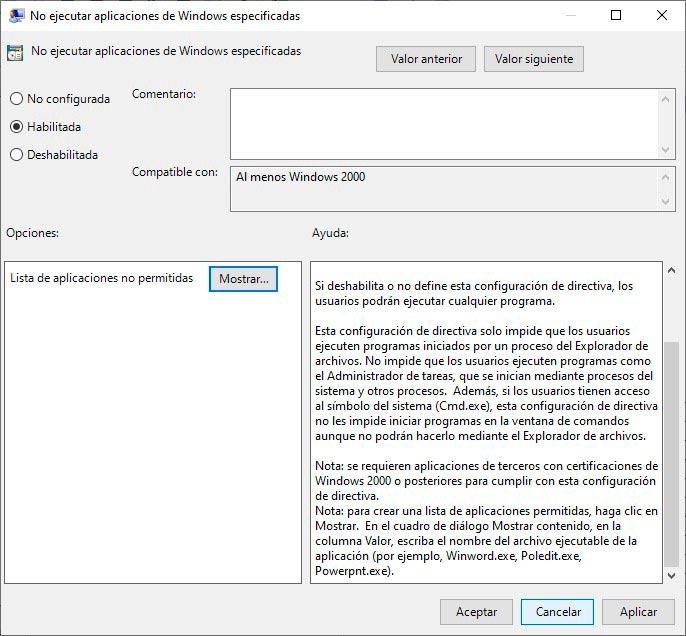
Quelle est la meilleure option ?
Toutes les applications que nous avons évoquées dans cet article sont payantes. Il n'y a pas d'options gratuites qui nous permettent de protéger l'accès aux applications que nous avons installées au moyen d'un mot de passe, à l'exception de l'option Windows native disponible dans les versions Pro, une excellente option pour les environnements éducatifs ou professionnels, mais pas pour la journée. utilisation quotidienne sur un ordinateur personnel . L'autre option gratuite disponible est de créer un disque dur virtuel et d'y installer les applications, une option qui n'est pas disponible dans Windows 10 Home.
Si nous parlons des applications qui, si elles nous permettent d'ajouter un mot de passe, la meilleure option est Ma boîte à clé , tant pour son prix que pour le nombre de fonctions qu'il nous offre. De plus, cela nous permet également de protéger les dossiers et les fichiers, ce qui en fait une application 2 en 1. Si, en plus, on veut programmer le fonctionnement de l'application pour qu'elle bloque ou autorise l'utilisation d'applications à certains moments, la solution proposée par ExeLock et Mot de passe Lock sont parfaitement valables.