Vous venez d'acheter un tout nouveau moniteur pour votre PC de jeu c'est HDR compatible, et il a certainement l'air fabuleux lorsque vous l'utilisez pour les jeux. Cependant, vous remarquez que lorsque vous êtes sur le Windows bureau tout semble blanchâtre , et finalement l'expérience utilisateur n'est pas bonne. Que se passe-t-il? Peut-il être résolu d'une manière ou d'une autre? Oui, il a une solution de , et dans cet article nous vous disons tout ce que vous avez à faire.
Un moniteur compatible HDR signifie qu'il a une luminosité maximale au-dessus d'un certain niveau, permettant aux images d'apparaître plus lumineuses et aux couleurs plus vives dans les jeux. Cependant, contrairement à cette excellente expérience de jeu, lorsque vous êtes simplement sous Windows, vous pouvez voir les choses assez mal en raison d'une luminosité excessive, il y a donc quelques éléments que vous devrez configurer pour résoudre ce problème.

Comment activer HDR dans Windows
Si vous avez une version moderne de Windows, activer le HDR sur votre moniteur est aussi simple que d'appuyer sur GAGNER + ALT + B , et le désactiver est exactement le même, vous pouvez donc facilement résoudre ce problème simplement en vous souvenant de ce clavier à combinaison et en appuyant dessus lorsque vous revenez sur le bureau Windows. Vous pouvez faire la même chose en accédant aux paramètres d'affichage de Windows, en l'activant et en l'éteignant manuellement (cela ne sera disponible que si votre moniteur est HDR, bien sûr).
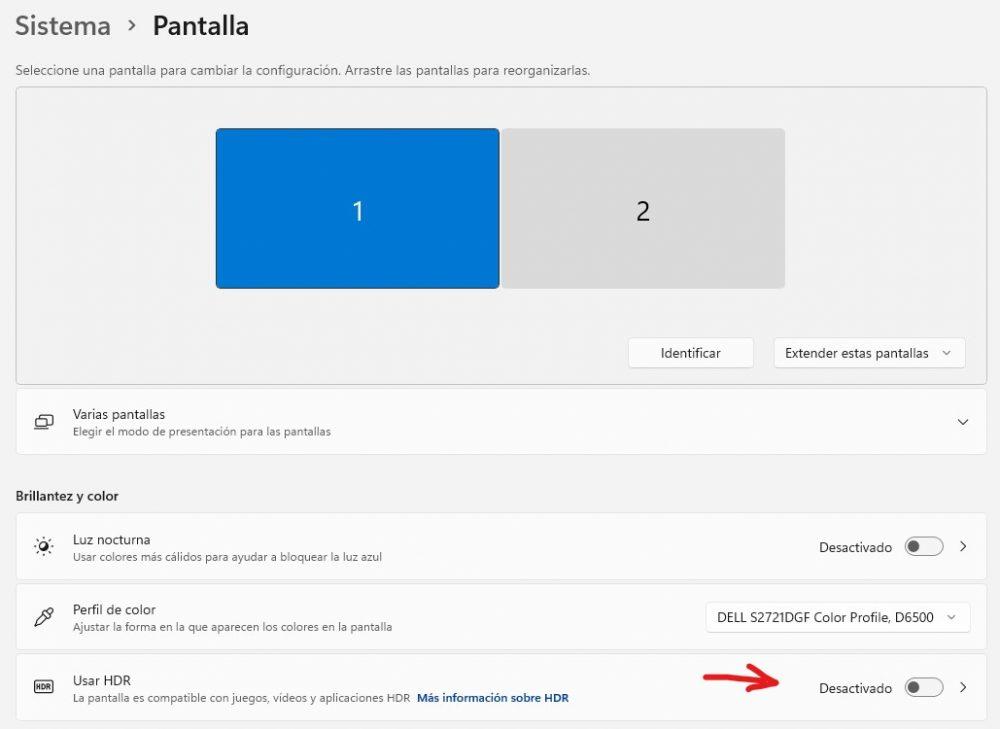
Cependant, cette méthode a aussi ses inconvénients, comme l'écran devient noir pendant quelques secondes jusqu'à ce qu'il passe en mode SDR et vice versa, et aussi si vous avez plusieurs moniteurs et que certains d'entre eux ne sont pas HDR, cela pourrait sembler un peu mauvais. lorsque vous activez ce mode. Pour cette raison, passons à la section suivante.
Ajustez le contenu SDR sur votre moniteur HDR
Le problème avec l'activation du HDR dans Windows est que le contenu qui est SDR semble blanc, mais la bonne partie est que dans Microsoftdu système d'exploitation de , vous pouvez ajuster le comportement de ce contenu afin qu'il soit relativement beau et sans affecter les performances. contenu qui est HDR. Pour ce faire, retournez dans les paramètres d'affichage (faites simplement un clic droit sur un espace vide sur le bureau et vous y aurez l'option) et cliquez sur le moniteur HDR que vous souhaitez configurer (c'est la même capture d'écran que nous avons mise avant) . Assurez-vous que le HDR est activé et cliquez sur "Utiliser le HDR".
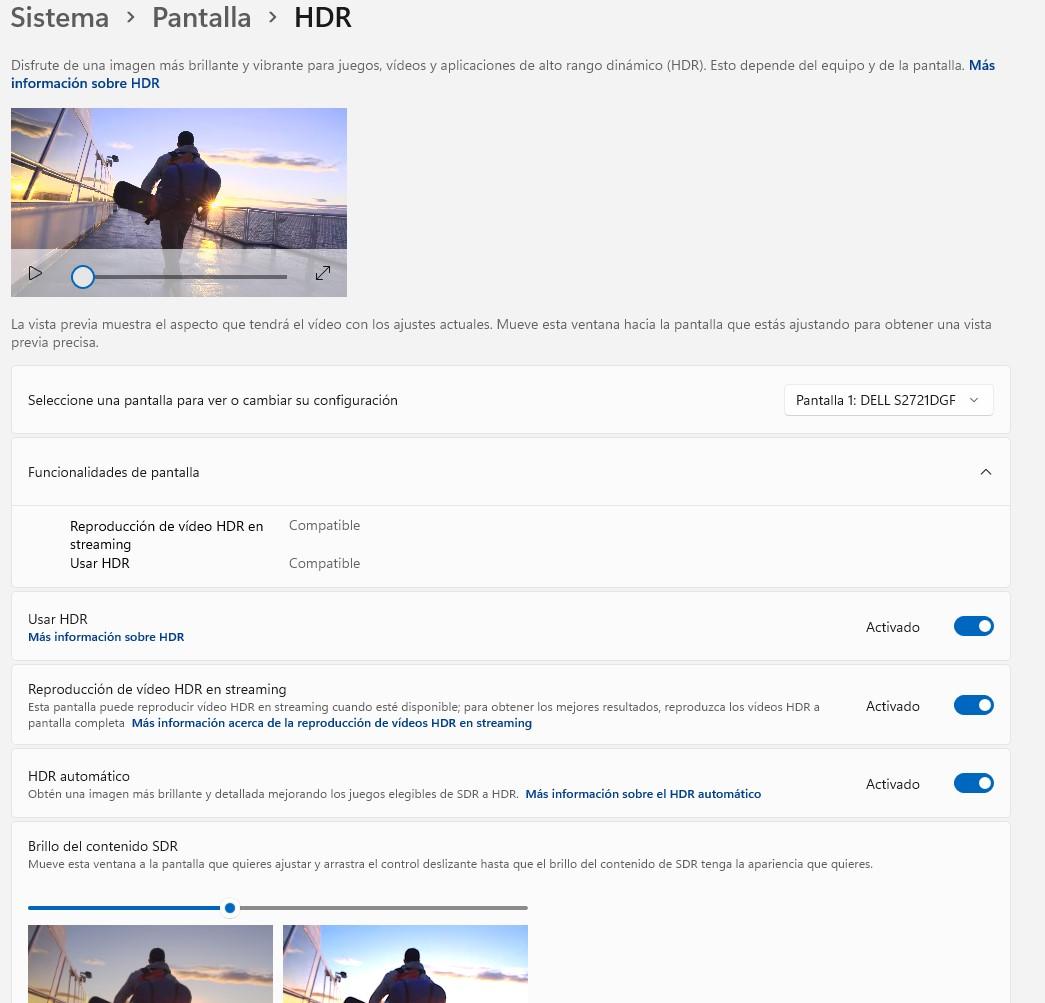
Un écran comme celui que vous voyez au-dessus de ces lignes apparaîtra. Ici, ce que vous devez ajuster est la barre de défilement en bas, sous "Luminosité du contenu SDR" à votre goût.
Il est préférable d'utiliser les paramètres HDR dans le jeu lui-même.
Vraiment, la meilleure solution si vous rencontrez ces problèmes est d'activer et de désactiver le HDR dans les paramètres du jeu. La plupart des titres prenant en charge cette technologie détecteront si votre moniteur est compatible et vous permettront de régler le niveau d'intensité de la luminosité. Vous remarquerez un scintillement à l'écran lorsque vous lancez le jeu (à ce moment-là, ce mode a été activé sur le moniteur), mais comme cela se produit simplement lors du chargement, ce n'est pas non plus un problème.
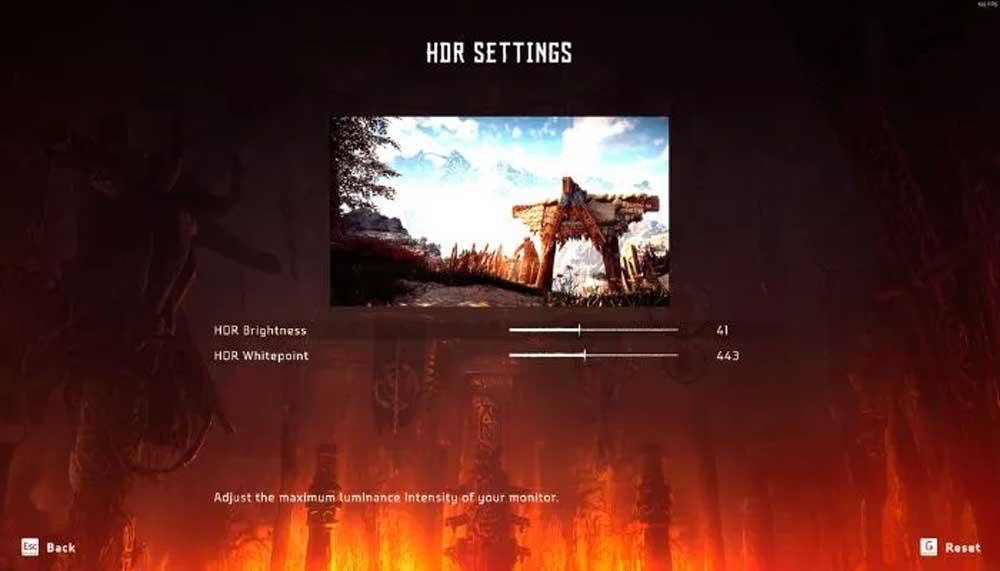
De cette façon, nous pensons qu'il est le plus confortable pour l'utilisateur : lorsque vous êtes sous Windows, vous utilisez le mode SDR qui a l'air parfaitement bien, et lorsque vous entrez dans les jeux, sa propre configuration activera le mode HDR du moniteur. afin qu'ils puissent être vus de façon spectaculaire.