Google Drive est l'une des plateformes de stockage en nuage les plus utilisées au monde, principalement parmi les utilisateurs domestiques qui, avec les 15 Go que Google met à disposition répartis entre Gmail et Google Photos, en ont plus qu'assez. Le téléchargement de fichiers sur Google Drive est aussi simple que de visiter leur site Web et de faire glisser les fichiers vers le navigateur pour les télécharger ou de cliquer sur le bouton Télécharger. Mais il existe une autre façon beaucoup plus confortable de travailler avec Google Drive.
Google Drive, comme toute autre plate-forme de stockage en nuage, nous propose une application pour synchroniser automatiquement tous les fichiers de notre équipe dont nous voulons avoir une copie dans le nuage. L'utilisation de cette application est la méthode la plus rapide et la plus simple car elle évite de nous obliger à accéder à la version Web pour télécharger le ou les derniers fichiers que nous avons modifiés, tant que nous nous souvenons de le faire.

Mais que se passe-t-il si les fichiers ne se synchronisent pas avec le cloud ? C'est la pire chose qui puisse nous arriver si nous faisons confiance à cette application pour toujours avoir les fichiers avec lesquels nous travaillons habituellement à portée de main et de n'importe où. La solution à ce problème est différente selon divers facteurs.
La première chose à vérifier est que l'application Google Drive est ouvert en arrière-plan . Pour ce faire, il suffit d'aller sur le côté droit de la barre des tâches, où l'heure est affichée et de cliquer sur la flèche vers le haut pour vérifier que l'icône Google Drive est affichée. Une autre option consiste à ouvrir le gestionnaire de fichiers et vérifiez que Google Drive apparaît comme un lecteur distinct.
Pour que les modifications que nous avons apportées soient synchronisées, il suffit d'ouvrir Google Drive depuis le Windows champ de recherche et attendez que les modifications soient enregistrées dans le cloud. Avec les modifications déjà enregistrées, nous allons trouver la source du problème et le résoudre. Tout d'abord, nous allons nous assurer que l'application Google Drive s'exécute en arrière-plan à chaque démarrage de Windows, une vérification que nous pouvons faire en ouvrant le gestionnaire de fichiers avec le raccourci clavier Ctrl + Maj + Echap et en cliquant sur le Démarrage languette.
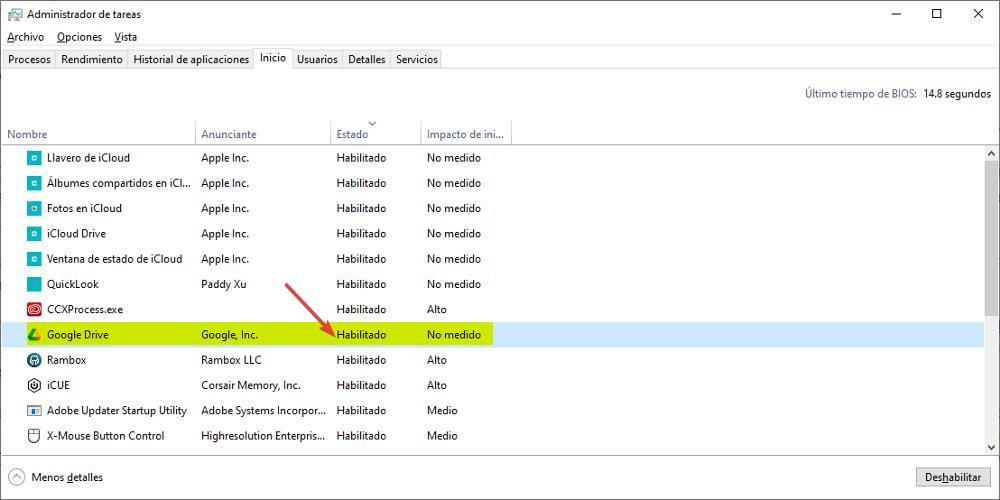
D'autres solutions
Si l'application s'ouvre en arrière-plan, mais que les fichiers ne sont pas synchronisés, la première chose que nous devons télécharger est que les fichiers que nous voulons synchroniser ne se trouvent pas dans des dossiers que Google Drive n'a pas accès c'est-à-dire dans des dossiers qui ne sont pas synchronisés avec Google. Une fois cette possibilité écartée, il faut accéder aux options de synchronisation de l'application Google Drive et vérifier que la synchronisation des fichiers n'est pas arrêté .
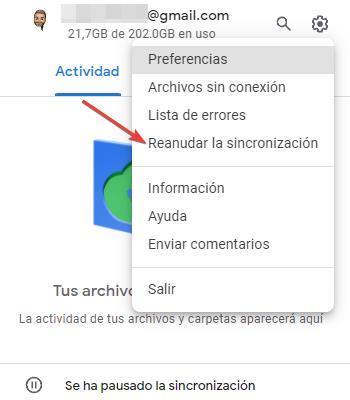
Pour accéder aux options de l'application Google Drive, cliquez sur la roue dentée et cliquez sur Reprendre la synchronisation afin que Google Drive se charge automatiquement de traiter toutes les modifications que nous apportons aux fichiers que nous avons hébergés sur notre PC et sur le cloud.