Au fil des ans, Microsoft Word n'est pas devenu le meilleur éditeur de texte car il a été le premier à devenir populaire. Contrairement à d'autres applications qui sont arrivées en premier, comme WhatsApp, Microsoft ne s'est jamais contenté d'être le premier de sa catégorie et à chaque nouvelle version, il introduit de nouvelles fonctionnalités. Une des fonctions disponibles dans Word que très peu d'utilisateurs connaissent est la possibilité de résoudre des équations en Word sans avoir à utiliser Excel.
Cela ne signifie pas que nous pouvons utiliser Word comme substitut à Excel, mais nous pouvons l'utiliser de manière régulière pour effectuer certains types d'opérations, principalement simples, qui ne nécessitent pas de formules complexes que nous ne trouverons que dans Excel.
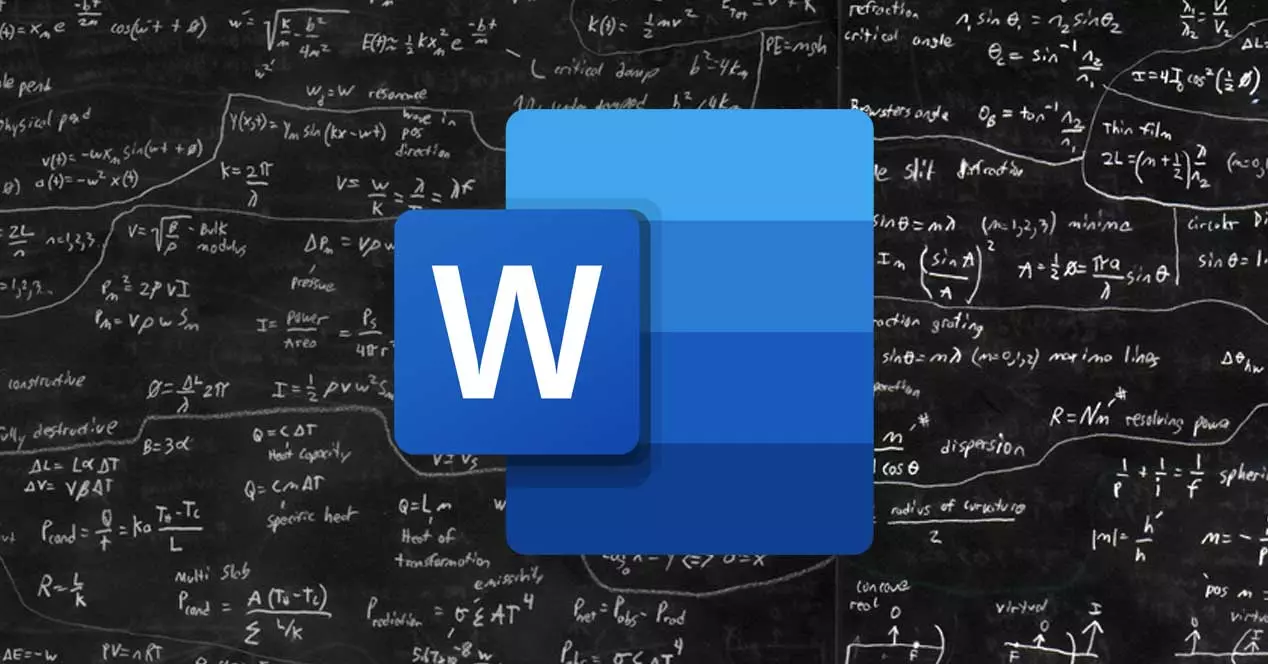
Équations dans Word
La parole nous permet de écrire des équations pour résoudre ou utiliser l'un de ceux que l'application inclut par défaut comme modèle et où nous n'avons qu'à modifier les valeurs pour calculer le résultat.
Parmi les équations disponibles en modèle dans Word et que nous pouvons utiliser, nous trouvons :
- zone de cercle
- expansion d'une somme
- Développement de Taylor
- formule quadratique
- Identité trigonométrique (2 modèles)
- Théorème binomial
- Théorème de Pythagore
De plus, nous pouvons également accéder à plus d'équations via Office.com telles que :
- intégrale de bloc de mode
- Intégrale gaussienne
- Mouvement accéléré
- de mot de passe
- expansion polynomiale
- exposant pégatif
- Multiplication de fractions
- La loi de la gravitation de Newton
- Laplacien en coordonnées
Pour utiliser l'un des différents modèles d'équations que Word met à notre disposition, nous allons dans le ruban Insérer et à droite, juste à la fin, cliquez sur insérer . Ensuite, nous allons au début de la Équation ruban, et cliquez sur Équation précédée du symbole Pi pour accéder à toutes les options de formule qu'elle met à notre disposition.
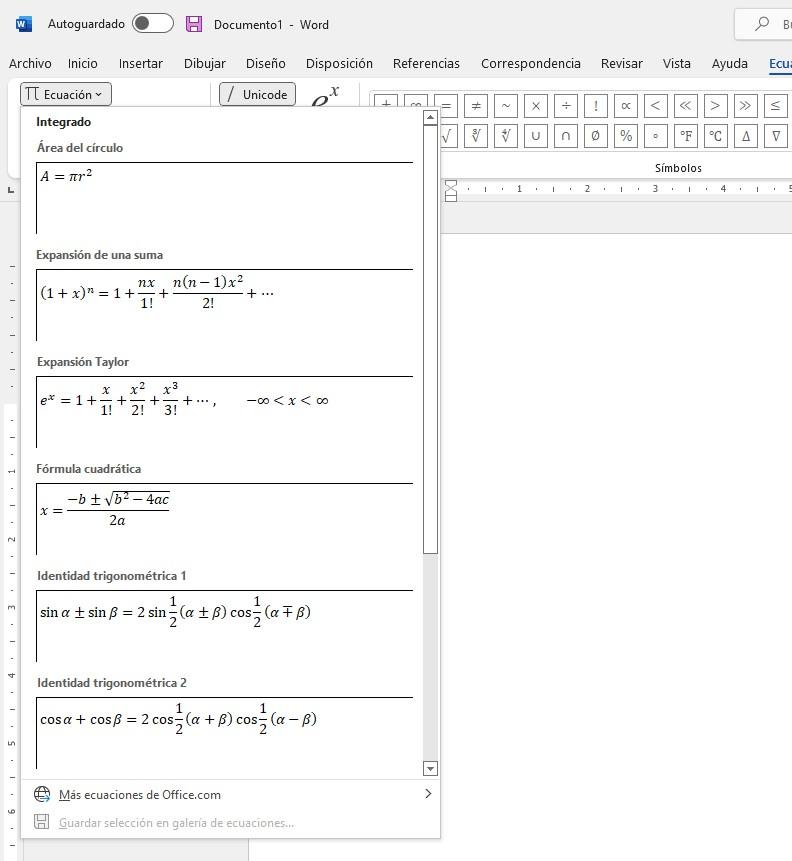
Une fois que nous avons sélectionné le type d'équation que nous voulons résoudre dans Word, nous cliquons sur la case où l'équation est affichée et nous modifions l'équation si nécessaire, soit pour l'adapter à ce que nous recherchons, soit pour l'étoffer ou pour soustraire des commandes.
Comment écrire une équation concrète
Si parmi toutes les options disponibles nativement ou via Office.com, nous ne trouvons pas celle que nous recherchons, ou si nous n'avons pas le temps de la rechercher, nous pouvons écrivez-le directement dans Word.
Pour ce faire, nous créons un nouveau document Word et allons dans le ruban Insérer et cliquez sur Équation. Ensuite, dans le nouveau ruban, Équation, nous cliquons sur le bouton Encrage d'équation et, à l'aide de la souris, nous écrivons la formule que nous voulons résoudre. Au fur et à mesure que nous écrivons la formule, Word reconnaîtra les symboles pour les transformer en caractères reconnaissables.
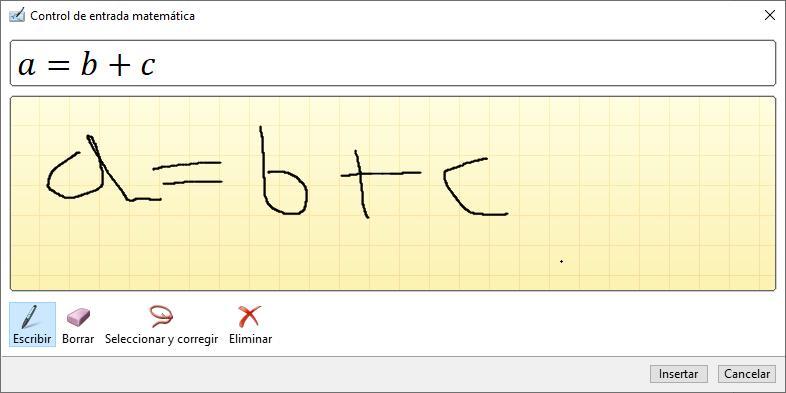
Si nous ne voulons pas écrire l'équation à l'aide de la souris ou de l'écran tactile si notre ordinateur en est équipé, nous pouvons l'écrire à l'aide des symboles disponibles dans le ruban Équation, symboles qui s'affichent à droite du Encre d'équation option.
La fonctionnalité d'écriture d'équations dans Word est disponible nativement sans avoir besoin d'installer de plugins externes, comme c'était le cas dans les anciennes versions de Word. Cette option n'est disponible que via l'abonnement Office / Microsoft 365, nous ne la retrouverons donc pas dans la version gratuite disponible en ligne.