L'une des actions que nous réalisons le plus au quotidien avec notre ordinateur est de surfer sur Internet. Cette tâche ne devrait pas être plus compliquée tant que nous avons activé la connexion avec notre fournisseur. Cependant, à l'occasion, nous pouvons rencontrer un message d'erreur sur lequel nous ne savons pas comment agir. Cela peut être le cas avec le "DNS le serveur ne répond pas" Erreur.
Dans le cas où cette erreur apparaîtrait soudainement, nous ne pourrons accéder à aucun site Web via Internet. C'est pourquoi nous allons voir aujourd'hui ce qu'est exactement le serveur DNS, les raisons pour lesquelles cette erreur peut apparaître et, surtout, ce que nous pouvons faire pour la résoudre.

Qu'est-ce que le serveur DNS
Le système de noms de domaine (DNS) peut être considéré comme l'annuaire téléphonique d'Internet et est chargé de convertir des adresses numériques ou des IP en noms de domaine . Son but est de traduire ce qu'un utilisateur tape dans son navigateur en quelque chose qu'un ordinateur peut comprendre et utiliser pour localiser un site Web. Ainsi, lorsque nous écrivons un nom de domaine comme Google.es dans notre navigateur Web, le DNS se charge de trouver la bonne adresse IP pour ce site. Par la suite, le navigateur utilise cette adresse pour pouvoir communiquer avec les serveurs d'origine afin de pouvoir accéder aux informations du site. On peut donc dire que tout cela se passe grâce aux serveurs DNS.
Raisons pour lesquelles cette erreur apparaît
Il y a des occasions où nous pouvons trouver certains messages d'erreur DNS lors de l'accès à un site Web et l'un d'eux est le message "Le serveur DNS ne répond pas". Cela signifie que notre navigateur Web n'est pas en mesure de se connecter au site car le serveur DNS ne peut pas mapper correctement les noms d'hôte aux adresses IP.
Il n'y a pas de cause unique pour cette erreur, car les raisons peuvent être n'importe quoi de mauvais adaptateurs réseau à mauvais adresses de serveur. Il peut aussi arriver que le les serveurs sont saturés , nous n'avons pas une bonne connexion Internet ou qu'il y a simplement un problème avec le routeur. De plus, cela peut aussi être dû à une problème avec notre logiciel antivirus .
Heureusement, la plupart de ces problèmes peuvent être résolus sans trop d'efforts, mais comme il n'y a pas de cause unique, nous devrons peut-être essayer différentes manières jusqu'à ce que nous trouvions celle qui peut résoudre le problème.
Étapes pour le résoudre
Ensuite, nous allons voir différentes manières de résoudre l'erreur "Le serveur DNS ne répond pas".
Redémarrez l'ordinateur et le routeur
Parfois, les solutions les plus simples peuvent aussi être les plus efficaces, donc avant de commencer avec des tâches plus complexes, nous allons commencer par les plus basiques, comme redémarrage de notre ordinateur . Si le problème persiste, nous procédons à redémarrez le routeur pour lequel nous devons localiser son bouton d'alimentation et appuyer pour l'éteindre. Nous attendons environ cinq minutes pour que le routeur et son réseau s'arrêtent correctement. Plus tard, nous le rallumons et vérifions si cela résout le problème.
Changer le serveur DNS
Une autre solution simple pour résoudre cette erreur consiste à changer manuellement le serveur DNS. Grâce à cette action, nous pourrons contourner les limitations et nous pourrons même obtenir une meilleure vitesse de navigation sur Internet à partir de notre appareil. Pour ce faire, nous devons changer notre serveur DNS en un DNS connu, rapide et public.
méthode traditionnelle
Pour commencer, appuyez sur le raccourci clavier "Windows + R" pour ouvrir la commande d'exécution. Ici nous écrivons des bactéries et appuyez sur Entrée pour ouvrir le Panneau de configuration. Ensuite, nous nous assurons que le mode d'affichage est défini sur Catégorie et nous cliquons sur le "Réseau et Internet », puis sur "Centre de réseau et partage" .
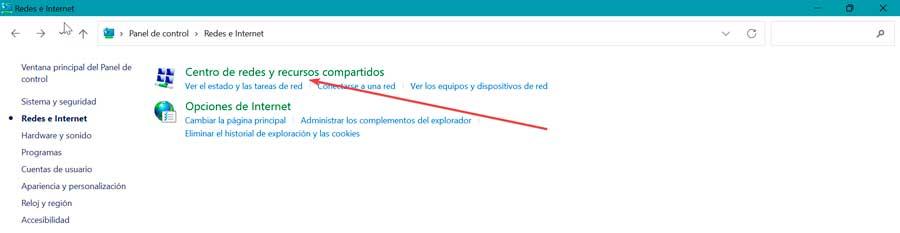
Sur l'écran suivant, dans le menu latéral à gauche, cliquez sur le "Changer les paramètres d'adaptation" lien.
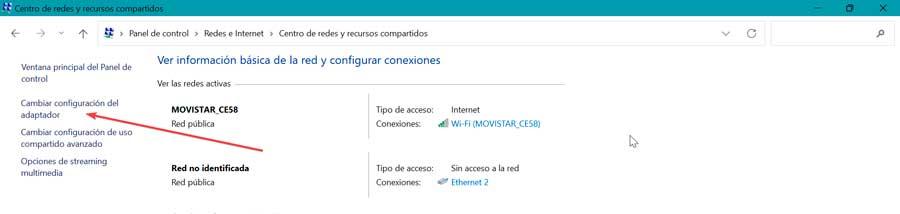
Cela nous ouvre une nouvelle fenêtre et nous faisons un clic droit sur la connexion que nous utilisons actuellement. Cela ouvrira un menu contextuel où nous choisirons le "Propriétés" option.
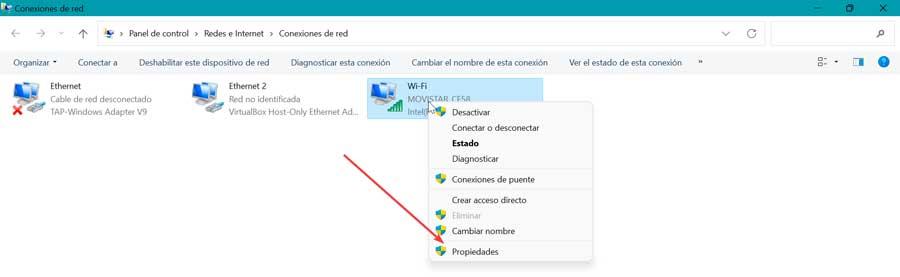
Faites défiler vers le bas et cliquez sur 4 Internet Protocol Version (TCP / IPv4) Et cliquez sur le "Propriétés" .
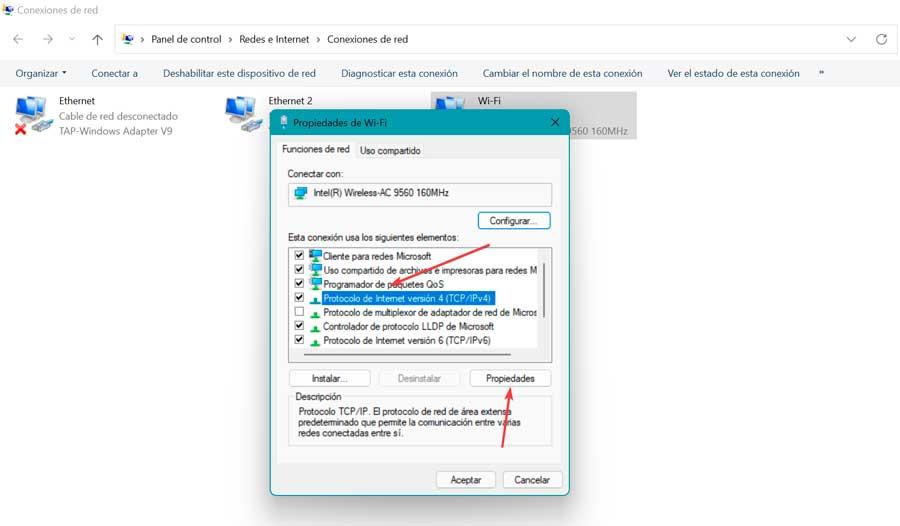
Cela ouvrira une nouvelle fenêtre où nous cliquons sur Utiliser les adresses de serveur DNS suivantes, que nous trouvons en bas. Ici nous écrivons 1.1.1.1 au premier rang puis 1.0.0.1 dans la deuxième rangée. Enfin, nous cliquons sur OK pour enregistrer les modifications apportées et vérifier si les problèmes avec le serveur DNS ont été résolus.
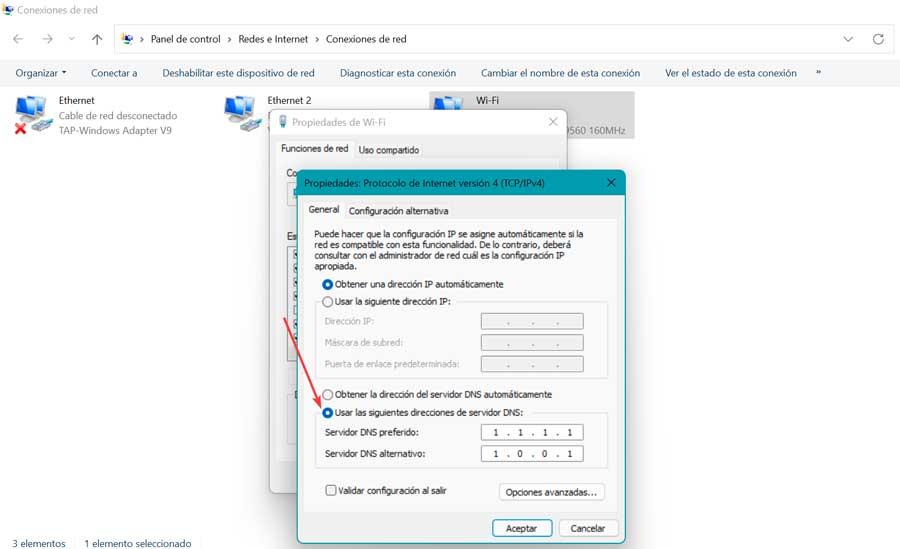
Nouvelle méthode pour changer le DNS dans Windows 10
L'autre moyen que nous avons dans Windows 10 est d'accéder à la configuration du système, pour laquelle nous appuyons sur la commande Windows + I. Ensuite on clique sur Réseau et Internet dans la colonne de gauche et dans la section Statut, nous sélectionnons Modifier les options de l'adaptateur . Cela fera apparaître une fenêtre Panneau de configuration, et nous faisons un clic droit sur notre réseau pour sélectionner biens .
Dans la nouvelle fenêtre contextuelle, nous sélectionnons Protocole Internet version 4 (TPC/IPv4) et cliquez sur Propriétés.
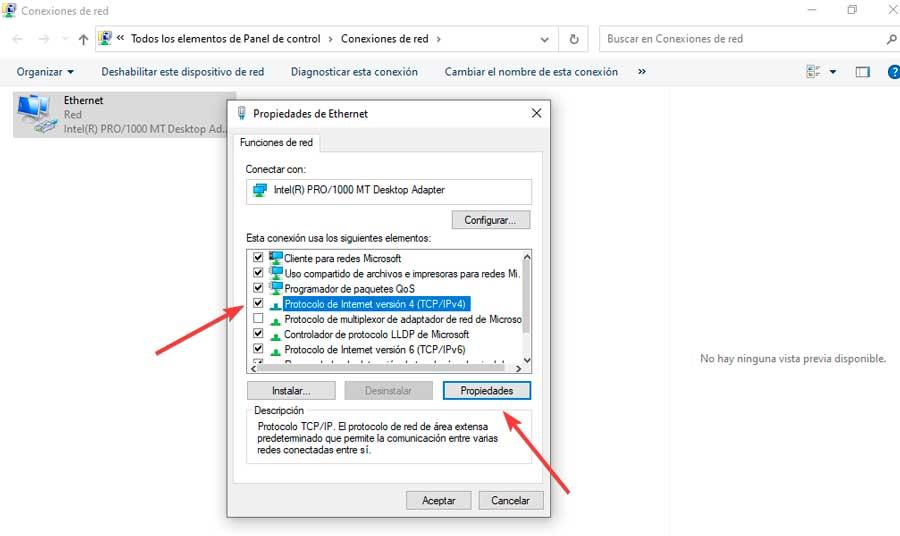
Enfin, sous l'onglet Général, cochez la case Utiliser les adresses de serveur DNS suivantes. Au sein de la DNS préféré option nous écrivons 1.1.1.1 et dans DNS alternatif serveur nous mettons 1.0.0.1. Enfin, nous cliquons sur OK pour enregistrer les modifications.
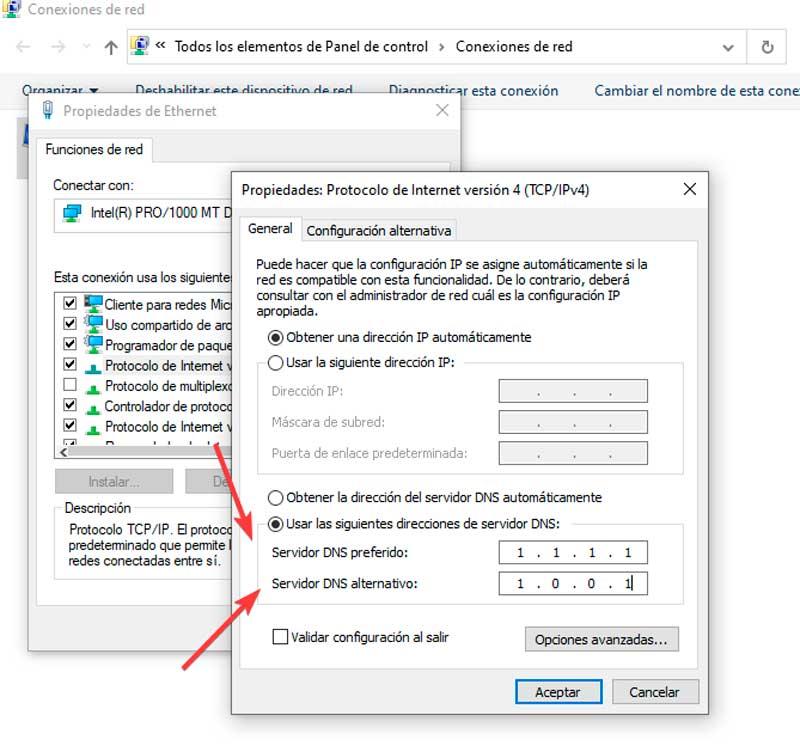
Et sur Windows 11
Dans Windows 11, cela peut être fait d'une manière alternative, pour laquelle nous devons accéder au menu de configuration en appuyant sur le raccourci clavier Windows + I. Plus tard, nous cliquons sur le Réseau et Internet sur la gauche et sélectionnez la connexion Ethernet ou Wi-Fi. -Fi auquel nous sommes connectés. Sur l'écran suivant, nous cliquons sur le bouton Modifier dans le Attribution de serveur DNS section, qui ouvrira un nouvel écran.
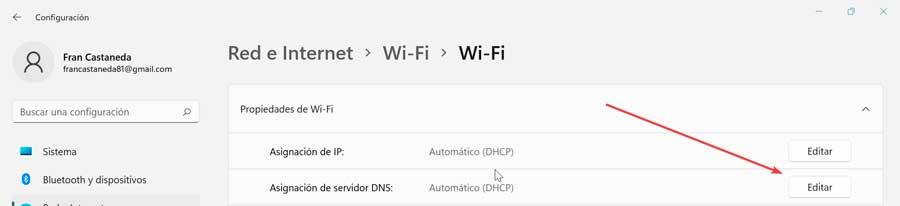
Maintenant, dans le Modifier la section de configuration DNS, nous cliquons sur le menu déroulant et sélectionnons Manuel. Ensuite, nous appuyons sur le bouton IPv4 et le changeons en activé. Dans le DNS préféré nous mettons 1.1.1.1 et dans le DNS alternatif 1.0.0.1. Enfin, cliquez sur Enregistrer pour enregistrer les modifications apportées.
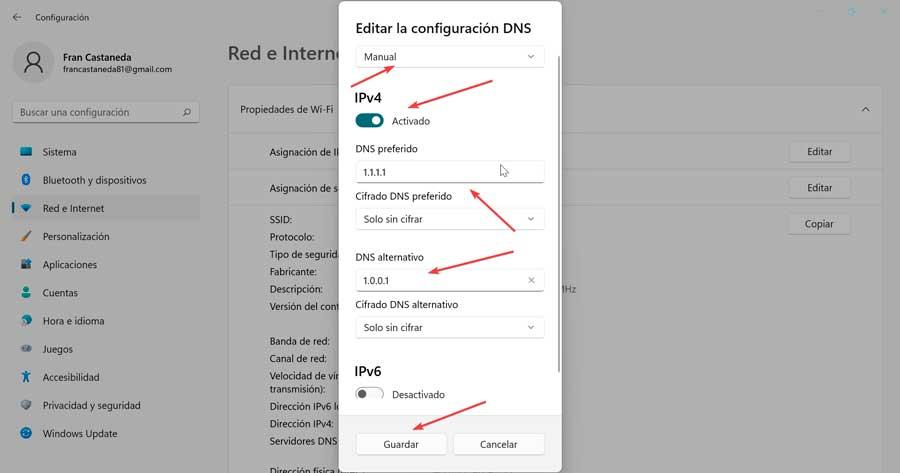
Mettre à jour les pilotes réseau
Pour que notre connexion Internet fonctionne correctement, il est important de maintenir les pilotes réseau à jour , car, s'ils deviennent obsolètes, ils peuvent être la cause principale de certains problèmes.
Pour cette raison, nous allons appuyer sur la combinaison de touches "Windows + X" et choisir l'option Gestionnaire de périphériques dans le menu contextuel. Plus tard, nous développons la section "Adaptateurs réseau" et faisons un clic droit sur l'adaptateur que nous utilisons actuellement et cliquez sur "Mettre à jour le pilote". Nous pouvons laisser Windows rechercher automatiquement un pilote ou le sélectionner s'il est déjà sur notre ordinateur.
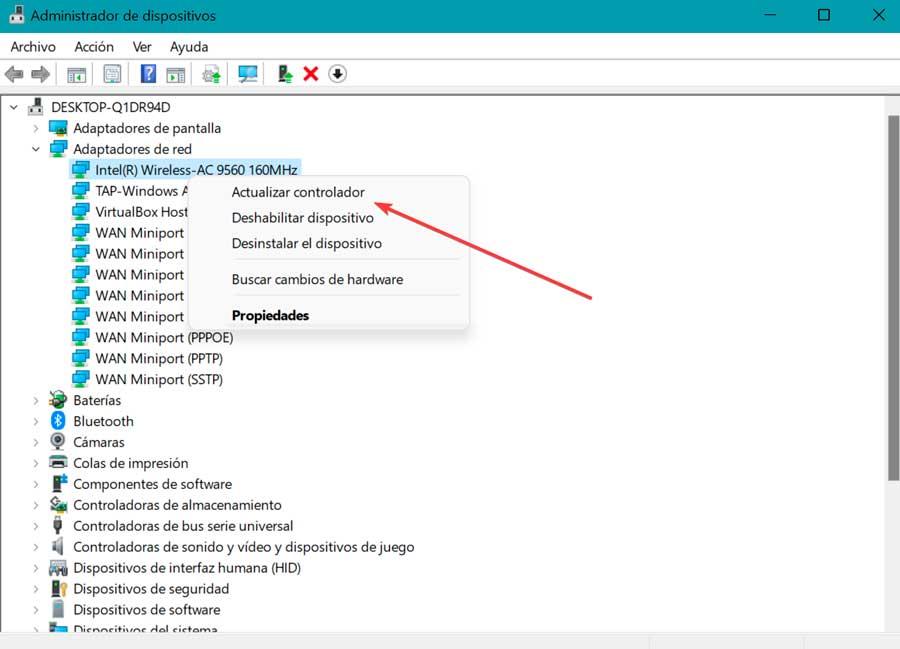
Une fois l'installation du nouveau pilote terminée, nous redémarrons l'ordinateur et vérifions si le serveur DNS fonctionne déjà correctement.
Vider le DNS et vider son cache
Dans le cas où notre DNS est obsolète, nous pouvons supprimer manuellement son cache afin de résoudre les problèmes qui en découlent. Nous allons le réaliser via l'outil d'invite de commande et il sera nécessaire d'utiliser un compte administrateur pour le réaliser.
Pour ce faire, nous allons écrire cmd dans la zone de recherche du menu Démarrer et l'exécuter avec les droits d'administrateur. Une fois ouvert, tapez la commande suivante et appuyez sur Entrée.
ipconfig /flushdns
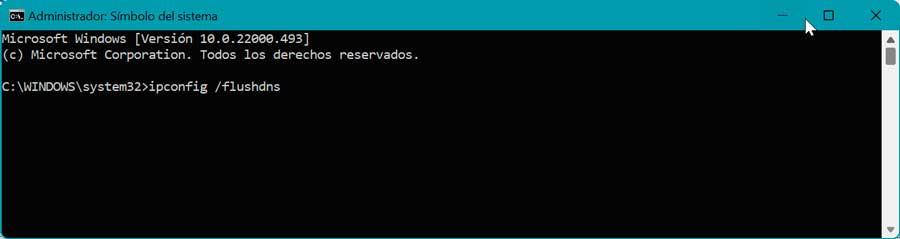
Si le processus a été effectué avec succès, un message de confirmation apparaîtra dans l'invite de commande.
Désactiver la version 6 du protocole Internet (IPv6)
Internet Protocol version 6 (IPv6) est la dernière version du protocole Internet qui identifie les appareils sur Internet et sur un réseau local. Cependant, cela peut également être la cause du problème de non-réponse du serveur DNS, nous pouvons donc essayer de le désactiver au cas où les actions précédentes n'auraient pas résolu le problème.
Pour ce faire, nous revenons à la section "Modifier les paramètres de l'adaptateur" dans les options réseau du Panneau de configuration. Cela nous ouvre une nouvelle fenêtre et nous faisons un clic droit sur la connexion que nous utilisons actuellement. Par la suite, un menu contextuel s'ouvrira où nous choisirons l'option Propriétés.
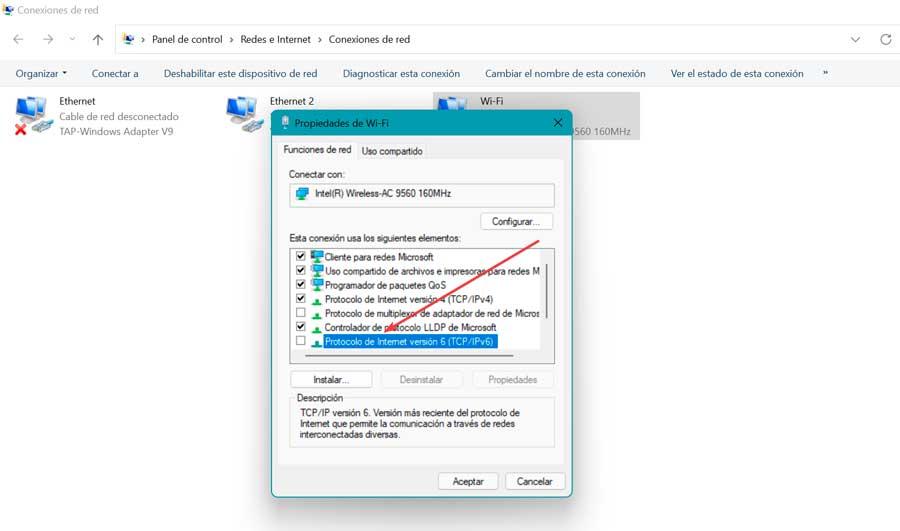
Ensuite, nous recherchons le Protocole Internet version 6 (IPv6) option et décochez-la. Enfin, cliquez sur OK pour enregistrer les modifications.
Désactiver le pare-feu antivirus
antivirus et pare-feu programmes visent à protéger notre ordinateur contre les virus et les logiciels malveillants. Cependant, ces outils peuvent également bloquer notre connexion Internet lorsqu'ils pensent que l'ordinateur est infecté, raison pour laquelle le message d'erreur « Le serveur DNS ne répond pas » apparaît.
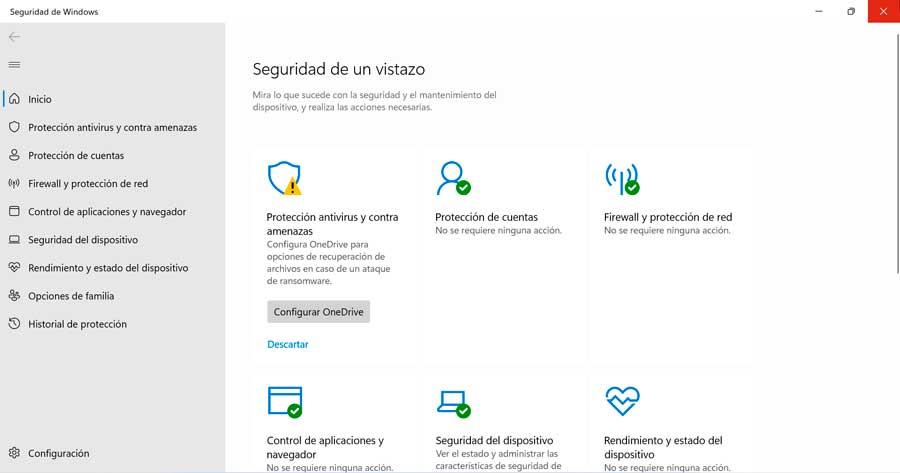
C'est pourquoi il est pratique de désactiver temporairement notre antivirus et notre pare-feu pour vérifier s'ils sont à l'origine du problème. Si nous utilisons Microsoft Defender en tant qu'antivirus, nous devons suivre les étapes suivantes. Nous tapons Sécurité Windows dans la zone de recherche du menu Démarrer et recherchez la section "Pare-feu et protection du réseau" . Dans ce menu, nous verrons trois sections différentes selon le réseau avec une icône verte et en cliquant sur le dessin qui accompagne le titre. Nous accédons à chacun d'eux et désactiver Eux.