Avec les bonnes connaissances, Photoshop est le meilleur outil de création et d'édition d'images. Avec Photoshop, nous pouvons recréer n'importe quel effet de réalité, de l'effet Thanos à la possibilité de ajouter des bulles à une image , en modélisant le visage et le contour d'une personne, en ajoutant un effet miroir, en supprimant les imperfections et les objets indésirables des photographies, en modifiant le type d'éclairage et bien plus encore.
Dans cet article, nous allons nous concentrer sur vous montrer comment ajouter des bulles à n'importe quelle image, pour lui donner une touche fraîche et jeune. Contrairement à d'autres, cet effet est très simple à recréer et ne nécessite pas un haut niveau de connaissance de cette application d'édition, tant que nous suivons toutes les étapes que nous vous montrons ci-dessous.

Créer une toile avec un fond noir et un cercle
La première chose que nous devons faire est de créer une nouvelle toile avec un fond noir. Ensuite, nous créons un nouveau calque transparent (très important), nous utilisons l'outil Elliptical Marquee pour dessiner un cercle sur ce calque.
colorier la bulle
Ensuite, nous cliquons sur l'outil Pinceau et en sélectionnons un qui a un faible opacité pour tracer le contour de la figure. La Opacité et flux de pression circulaire doux Le pinceau est idéal pour dessiner le contour avec la dureté réglée sur 0% et une taille d'environ 70px (valeur utilisée pour une bulle sur un canevas de 600x600px).
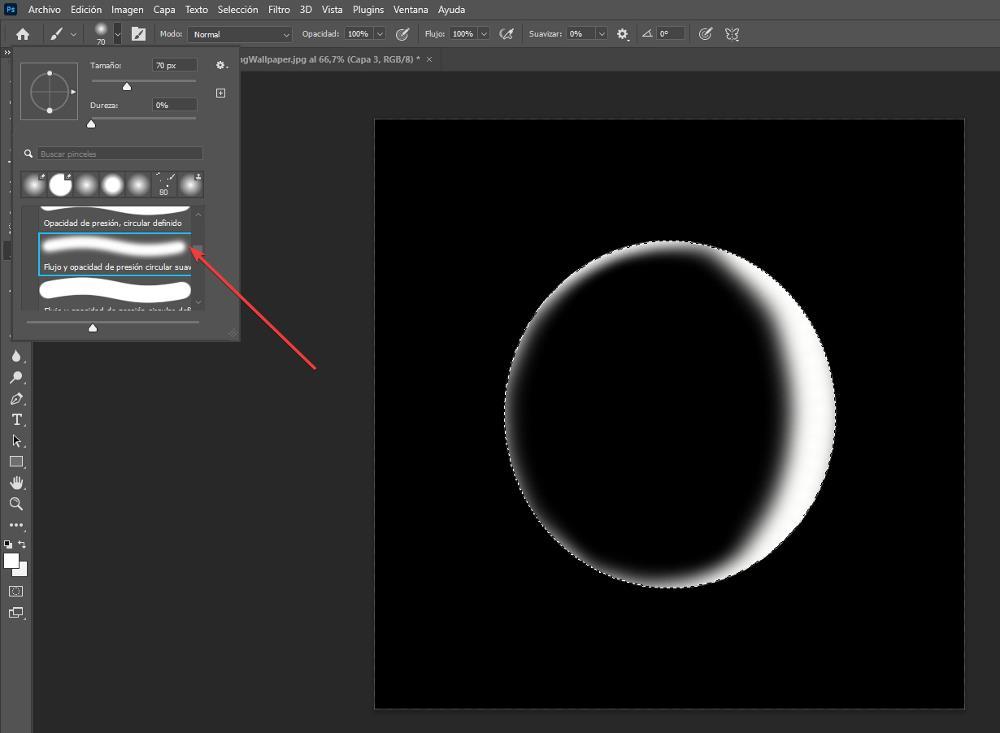
façonner la figure
Pour le faire plus réaliste , l'une des zones doit avoir une plus grande présence de couleur blanche car ce sera là où, soi-disant, la lumière tombe. Une fois que nous avons peint le contour, nous appliquons un filtre de flou gaussien pour donner une touche floue au contour de la bulle. Nous avons utilisé un fond noir pour pouvoir voir à quoi ressembleront la forme et le design de la bulle.
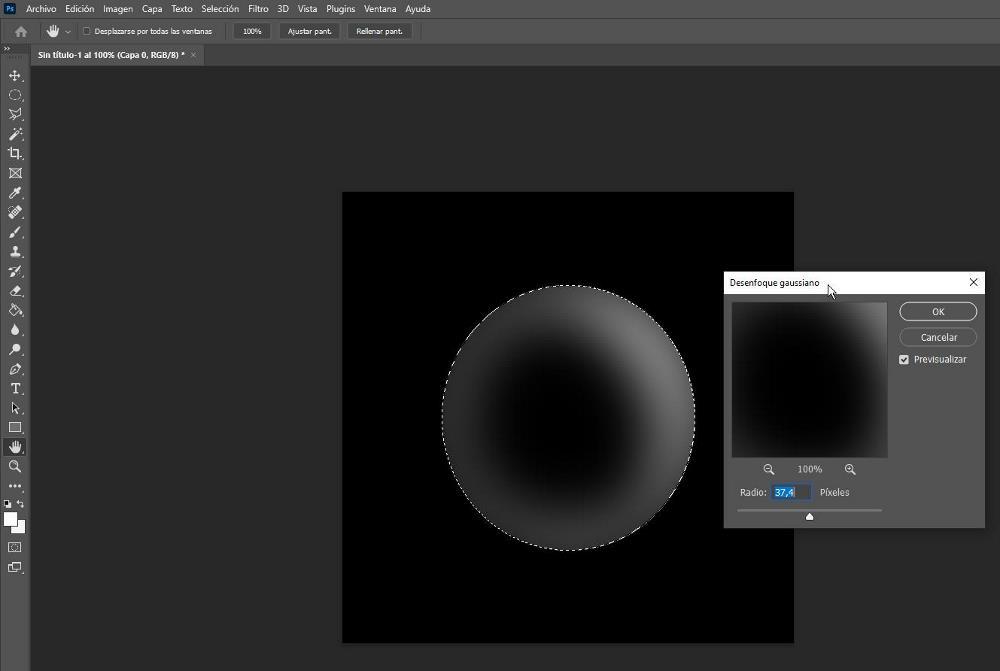
Ajouter la bulle à une image
Une fois que nous avons créé la bulle, il est temps de l'ajouter à l'image où nous voulons l'afficher. Création d'une seule bulle est plus que suffisant, car, une fois ajouté à l'image, nous pouvons modifier à la fois sa taille et sa position et la faire pivoter si nécessaire, bien que cette dernière ne soit pas nécessaire puisque la source de lumière réfléchie par les bulles, elle est toujours située au même point , surtout si nous sommes à l'extérieur. S'il s'agit d'une image d'intérieur, faire pivoter la bulle pour qu'elle montre différents points de lumière donnera une touche plus réaliste.
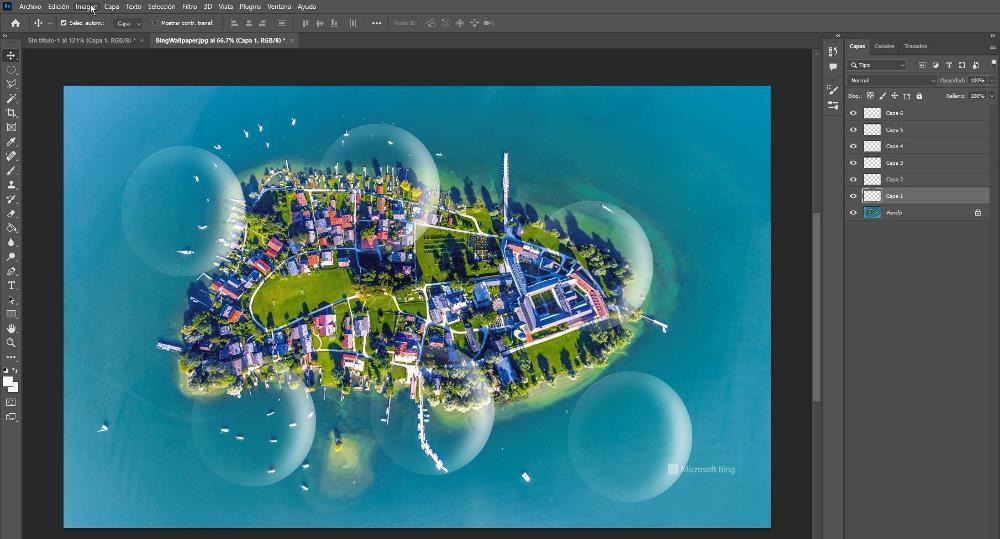
Pour ajouter la bulle à l'image, placez la souris sur le calque transparent où nous avons dessiné la forme de la bulle, appuyez sur le bouton droit de la souris et sélectionnez le Couche dupliquée option, en sélectionnant comme destination le nom de l'image où nous allons l'ajouter. comprendre.
façonner la bulle
Ensuite, nous allons à l'image où nous avons dupliqué la bulle et sélectionnons le calque. Ensuite, on clique sur Modifier, puis sur Transformer, et enfin sur Escaliers intérieurs . A ce moment là, il faut cliquer sur les bords pour modifier la taille de la bulle. Idéalement, chaque bulle devrait avoir une taille différente.
Une fois que nous avons établi la taille de cette bulle, nous devons effectuer la même étape en dupliquer ce même calque pour modifier ultérieurement la taille à nouveau en suivant les mêmes étapes. Si, comme je l'ai mentionné à l'étape précédente, l'image où nous ajoutons les bulles est réalisée à l'intérieur, où nous avons différents points de lumière, nous devons faire pivoter les bulles pour lui donner une touche plus réaliste.
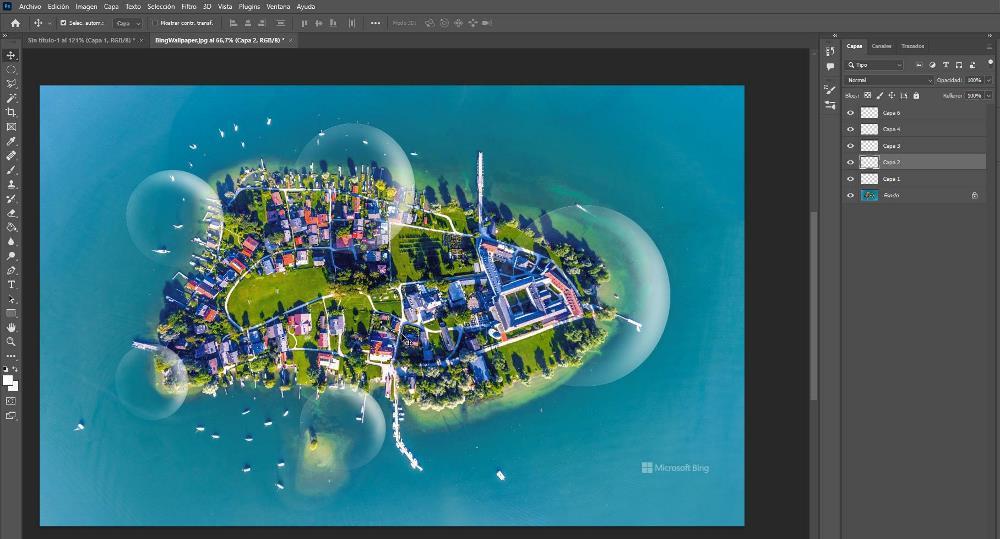
Pour faire pivoter les calques, une fois mis à l'échelle ou avant de les mettre à l'échelle (peu importe quand on les fait pivoter), on sélectionne le calque bulle, on va dans le menu Edition, on clique sur Transformer et Rotation (cette option nous permet aussi de déplacer le calque autour de). image). Pour faire pivoter la bulle, nous plaçons la souris dans l'un des quatre coins et déplaçons la souris dans la direction dans laquelle nous voulons que la partie de la bulle qui reflète le plus de lumière soit affichée.