Beaucoup de monde acheter et installer des caméras IP chez eux à la vidéosurveillance tout ce qui se passe à la maison. Ces types d'appareils sont également souvent installés dans les petites entreprises et même dans les bureaux, dans le but d'avoir une preuve vidéo de tout ce qui se passe. À de nombreuses reprises, nous avons plusieurs caméras IP connectées au même réseau et nous avons la possibilité de toutes les visualiser simultanément, en utilisant différents programmes. Aujourd'hui, nous allons tout vous apprendre sur IP Appareil photo Téléspectateur , un logiciel totalement gratuit pour contrôler nos caméras IP localement, et les visualiser dans un panneau de contrôle assez avancé.

Main features
La chose la plus importante concernant le Logiciel de visualisation de caméra IP est qu'il s'agit d'un programme totalement gratuit, et il nous permettra de visualiser et même de contrôler n'importe quelle caméra IP et aussi des caméras Web (webcams), par conséquent, nous pouvons centraliser absolument tout ce qui concerne la vidéosurveillance dans ce programme. , qu'ils soient connectés par USB à notre PC ou via une adresse IP sur le réseau local. Ce programme prend en charge plus de 2,000 XNUMX modèles de caméras IP différents, en plus de prendre en charge toutes les webcams que nous connectons via USB à notre ordinateur.
Affichage et configuration
Ce logiciel nous permet de contrôler et visualiser jusqu'à 4 caméras simultanément , dans le but d'avoir un panneau de contrôle général les affichant tous. Nous pouvons «mélanger» à la fois les caméras IP et les webcams que nous avons installées, en plus, nous pouvons voir les caméras sur plusieurs moniteurs sans aucun problème. Ce programme utilise le protocole ONVIF, par conséquent, nous pouvons afficher et contrôler ( ONVIF ) les caméras.
Lorsque nous configurons une caméra avec le protocole ONVIF, nous avons la possibilité de déplacez-le horizontalement et verticalement s'il est robotisé Pan/Tilt , en plus, on pourrait aussi faire zoom numérique avec ces caméras. Dans le cas où notre caméra IP ne prend pas en charge le zoom, nous pouvons le faire via le logiciel IP Camera Viewer, cependant, cela n'est recommandé que si la caméra IP a une résolution Full HD ou supérieure, sinon l'image sera pixélisée et elle aura l'air vraiment mauvais.

Les autres fonctionnalités de ce logiciel sont que nous pourrons prendre des instantanés (photos) de tout ce que la caméra enregistre, en plus, nous pouvons aussi enregistrer au format MP4 et avec le codec H.264 toutes les images que la caméra nous envoie.
Afin de faciliter grandement la configuration, lors de l'ajout d'une nouvelle caméra, nous avons le possibilité d'effectuer une recherche automatique de toutes les caméras IP dans le réseau local, et le logiciel détectera automatiquement la configuration ONVIF que nous avons, Nous n'aurons qu'à entrer le nom d'utilisateur et le mot de passe pour nous authentifier correctement dans la caméra IP.
WebCam Monitor et Security Monitor Pro, deux options de paiement
IP Camera Viewer est un programme très complet qui est complètement libre , cependant, les développeurs derrière ce programme ont publié deux programmes payants qui étendent les fonctionnalités et les possibilités de ce logiciel. Bien que pour la grande majorité des utilisateurs la version gratuite suffise, nous avons la possibilité d'acheter la version payante professionnelle pour avoir plus d'options. Bien que IP Camera Viewer soit une application très complète et répondra aux besoins de la plupart des utilisateurs sans trop de problèmes, il est possible qu'en fonction de l'environnement dans lequel nous exécutons l'application ou de ce que nous voulons faire avec nos caméras, cela puisse être un peu limité. .
En fonction de ce dont nous avons besoin, nous avons deux possibilités concernant la version payante :
- Moniteur WebCam : Ce programme payant vise spécifiquement à transformer notre webcam ou notre webcam en un système de vidéosurveillance. Il ne prend pas en charge les caméras IP.
- Moniteur de sécurité Pro : c'est le programme de paiement le plus complet, il possède toutes les options de IP Camera Viewer et WebCam Monitor. Si vous voulez avoir le maximum de polyvalence possible, c'est le logiciel à acheter.

Les principales caractéristiques de Sécurité Le programme Monitor Pro est que nous aurons un support pour les caméras IP et les webcams, nous pouvons avoir jusqu'à 32 caméras et/ou webcams dans le programme pour les voir tous simultanément. Le reste des options de la version gratuite est également inclus ici, mais nous pouvons planifier la surveillance pour démarrer et arrêter automatiquement l'enregistrement , nous pouvons également gérer l'espace disque, surveiller et enregistrer à partir de plusieurs caméras en même temps, configurer individuellement chaque caméra IP que nous avons dans le réseau local et nous avons la possibilité d'effectuer des actions personnalisées :
- Détection de mouvement et possibilité de régler la sensibilité.
- Masquez certaines zones de la caméra pour l'exclure de la détection de mouvement.
- Alarmes de détection de mouvement et alertes par e-mail.
- Exécutez un programme ou un script lorsqu'un mouvement est détecté.
Nous avons également des améliorations très importantes liées à l'enregistrement, et c'est que nous allons pouvoir enregistrer sur des lecteurs locaux et réseau, à la fois à partir de caméras IP et de webcams, en plus, nous pouvons également effectuer un enregistrement continu, enregistrer uniquement de l'audio, prenez des photos JPG, ajustez la qualité et la résolution des photos et même enregistrez à partir de plusieurs caméras en même temps.
Si vous souhaitez connaître le reste des fonctionnalités de ce logiciel payant, nous vous recommandons d'accéder au site officiel pour connaître tous les détails.
Installation et lancement
L'installation de ce logiciel est très simple, la première chose que nous devons faire est allez sur le site officiel du logiciel IP Camera Viewer , une fois ici, il faut cliquer sur le bouton « Télécharger ». Un aspect très important est que la dernière version prend en charge à la fois le Windows 11 système d'exploitation et Windows 10 et plus tôt, donc, si vous avez la dernière version de Microsoftdu système d'exploitation, vous pourrez l'utiliser sans aucun problème.
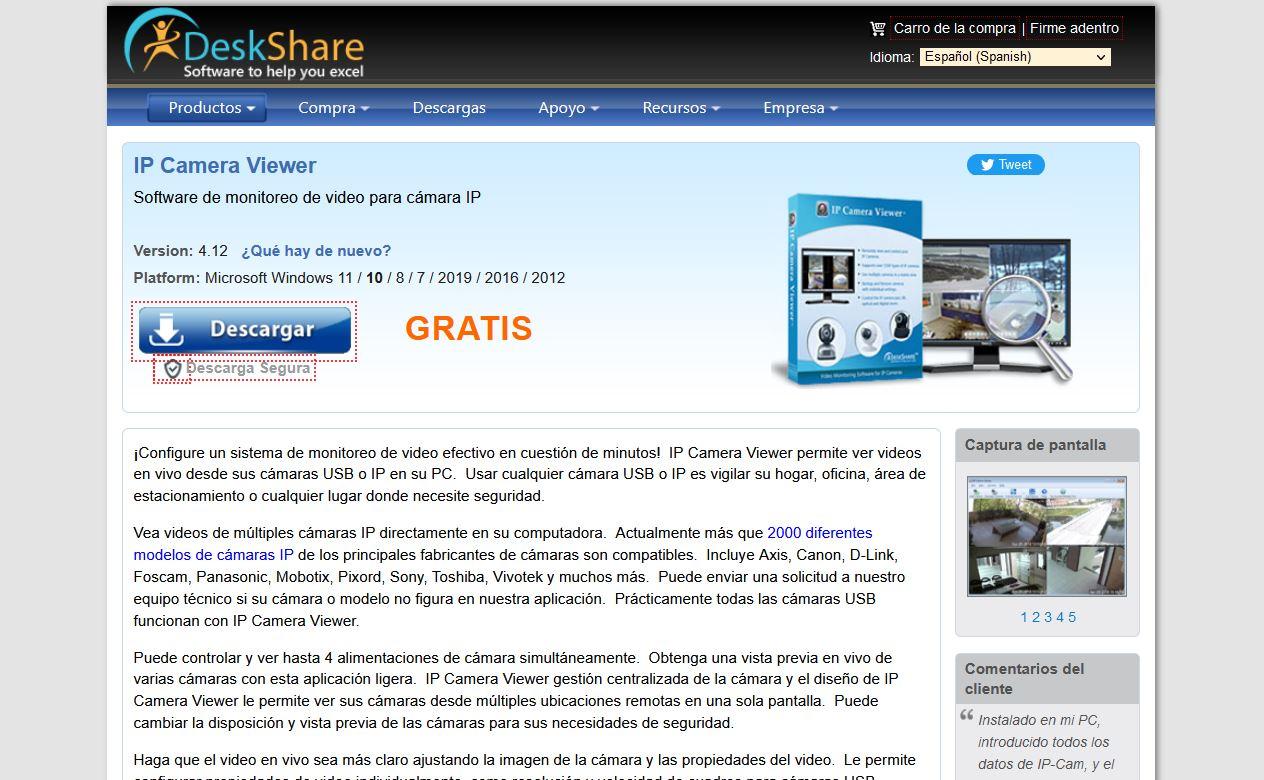
Une fois que nous avons téléchargé l'exécutable, nous procédons à un double-clic et l'assistant d'installation du logiciel apparaîtra. Une fois que nous avons lu tout ce que ce programme est capable de faire, cliquez sur " J'accepte ” pour continuer avec l'assistant d'installation. Dans le menu suivant, nous devrons entrer le chemin d'installation de destination et cliquer sur " Installer ” pour procéder à l'installation.

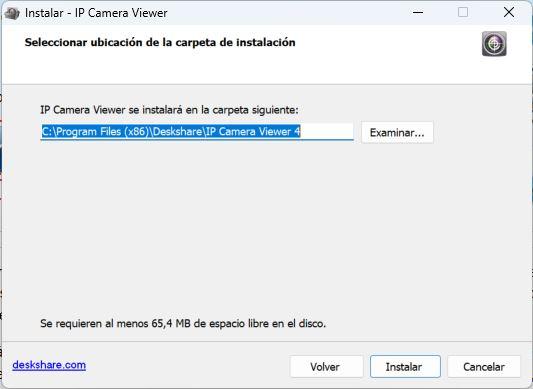
Une fois installé, nous l'aurons prêt à commencer à configurer les caméras IP que nous avons, ainsi que la webcam que nous avons connectée par USB à notre ordinateur.
Au démarrage du programme, la première chose que nous trouverons est un grand écran noir car nous n'avons configuré aucune caméra. N'oubliez pas que ce logiciel prend en charge à la fois les caméras IP et les webcams. La première chose à faire est de cliquer sur " Ajouter une nouvelle caméra ” pour procéder à la configuration des caméras IP et/ou webcams que nous souhaitons ajouter.

Dans le menu de configuration de la caméra, nous aurons deux sections clairement différentes : l'une est spécifique aux caméras IP, celles qui sont connectées via WiFi ou par câble au réseau local, et l'autre est spécifique aux caméras Web ou aux webcams.
Configuration d'une caméra IP
Ce programme nous permet de trouver automatiquement les caméras IP qui prennent en charge la norme ONVIF et qui sont connectées au même segment de réseau que l'ordinateur. Si nous sommes dans le même réseau local que les caméras IP, nous obtiendrons une liste complète des caméras dont nous disposons, et cela nous dira qu'il utilise ONVIF. Bien sûr, la grande majorité des caméras ont besoin d'un nom d'utilisateur et d'un mot de passe correspondants pour y accéder et pouvoir les visualiser et les gérer, sinon nous ne pourrons pas le faire.
Si nous décidons de mettre l'adresse IP, le port et l'authentification manuellement, il est obligatoire de sélectionner la marque et le modèle de la caméra, cependant, il est possible que la caméra que nous utilisons ne soit pas dans la liste. Dans ce cas, nous pouvons choisir la caméra la plus similaire, dans le but de ne pas avoir de problèmes.
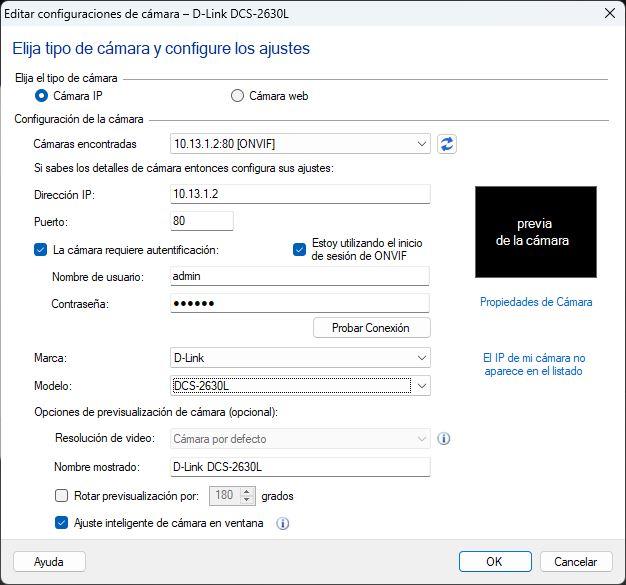
Si nous utilisons la découverte automatique de la caméra via ONVIF, elle reconnaîtra automatiquement à la fois la marque et le modèle, même s'il ne fait pas partie de la liste des modèles compatibles. ONVIF est une norme, et toutes les caméras qui la prennent en charge peuvent être configurées avec ce programme gratuit sans aucun problème.
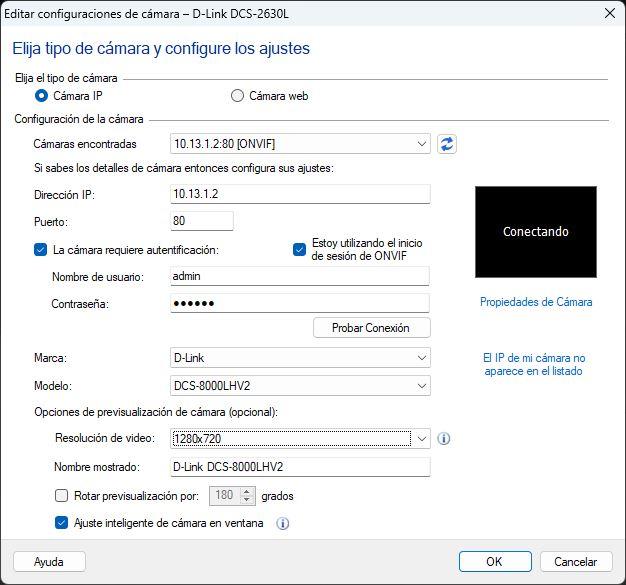
Une fois que nous avons vu comment ajouter une caméra IP, nous allons voir comment ajouter une webcam ou une webcam.
Configuration d'une webcam ou d'une webcam
Ajouter une webcam à l'affichage centralisé est vraiment simple, puisqu'il suffit de sélectionner ” Webcam ” et il détectera automatiquement le modèle de webcam que nous avons installé sur notre ordinateur. Logiquement, nous devons installer les pilotes correspondants sur notre PC pour que la webcam fonctionne, une fois cela fait, nous pouvons l'utiliser avec n'importe quel programme comme Teams, Skype et bien d'autres, y compris également IP Camera Viewer.
Dans ce menu, nous pouvons configurer la rotation de la caméra, et aussi si nous voulons régler intelligemment la caméra dans la fenêtre. Bien sûr, nous pouvons configurer le niveau du microphone de la webcam, pour l'entendre plus haut ou plus bas, selon l'étape où nous nous trouvons.

Si nous cliquons sur "OK", nous aurons automatiquement ajouté cette caméra à l'affichage principal du programme. Selon la disposition des caméras (caméra unique, deux caméras, trois caméras ou quatre caméras), nous pouvons visualiser le reste des caméras que nous avons enregistrées en temps réel sans aucun problème. Par exemple, si nous n'avons qu'une seule caméra, dans la partie centrale, nous pouvons cliquer sur "Ajouter une caméra" pour en ajouter une nouvelle.

Comme vous l'avez vu, ce programme de visualisation et de surveillance des caméras pour la vidéosurveillance est très intéressant et nous permettra de tout contrôler.
conclusions
Ce Visionneuse de caméra IP est un logiciel très intéressant pour visualiser et contrôler différentes caméras IP via le protocole ONVIF. Nous manquons qu'il ne soit pas compatible avec le protocole RTSP, dans le but de ne pas avoir à prendre le contrôle total de la caméra IP, car dans certains le cloud Caméras IP telles que celles de D-Link, lorsque nous configurons ONVIF, il se déconnecte automatiquement du cloud mydlink, nous n'avons pas la possibilité d'avoir les deux options, nous devons donc en tenir compte.
En termes d'options d'affichage et de configuration disponibles, elles sont assez intéressantes, car cela nous permet d'enregistrer jusqu'à 4 caméras simultanément. Cependant, la version payante de ce même programme nous permettra de nombreuses autres options de configuration disponibles, en plus, nous pouvons configurer l'enregistrement continu de l'image.