Avoir un VPN est très important à certaines occasions. Cependant, il n'est pas rare de rencontrer des problèmes. Même certains éléments du système lui-même pourraient provoquer des erreurs. L'un d'eux est le Windows pare-feu , qui pourrait être bloquer le VPN et l'empêchant de fonctionner correctement. Dans cet article, nous allons en parler. Nous allons vous expliquer ce qu'il faut faire pour éviter que cela ne se produise et pouvoir utiliser ce type de programme sans problème pour naviguer sur Internet.
Pourquoi le pare-feu bloque-t-il le VPN ?
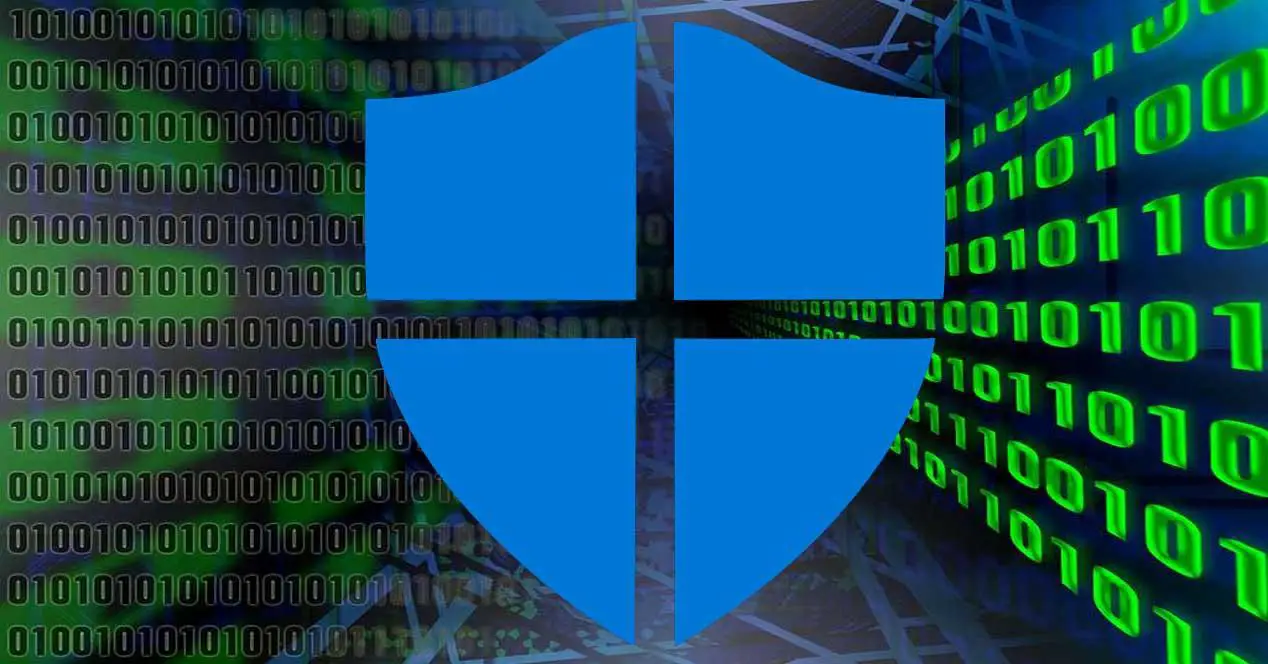
La pare-feu peut bloquer n'importe quelle connexion sur un système, que ce soit Windows ou tout autre. Il est très utile pour empêcher un programme de se connecter à Internet, par exemple, ainsi que pour empêcher les connexions indésirables pouvant provenir d'un attaquant. Il existe de nombreuses options disponibles en matière de pare-feu et l'une d'entre elles est Windows. Le problème survient lorsqu'il bloque une application qu'il ne devrait vraiment pas.
La Le pare-feu Windows peut bloquer le VPN car il détecte qu'il s'agit d'une menace. C'est quelque chose qui peut arriver à la fois dans Windows 10 et Windows 11 et le problème est le même : le VPN ne fonctionne pas et nous ne pouvons pas y naviguer.
Il pourrait également le bloquer si nous avons préalablement créé une règle . Par exemple, que nous l'avons mis pour bloquer tout programme sauf ceux que nous sélectionnons ou que nous l'avons configuré pour que le pare-feu Windows bloque spécifiquement le VPN que nous utilisons.
Bloque-t-il n'importe quel VPN ? La vérité est que vous pourriez vous retrouver dans la situation où Windows bloque celui que vous avez installé, mais à la place, vous en essayez un autre et cela ne se produit pas. Il peut le détecter comme un problème ou qu'il y a un bogue dans la configuration et cela affecte cette application spécifique.
Que faire pour l'éviter
Que faire pour que Windows ne bloque pas le VPN ? Nous allons vous expliquer les étapes si vous utilisez le pare-feu Windows. Il existe de nombreuses applications disponibles et nous n'avons pas pu toutes les couvrir, mais les étapes sont similaires une fois que vous accédez aux paramètres du pare-feu que vous avez installé.
Créer une nouvelle règle
La première chose que vous devez faire, dans Windows 11 et Windows 10, est d'aller dans Démarrer. Là, il faut chercher Pare-feu Windows Defender et ouvrez-le. Cela vous mènera aux paramètres du programme, où vous pourrez modifier certains paramètres pour éviter des problèmes ou changer quelque chose qui pourrait vous intéresser.
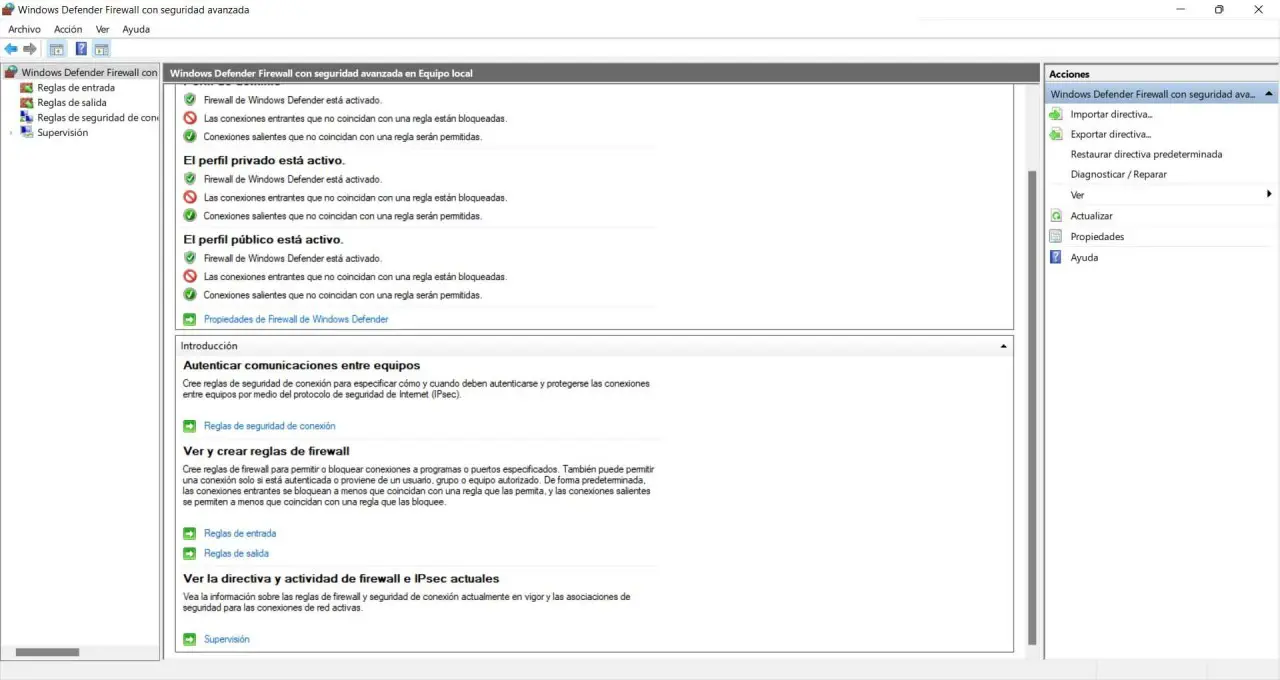
Vous devez cliquez sur Règles d'entrée , qui apparaît en haut à gauche. Cela vous amènera à une nouvelle fenêtre où de nombreuses applications que vous avez installées sur le système apparaîtront. Le VPN qui bloque le pare-feu Windows devrait y apparaître. Mais ce que vous allez faire, c'est cliquer sur Nouvelle règle , qui apparaît à droite.

Cela vous permet de créer une règle sur laquelle le pare-feu doit agir. Vous pouvez bloquer ou autoriser un port, un programme, etc. Dans notre cas, ce que nous voulons, c'est autoriser un VPN à travers le pare-feu Windows, nous marquons donc le Programme option, qui est la première qui apparaît dans la liste, et nous cliquons sur Suivant.

Dans la fenêtre suivante, comme vous pouvez le voir sur l'image, il vous sera demandé de sélectionner l'application spécifique. Vous devez cliquez sur Parcourir et accéder au chemin de ce programme, qui dans ce cas serait le VPN.
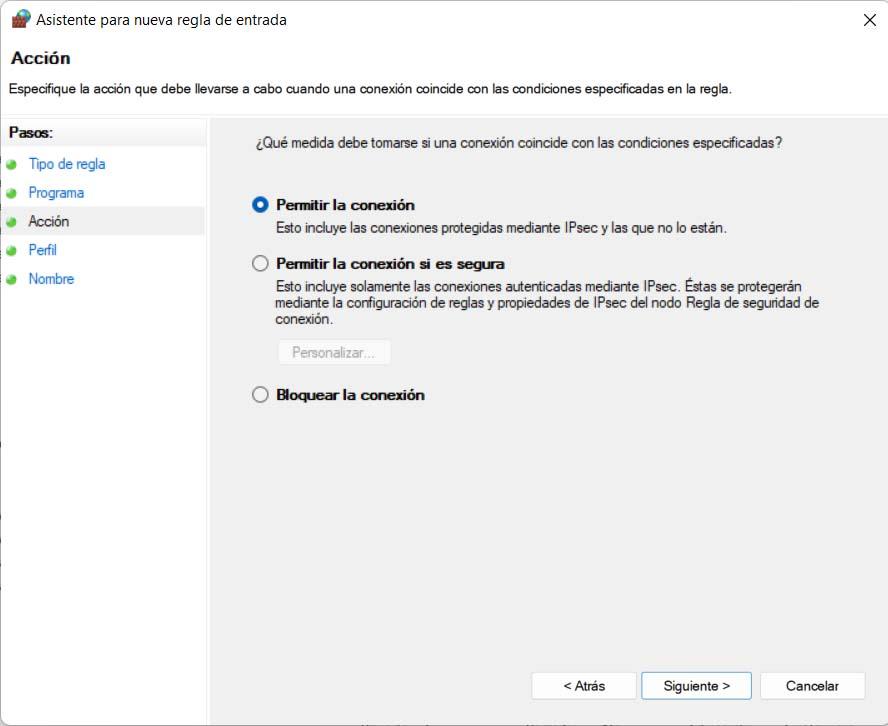
Plus tard, vous devez vérifier Autoriser la connexion et cliquez sur continuer. Vous choisissez quand la règle est appliquée, donnez-lui un nom et cliquez sur Terminer. À partir de ce moment, vous aurez créé une règle pour que le pare-feu Windows ne bloque pas un VPN que vous avez installé et que vous puissiez y naviguer normalement.
Afficher les applications bloquées
Une autre option que vous avez est d'aller dans le pare-feu Windows Defender, encore une fois depuis le menu Démarrer, et entrez Autoriser une application ou une fonctionnalité via Windows Defender . Vous trouverez une fenêtre avec une liste où vous verrez les applications que vous avez installées.
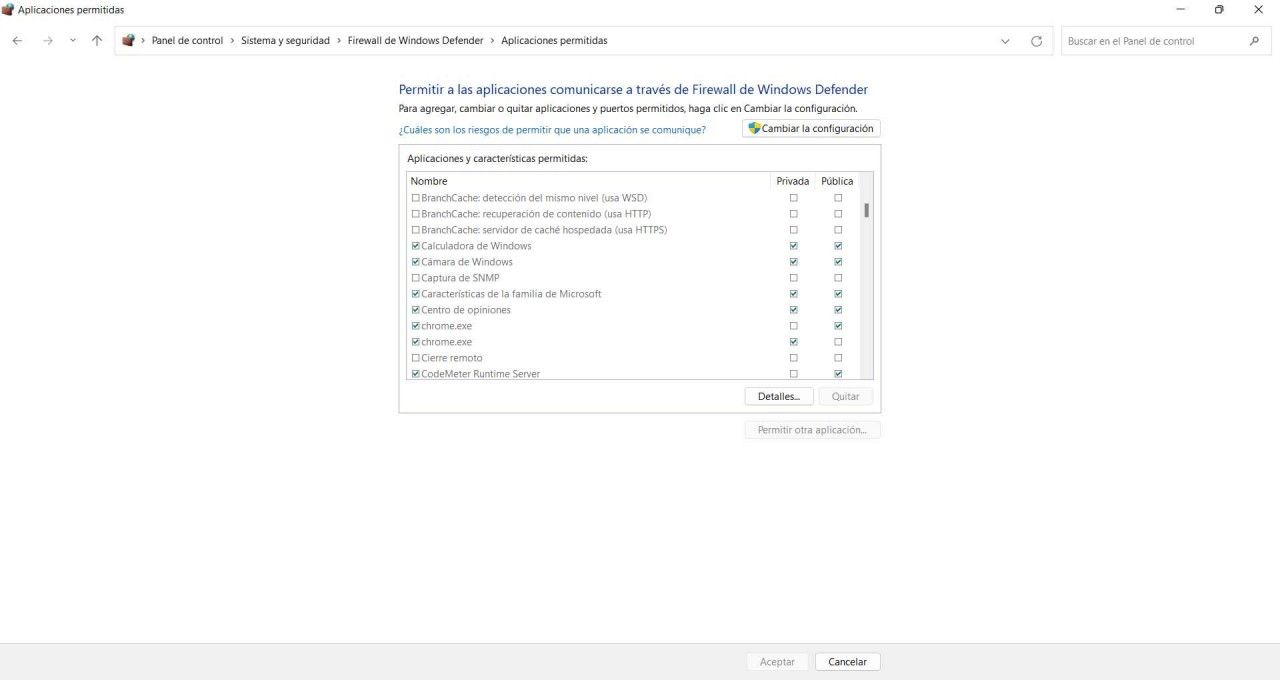
Ce que vous avez à faire est de cliquer sur le Modifier les paramètres et cela vous permettra de pouvoir bloquer ou non des programmes. Vous devez cliquer sur le bouton sous Autoriser une autre application . Cela, comme dans le cas précédent, ouvrira une nouvelle fenêtre pour accéder au chemin de ce programme, qui serait le VPN, que vous souhaitez autoriser.
Vous n'avez qu'à cliquer Explorer , accédez à la route VPN et sélectionnez-la. Vous cochez la case pour que le VPN puisse se connecter via le pare-feu, suivez les étapes et vérifiez qu'il a accès à Internet. Avec cela, vous pourrez voir ce programme dans la liste des applications bloquées, qui dans ce cas apparaîtront sans blocage.
C'est une alternative à l'option précédente, très simple et rapide. Suivez simplement ces étapes et vous pourrez rapidement bloquer ou autoriser tous les programmes dans le pare-feu Windows, ce qui peut éviter des problèmes s'ils n'ont pas accès à la connexion et ne peuvent pas fonctionner correctement.
Conclusions
Bref, comme vous pouvez le voir, il est possible que le Microsoft pare-feu, à la fois dans Windows 10 et Windows 11, bloque le VPN. Cela va le faire fonctionner correctement, vous ne pourrez pas naviguer sur Internet via ce programme et, finalement, vous aurez des problèmes pour vous connecter en toute sécurité.
Mais c'est quelque chose que vous pouvez résoudre de manière simple. Nous avons expliqué comment autoriser un VPN travailler à travers le Fenêtre pare-feu . Il existe plusieurs options et dans les deux cas, vous pourrez configurer le système pour autoriser ou non une application à fonctionner et à avoir accès à Internet.
C'est quelque chose que vous pouvez modifier à tout moment. Autrement dit, vous souhaitez peut-être que le pare-feu Windows bloque un VPN que vous avez installé à un certain moment. Vous pouvez créer une règle pour agir lorsque vous êtes connecté à un réseau privé, par exemple. Cette méthode ne fonctionnera que si vous vous connectez à des réseaux publics.