La molette de la souris, comme le pavé tactile sur les ordinateurs portables, est nativement configurée pour que lorsque vous faites défiler la molette vers le bas (vers nous) ou que vous faites glisser vos doigts vers le bas sur un pavé tactile (vers nous), l'application affiche le contenu ci-dessous. C'est la configuration par défaut de Windows, cependant, ce n'est pas la même chose que nous pouvons trouver dans macOS, où l'opération est dans l'autre sens.
Si nous voulons inverser le fonctionnement de la souris de sorte que, lors du défilement d'une page, nous le fassions en déplaçant la molette de la souris vers le haut ou en déplaçant nos doigts sur l'écran tactile vers le haut, comme nous le ferions sur un appareil tactile, nous pouvons changer le fonctionnement à la fois de la souris et de l'écran tactile, il suffit de suivre les étapes que nous vous montrons ci-dessous.

Inverser le sens de la molette de la souris
Si la souris que nous utilisons provient d'un fabricant bien connu qui inclut une application avec laquelle nous pouvons personnaliser le fonctionnement de la souris, nous pouvons utiliser cette application pour inverser le fonctionnement de la direction de la souris, ceci étant l'option la plus rapide et la plus simple.
Mais, si notre souris est générique et que nous avons une application qui nous permet d'inverser le sens de la molette de la souris, nous devons accéder au registre Windows et modifier la configuration de notre souris. Mais, tout d'abord, nous devons identifier la souris à travers le Gestionnaire de périphériques Windows . Dans le gestionnaire de Windows, cliquez sur Souris et autres dispositifs de pointage , puis double-cliquez sur la souris qui s'affiche. Ensuite, cliquez sur le Détails et sous Propriété, sélectionnez Chemin d'accès à l'instance de périphérique et notez la valeur qui s'affiche.
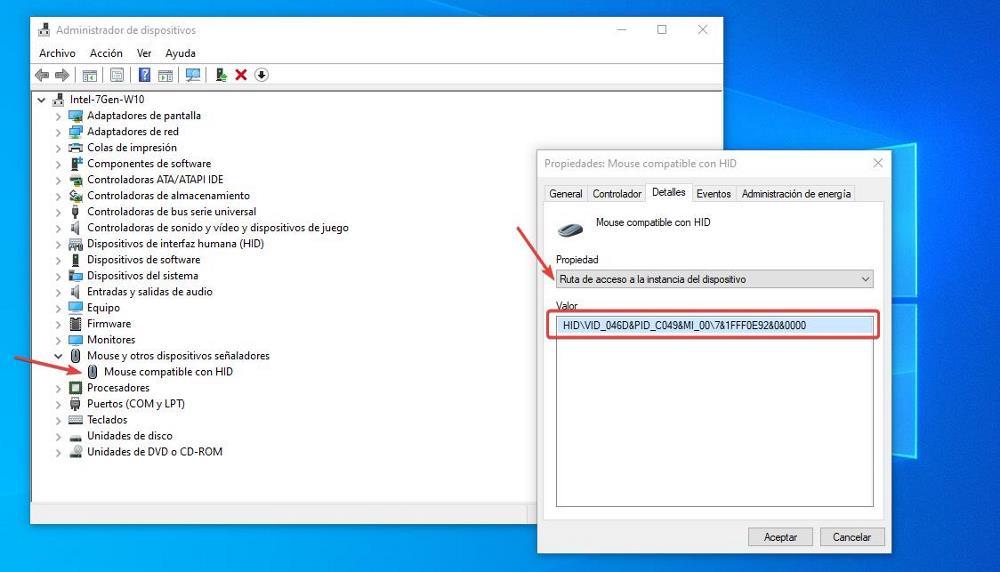
Une fois que nous connaissons le chemin de la souris dans le registre Windows, nous y accédons en tapant "regedit" dans la zone de recherche et sans les guillemets. Ensuite, nous nous sommes dirigés vers la route.
Equipo/HKEY_LOCAL_MACHINE/SYSTEM/CurrentControlSet/Enum/HID
Ensuite, nous recherchons la valeur affichée dans l'onglet Détails du Gestionnaire de périphériques, juste en dessous de HID. Dans ce dossier, nous accédons au Paramètres de l'appareil répertoire et dans la colonne de droite, on clique deux fois sur le FlipFlopRoue registre où nous devons remplacer 0 par 1 dans les informations sur la valeur.
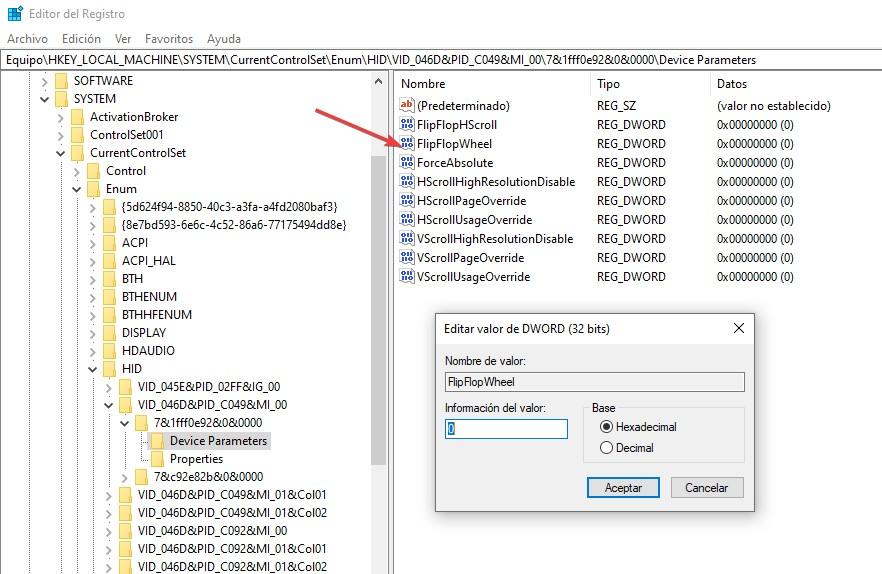
Enfin, nous redémarrons l'ordinateur pour que les modifications prennent effet. Si nous voulons revenir au comportement par défaut de la molette de la souris dans Windows, nous devons effectuer les mêmes étapes et changer le 1 en 0 dans les données de la valeur, en effectuant le changement dans le même répertoire qui correspond à la souris que nous utilisons. Si nous accédons à un autre répertoire et modifions la valeur, puisqu'elle ne correspond pas à la souris, aucune modification ne sera annulée.
Changer le sens de défilement sur un ordinateur portable
Contrairement au processus de changement de la façon dont la molette de la souris défile, un processus qui nous oblige à modifier le registre Windows, si nous voulons changer le fonctionnement de l'écran tactile, il n'est pas nécessaire d'apporter des modifications à Windows, il suffit de accéder aux paramètres de configuration de Windows et accéder à la section Pavé tactile située dans Bluetooth et appareils.
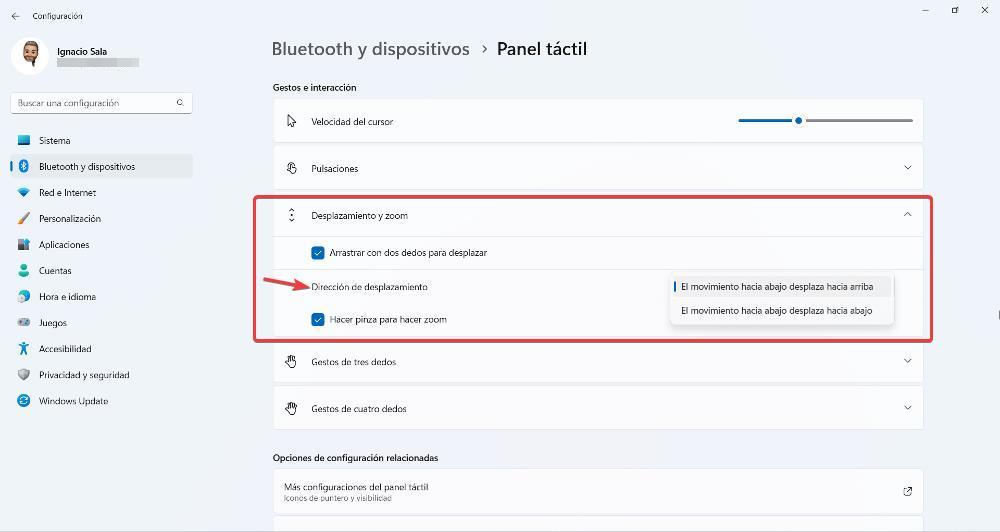
Ensuite, nous allons dans la section Défilement et zoom et dans Sens de défilement, cliquez sur l'option par défaut pour sélectionner l'option que nous recherchons, qui, dans ce cas, serait Le mouvement vers le bas défile vers le bas .
Si cette option n'apparaît pas dans les options de configuration de Windows, qu'il s'agisse de Windows 10 ou de Windows 11, elle signifie deux choses : soit que nous n'avons pas installé le pilote d'origine du fabricant de notre ordinateur portable (très probablement), soit que cette option n'est pas disponible en mode natif. Si tel est le cas, si nous voulons inverser le fonctionnement du mouvement de l'écran tactile, nous devrons effectuer les mêmes étapes que celles que nous avons montrées pour effectuer cette option avec une souris externe connectée à l'équipement.