L'introduction d' Windows 11 a apporté de nombreuses nouvelles fonctionnalités, dont beaucoup se concentrent sur l'esthétique. Cependant, certaines de ces modifications cosmétiques ont entraîné une perte de fonctionnalité, notamment concernant le menu contextuel. Si vous vous trouvez face à ce problème, n'ayez crainte, car cet article vous expliquera comment restaurer facilement et rapidement le menu Windows classique.
Le menu contextuel est celui qui apparaît lorsque vous cliquez avec le bouton droit de la souris n'importe où à l'aide de votre souris, que ce soit sur un fichier, un dossier ou simplement un espace vide sur le bureau. Il est très utile, offrant un large éventail d'options et de raccourcis. Malheureusement, avec la sortie de Windows 11, Microsoft a décidé de modifier ce menu contextuel, obligeant les utilisateurs habitués aux versions précédentes du système d'exploitation depuis des années à entreprendre des démarches supplémentaires pour accéder au menu classique.

Menu nouveau ou classique sur clic droit, vous choisissez
Prenons l'exemple du menu contextuel qui apparaît lorsque nous faisons un clic droit sur un espace vide du bureau de Windows 11. Ce menu offre diverses options pour organiser les icônes du bureau, créer de nouveaux documents et accéder aux paramètres de l'écran, entre autres fonctionnalités.
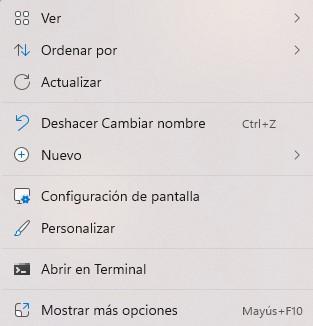
Comme le montre la capture d'écran ci-dessus, en bas du menu, il y a une option appelée "Afficher plus d'options". Cliquer sur cette option affichera le menu classique qui était présent dans les versions précédentes de Windows. Alternativement, vous pouvez ouvrir directement le menu classique en faisant un clic droit sur le bureau tout en maintenant enfoncée la touche SHIFT de votre clavier.
Cependant, il convient de noter que l'accès au menu "habituel" nécessite une étape supplémentaire (soit en cliquant sur "Afficher plus d'options", soit en maintenant la touche SHIFT enfoncée). Cette étape supplémentaire n'est peut-être pas préférable pour tout le monde.
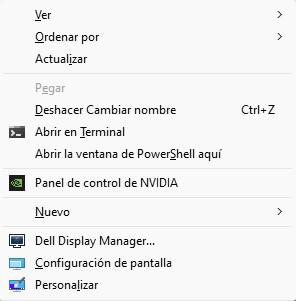
Le menu classique propose les mêmes options que le menu par défaut de Windows 11, mais il apporte également des fonctionnalités supplémentaires telles que l'accès direct au NVIDIA Panneau de configuration pour les utilisateurs de cartes graphiques NVIDIA ou logiciel spécifique pour les moniteurs Dell, comme dans notre cas. Le reste des options reste inchangé, ce qui rend le nouveau menu Windows 11 inutile, n'est-ce pas ?
Ne vous inquiétez pas, car vous pouvez toujours restaurer le menu classique, et nous vous montrerons comment ci-dessous.
Comment revenir au menu classique de Windows
Pour revenir au menu classique qui apparaît lorsque vous faites un clic droit, vous devrez accéder à l'éditeur de registre Windows. Pour ce faire, appuyez sur les touches WIN + R pour ouvrir la boîte de dialogue Exécuter, tapez "regedit" (sans les guillemets) et appuyez sur ENTRÉE. Alternativement, vous pouvez cliquer sur le bouton Démarrer et rechercher "regedit" (encore une fois, sans les guillemets) pour l'ouvrir. Une fois l'éditeur de registre ouvert, suivez ces étapes pour accéder à la clé de registre souhaitée :
OrdinateurHKEY_CURRENT_USERSoftwareClassesCLSID
Il existe deux façons d'accéder à la clé de registre souhaitée : vous pouvez naviguer dans le menu de gauche jusqu'à ce que vous la trouviez, ou vous pouvez simplement copier et coller la clé fournie sous le menu.
Ensuite, nous vous guiderons à travers un processus légèrement plus complexe, mais ne vous inquiétez pas, vous pouvez simplement copier et coller les informations que nous fournissons. Faites un clic droit sur le dossier CLSID et sélectionnez Nouveau -> Clé. Un nouveau "dossier" apparaîtra sous CLSID, attendant que vous lui attribuiez un nom. Veuillez entrer le nom suivant exactement tel qu'il est fourni :
{86ca1aa0-34aa-4e8b-a509-50c905bae2a2}
Après avoir créé cette clé, vous devez répéter le même processus une fois de plus. Faites un clic droit sur la clé nouvellement créée, sélectionnez Nouveau -> Clé et créez une autre clé portant exactement le même nom (veuillez vous assurer que la casse est correcte).
InprocServeur32
Si vous avez tout fait correctement, vous devriez voir quelque chose comme ceci :
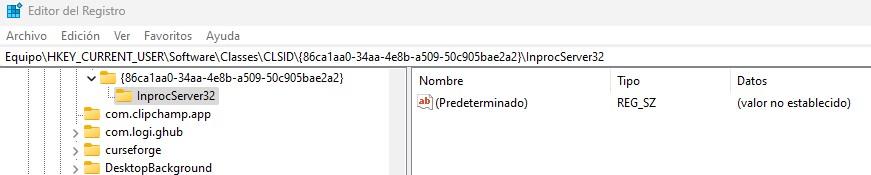
Il ne reste qu'une dernière étape. Sur le côté droit, vous verrez une clé appelée « (par défaut) ». Double-cliquez dessus et dans la fenêtre qui apparaît, laissez le champ de valeur vide. Cliquez ensuite sur OK pour enregistrer les modifications.
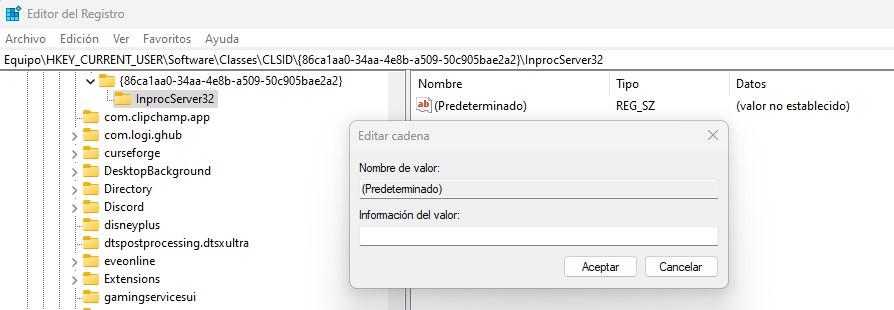
Si vous avez suivi les étapes correctement, le champ où « (valeur non définie) » apparaissait sur le côté droit devrait maintenant être vide. Une fois que vous avez terminé cette étape, redémarrez simplement votre PC. Après le redémarrage, vous remarquerez qu'à chaque clic droit sur un fichier ou sur le bureau, le menu classique auquel vous étiez habitué réapparaîtra.