Microsoft's PowerToys est un ensemble de petites applications disponibles pour Windows et avec lequel nous pouvons effectuer rapidement et facilement un grand nombre d'actions, telles que modifier la taille des images à l'aide du bouton droit de la souris, renommer massivement des fichiers, empêcher l'arrêt de l'ordinateur, mettre en surbrillance la trace de la souris, activer la prévisualisation des formats de fichiers parmi de nombreuses autres fonctions. Cependant, cet utilitaire n'est pas disponible pour Linux/Unix, bien qu'avec les applications que nous vous montrons dans cet article, nous n'allons pas les manquer.
La meilleure chose à propos de PowerToys est qu'à travers une seule fenêtre, nous pouvons gérer le fonctionnement de chacune des actions que l'application nous propose, actions que nous pouvons effectuer directement depuis le menu contextuel de la souris, en utilisant des raccourcis clavier ou en s'appuyant sur les mouvements de la souris avec des applications.
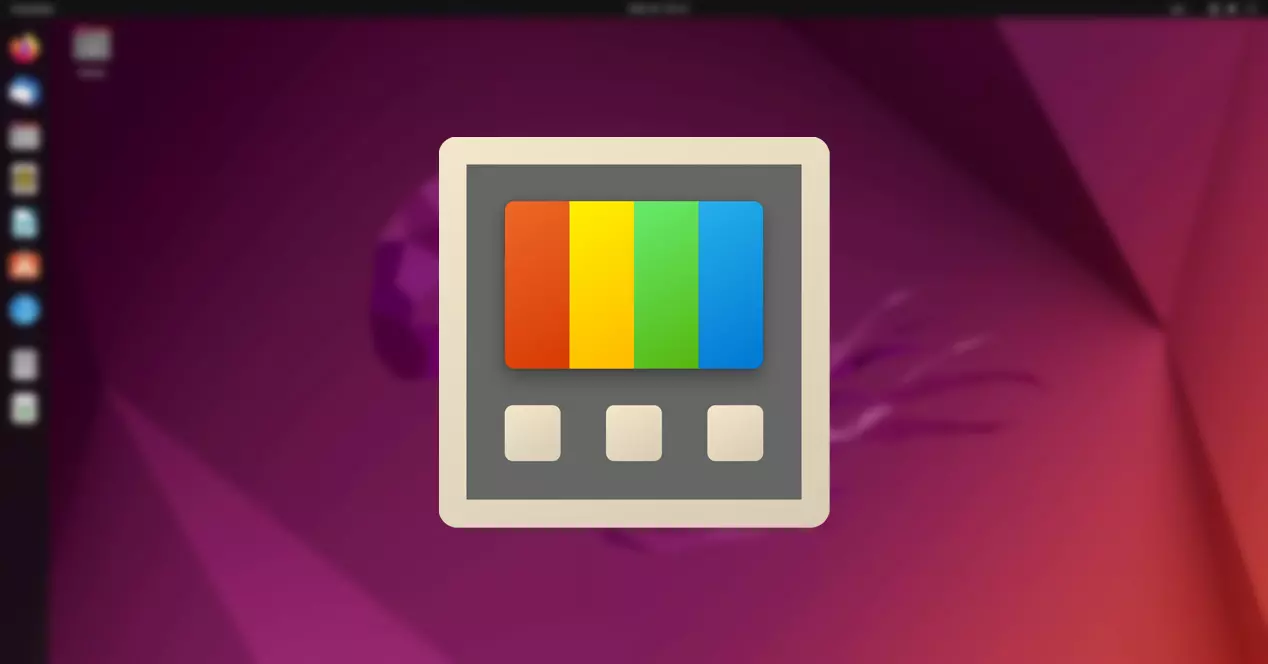
Heureusement, pratiquement toutes les fonctionnalités de PowerToys ont leur homologue sous Linux sous forme de candidature. Le problème est que ces applications fonctionnent indépendamment H2 – et ne sont pas regroupées en une seule comme la solution de Microsoft. Mais si nous tenons compte du fait que tous les utilisateurs ne profitent pas de toutes les fonctions de PowerToys, dans cet article, nous allons vous montrer les meilleures alternatives pour Linux aux fonctions disponibles dans PowerToys.
Alternative à PowerToys Run pour faire des recherches
La solution de recherche intégrée dans PowerToys s'appelle Run, une application qui affiche une boîte de recherche qui se superpose à toutes les applications que nous avons ouvertes sur l'ordinateur et avec laquelle nous pouvons rechercher des fichiers, des dossiers, des programmes sur notre ordinateur sans utiliser Windows Barre de recherche.
Il nous permet également d'effectuer des opérations mathématiques, de convertir des unités, d'exécuter des commandes système, parmi de nombreuses autres fonctions. Pour appeler cette fonction, nous devons appuyer sur la combinaison de touches Alt + Barre d'espace, la même fonction de touche que Spotlight affiche, le moteur de recherche natif disponible dans macOS.
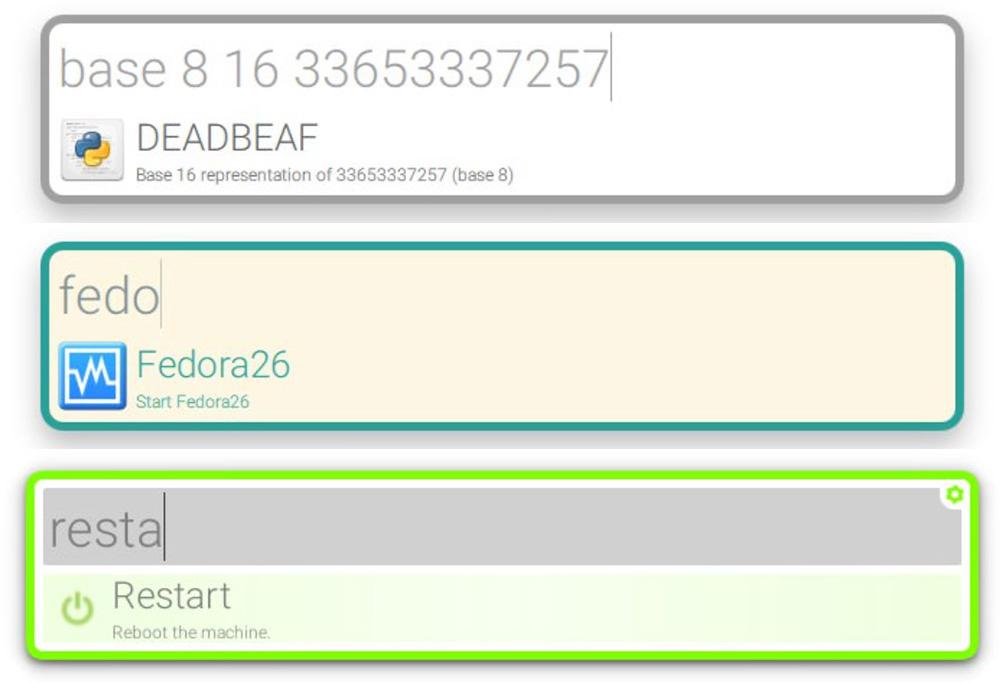
Si vous souhaitez implémenter cette fonctionnalité sur Linux, la solution consiste à utiliser Albert. Lorsque nous exécutons Albert, une zone de texte s'affiche au centre de l'écran où nous pouvons Entrez les termes de recherche , effectuer des opérations mathématiques ou de conversion monétaire, exécuter des programmes, traduire des textes, ainsi que de nombreuses autres fonctions.
Albert est disponible via son site à télécharger entièrement gratuitement.
Redimensionner les images
Si vous travaillez habituellement avec des images et que vous avez besoin d'utiliser une résolution spécifique, la fonction de redimensionnement d'image de PowerToys est idéale, car elle nous permet d'établir une série de valeurs préétablies pour modifier la taille d'une image via le bouton droit de la souris . souris, y compris la possibilité de réduire le niveau de qualité de l'image dans la même action.
Sous Linux, si cela ne vous dérange pas d'utiliser la ligne de commande, nous pouvons utiliser l'application ImageMagick, une application avec laquelle nous pouvons changer le format des images ainsi que leur taille avec une simple commande très facile à retenir. La première chose que nous devons faire est d'installer l'application ImageMagick comme nous le faisons habituellement sous Linux.
Ensuite, vous utilisez le convertir commande suivie du nom de l'image avec l'extension, nous définissons la résolution que nous voulons qu'elle ait avec la -redimensionner variable, et nous entrons le nom de l'image avec le nouveau format. C'est plus facile à expliquer avec un exemple. Si nous utilisons la commande
convert softzone.jpg -resize 2000x1000 softzone.png
En entrant cette commande, l'image softzone.jpg sera redimensionnée à 2000x en conservant la résolution d'aspect et le fichier final aura une extension .png, au lieu de l'original .jpg.
Prévisualiser un fichier
La fonction disponible dans PowerToys qui nous permet de voir un aperçu du fichier que nous sélectionnons avec la souris via le Explorateur de fichiers, n'est pas bon. C'est l'une des options que je n'ai jamais particulièrement comprise car elle est toujours disponible, car elle ne fournit pas de solution permettant d'améliorer la productivité, à moins que nous n'aimions passer des heures dans l'explorateur de fichiers.
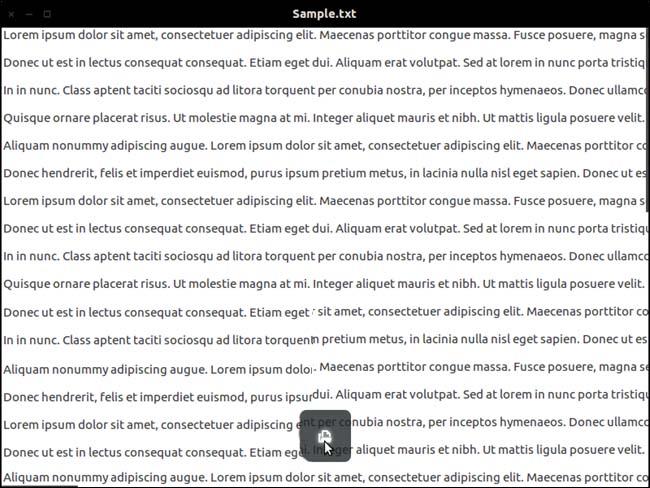
Personnellement, sous Windows, j'utilise l'application Quick Look, une application gratuite disponible sur le Microsoft Store. Avec cette application, je n'ai qu'à appuyer sur la barre d'espace une fois que j'ai sélectionné le fichier que je veux prévisualiser. Cette fonction est la même que macOS propose dans son système d'exploitation et qu'à l'heure actuelle, elle n'est toujours pas disponible nativement pour Windows.
Nous pouvons également activer la fonction d'affichage rapide ou de recherche rapide sous Linux à l'aide de l'application GNOME Sushi, une application qui s'intègre aux fichiers GNOME et qui nous permet d'ouvrir un aperçu de n'importe quel document en appuyant sur la barre d'espace dans une nouvelle fenêtre. GNOME Sushi est disponible sur le GitHub page pour ce projet.
Empêcher votre ordinateur de s'éteindre
La fonction PowerToys Awake permet à l'ordinateur d'être toujours éveillé et avec l'écran allumé, l'empêche de s'endormir, il attend donc toujours de recevoir tout type de demande. L'équivalent Linux s'appelle Caffeine, une application également disponible pour macOS.
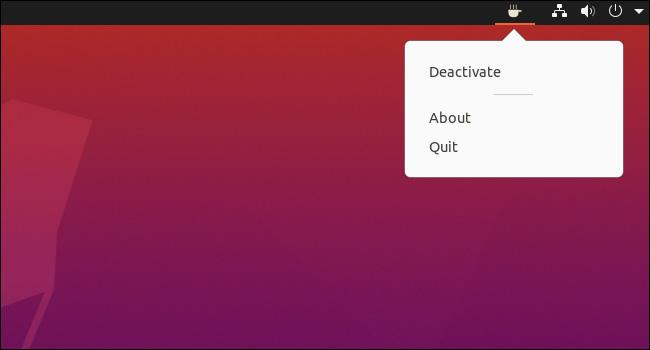
Lors de l'exécution de Caffeine, l'icône d'une tasse de café s'affichera dans la barre d'état indiquant que notre ordinateur sera éveillé aussi longtemps au besoin jusqu'à ce que nous l'éteignons manuellement ou que nous fermions l'application. Alors que la version macOS dispose d'un grand nombre d'options de fonctionnement, la version Linux n'a que deux modes : désactivé ou activé.
La caféine est disponible en téléchargement entièrement gratuit via son site .
gestionnaire de clavier
Sans quitter Linux, dans le système lui-même, nous avons à notre disposition le Gestionnaire de clavier application, une application qui nous permet de modifier les raccourcis clavier que nous utilisons le plus pour les adapter à nos besoins, tout comme la fonction PowerToys Keyboard Manager.
Avec cette application, nous pouvons réattribuer le fonctionnement des touches et des combinaisons de touches pour les adapter à notre façon de travailler, que ce soit la programmation, la conception, l'édition de photos avec GIMP, monter des vidéos professionnellement…
Guide des raccourcis
Connaître tous les raccourcis clavier de chacune des applications que nous avons installées sur un ordinateur est une mission impossible, surtout si nous ne les utilisons pas régulièrement. La solution avec PowerToys se trouve dans le Guide des raccourcis clavier.
Sous Linux, il n'est pas nécessaire de recourir à des applications tierces, puisque nous pouvons utiliser le Guide des raccourcis application, une application qui nous montrera une fenêtre flottante avec tous les raccourcis clavier disponibles dans l'application que nous avons ouverte à ce moment-là.
L'alternative aux FancyZones
La gestion du fonctionnement, de la taille et de la position des applications sur le bureau est une fonctionnalité essentielle de tout système d'exploitation. Bien que dans Windows 10 la gestion des fenêtres se soit beaucoup améliorée, avec la fonction FancyZones de PowerToys c'est un délice. Avec la sortie de Windows 11, Microsoft a intégré un système de gestion de fenêtres qui surpasse PowerToys.
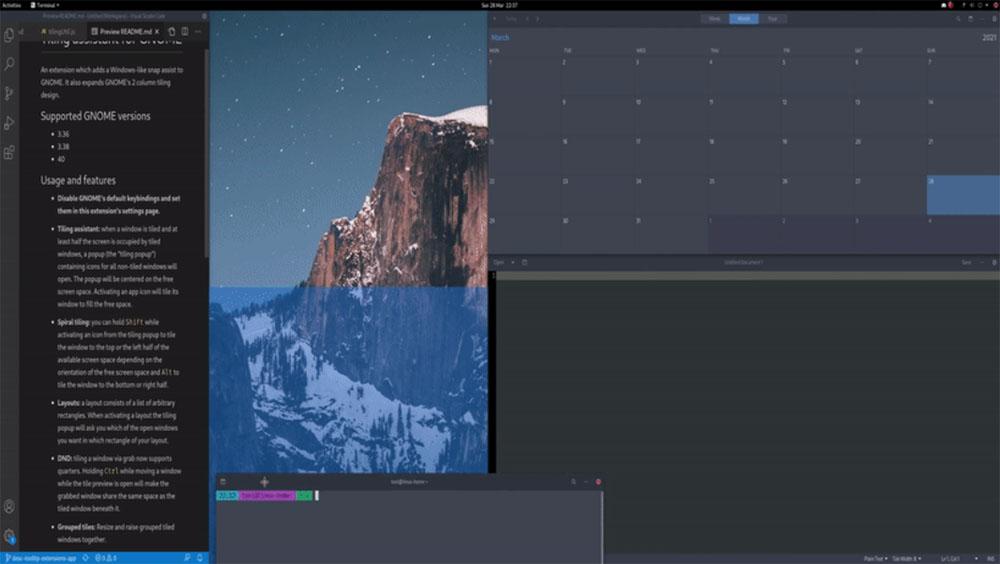
Mais pour les utilisateurs de Linux, un plugin est nécessaire pour améliorer la gestion et la distribution des fenêtres . La solution la plus simple consiste à utiliser l'application Tilling Assistant, une application disponible sur GitHub à ce lien . Tiling Assistant nous permet de choisir différents types de configurations au-delà du double panneau par défaut, il redimensionne automatiquement la taille des fenêtres et offre la possibilité de personnaliser le design.
Une autre alternative intéressante à la fonctionnalité FanzyZones des PowerToys de Microsoft se trouve dans Zones vives , une application qui émule le fonctionnement de cet utilitaire pour Windows, permettant aux utilisateurs de faire glisser et déposer des fenêtres d'application dans certaines zones de l'écran.
renommer des fichiers
L'alternative à la fonction PowerRename disponible dans PowerToys a également son alternative pour Linux entre les mains de GPRename. Grâce à GPRename, nous pouvons massivement renommer des fichiers à la fois via la ligne de commande et en utilisant l'interface graphique Linux.
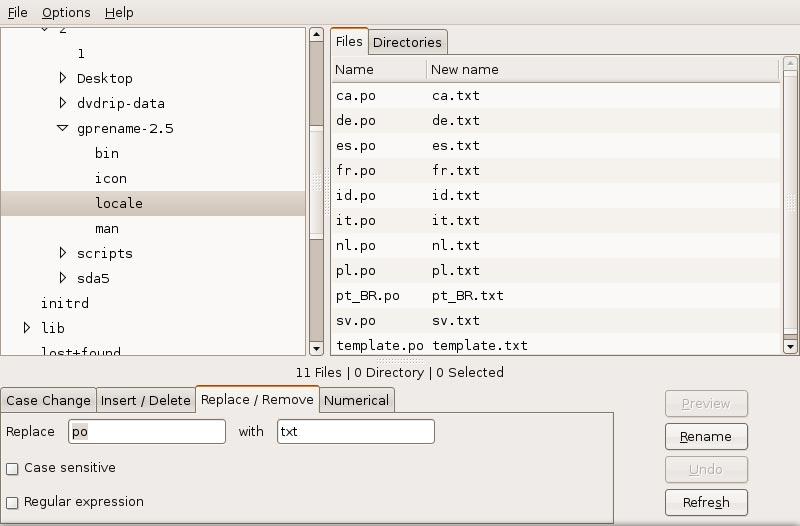
La première chose que nous devons faire pour commencer à renommer en bloc les fichiers sous Linux avec GPRename est d'installer à l'aide de la commande
sudo apt install gprename
Une fois installée, on retrouve l'application dans le Accessoires section de notre distribution. Si vous utilisez une distribution autre que Ubuntu ou Debian, vous pouvez télécharger cette application via le site Web du développeur en cliquant sur ce qui suit lien.
Éteignez le microphone
Si nous voulons temporairement désactiver le microphone lors des appels vidéo, il n'est pas nécessaire de recourir à des applications tierces, car cette fonction est disponible dans les options de combinaison de touches Linux.
Pour créer un raccourci clavier sous Linux qui nous permet d'activer et de désactiver le microphone, nous accédons aux options de configuration de Linux, en particulier à la section Combinaisons de touches. Ensuite, cliquez sur Couper ou non le microphone et établissez la combinaison de touches que nous voulons utiliser pour effectuer cette action.
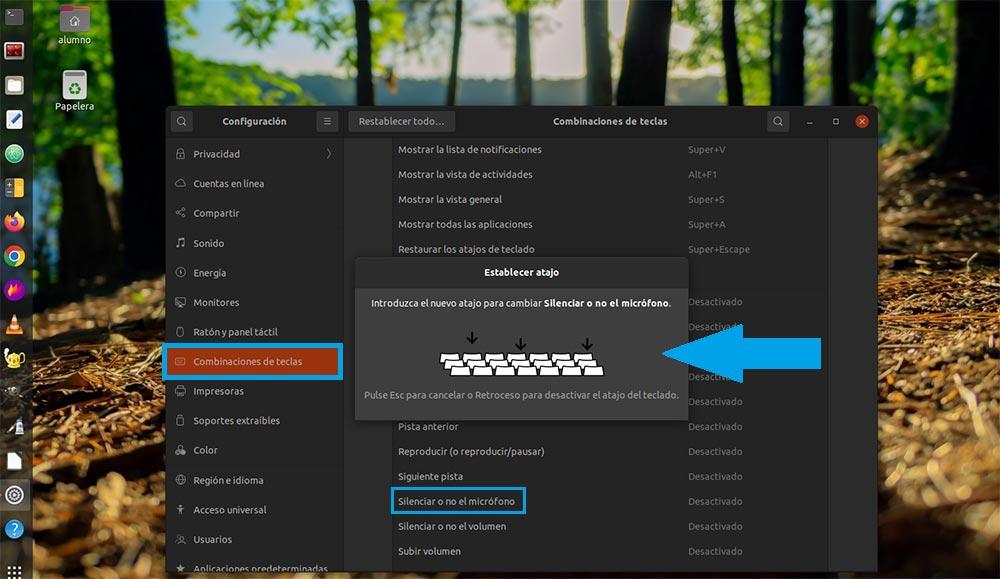
Si la distribution Linux est très ancienne et que cette option n'est pas disponible dans les options de configuration, nous pouvons créer un raccourci clavier à l'aide de la commande suivante pour désactiver le microphone dans les options de raccourci clavier.
amix set Capture nocap
La commande que nous devons utiliser pour réactiver le microphone est :
amix set Capture cap
Enfin, il faut associer un raccourci clavier ou une touche pour exécuter les deux commandes rapidement , tout comme l'option de vidéoconférence Muet disponible dans PowerToys.