L'un des programmes les plus utilisés sur notre Windows l'ordinateur est Adobe Acrobat, un logiciel extrêmement populaire avec lequel visualiser, créer et éditer des fichiers au format PDF. L'installation de cette application apporte un composant appelé AcroTray qui permet un démarrage plus rapide des programmes Adobe et qui se charge automatiquement au démarrage sans que nous ayons besoin de l'utiliser. C'est quelque chose qui peut affecter négativement les performances de notre ordinateur.
Ce processus associé à Adobe Acrobat s'exécute en permanence en arrière-plan afin qu'il puisse ralentir Windows et ralentir le PC. C'est pourquoi nous allons voir exactement en quoi il consiste et comment nous pouvons le désactiver si nous le souhaitons.

Qu'est-ce qu'Adobe AcroTray.exe
AcroTray (acronyme d'Adobe Acrobat Tray Icon) est un extension associée au populaire Adobe Acrobat , qui démarre automatiquement au démarrage du système d'exploitation et continue de s'exécuter en arrière-plan. Cette commande a diverses fonctions telles que l'affichage de notifications chaque fois que nous essayons de convertir un fichier en PDF, car elle est principalement utilisée pour convertir des fichiers PDF en d'autres formats. Il vous permet également de suivre les mises à jour d'Acrobat.
Cet utilitaire peut parfois être assez ennuyeux car quand courir en permanence à Au démarrage de Windows et en restant toujours actif, il peut provoquer certains ralentissements sur certains ordinateurs, consommer des ressources système et fonctionner sans raison, même si nous n'utilisons pas Adobe Acrobat. Ce n'est pas une fonction que nous utilisons fréquemment et elle ne peut être ouverte que lorsque le programme en a besoin et pas toujours ouverte sans raison. De plus, certains logiciels malveillants qui se propagent sur les réseaux et les postes de travail partagés peuvent se déguiser avec le même nom qu'AcroTray si le dossier est trouvé dans Windows.
Bien qu'Adobe exécute ce service de démarrage pour un certain nombre de raisons, notamment la possibilité d'exécuter ses différents programmes plus rapidement, il est également vrai qu'il n'a pas besoin de fonctionner en permanence, car au moment où cela est nécessaire, nous allons procéder à l'activation, même si nous l'avons désactivé.
Désactiver ce processus à partir de Windows
Si nous ne voulons pas l'utiliser, il est possible d'arrêter le processus AcroTray afin qu'il ne s'exécute pas en permanence, car Acrobat l'exécutera automatiquement lorsque nous allons effectuer des travaux de conversion. Pour cela, nous aurons plusieurs moyens, car nous pouvons utiliser le gestionnaire de tâches ou l'application Windows Services. Nous pouvons également utiliser Microsoftde l'application Autoruns ou d'un logiciel tiers appelé ShellExView.
Utilisez le gestionnaire de tâches
L'un des moyens les plus simples de désactiver le processus AcroTray est de le faire à partir du Gestionnaire des tâches de Windows. Il s'agit d'une fonctionnalité intégrée à Windows qui est utilisée pour fournir des informations sur les processus et les programmes qui s'exécutent sur notre PC. Pour y accéder, nous devons utiliser le raccourci clavier "Ctrl + Maj + Suppr" et nous allons démarrer le gestionnaire de tâches. Une fois à l'intérieur, on passe à l'onglet "Démarrer" et on observera tous les processus qui veulent s'exécuter en même temps que Windows à chaque démarrage de l'ordinateur. Ici, nous allons trouver le Processus AcroTray , faites un clic droit dessus et sélectionnez "Désactiver".
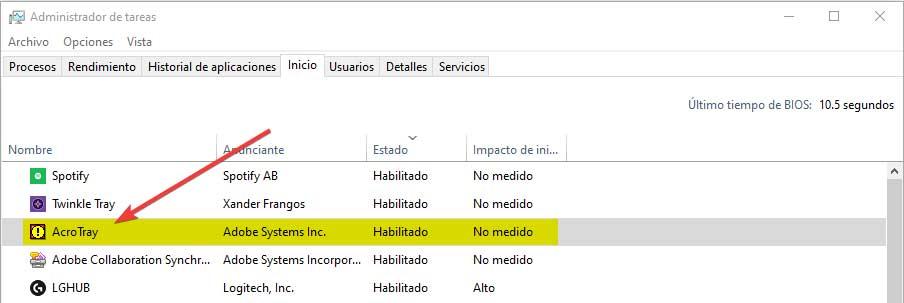
De cette façon, la prochaine fois que nous redémarrerons le PC, ce processus ne se chargera pas ou ne s'exécutera pas en arrière-plan, à moins que le programme n'ait besoin de l'utiliser à un moment donné.
Depuis les services Windows
Une autre option que nous devons pouvoir désactiver AcroTray à partir de Windows est à partir du Services application. Cette méthode peut modifier certains des services Adobe configurés pour s'exécuter automatiquement. Changer ce service en manuel peut nous aider à empêcher l'exécution d'ActroTray au démarrage du système. Pour ce faire, nous devons utiliser le raccourci clavier Windows + R et appuyer sur la touche Entrée.
Ensuite, il faut chercher les services « Mise à jour Adobe Acrobat » et « Intégrité du logiciel authentique d'Adobe » dans la liste. Plus tard, nous faisons un clic droit sur chacun d'eux individuellement et sélectionnez « Propriétés ». Une nouvelle fenêtre apparaîtra et dans la section Type de démarrage, nous le changeons en manuel . Enfin, cliquez sur le bouton Accepter pour enregistrer et appliquer les modifications. De cette façon, une fois le PC redémarré, le processus AcroTray ne devrait pas démarrer.
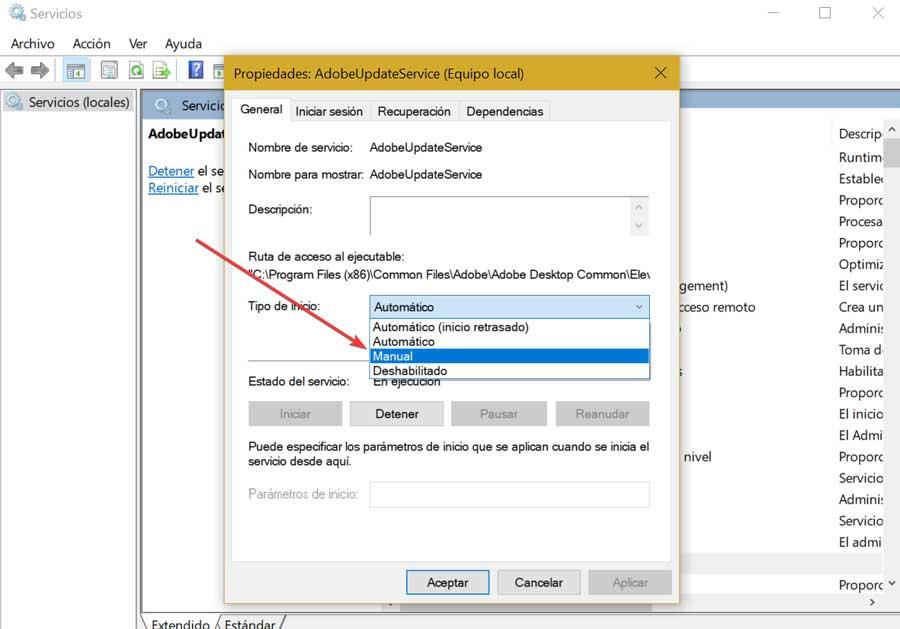
Nous pouvons également utiliser l'onglet Services que nous trouvons dans le Gestionnaire des tâches. Ici, nous trouvons également les services « Adobe Acrobat Update » et « Adobe Genuine Software Integrity ». Faites un clic droit sur chacun d'eux et sélectionnez « Stop ».
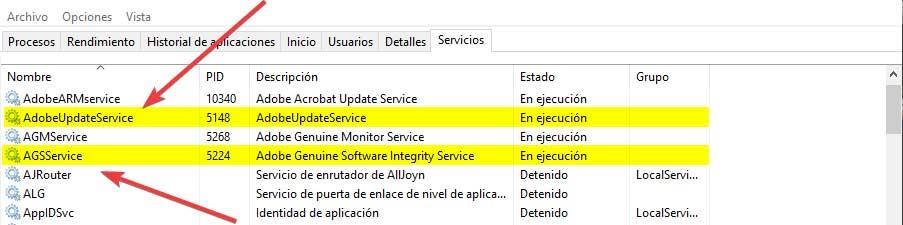
Via l'utilitaire Autoruns
Nous pouvons également désactiver le processus AcroTray à l'aide de l'utilitaire Autoruns développé par Microsoft. Avec lui, nous pouvons suivre et contrôler tous les programmes qui démarrent automatiquement au démarrage de Windows. Pour cela, la première chose à faire est de télécharger la dernière version disponible à partir de ce lien .
Une fois le fichier téléchargé, nous devons le décompresser à l'aide de notre décompresseur habituel tel que WinRAR, WinZIP ou similaire. Nous ouvrons le dossier et exécutons Autoruns64.exe (ou Autoruns si notre système est 32 bits) et sélectionnons Exécuter en tant qu'administrateur.
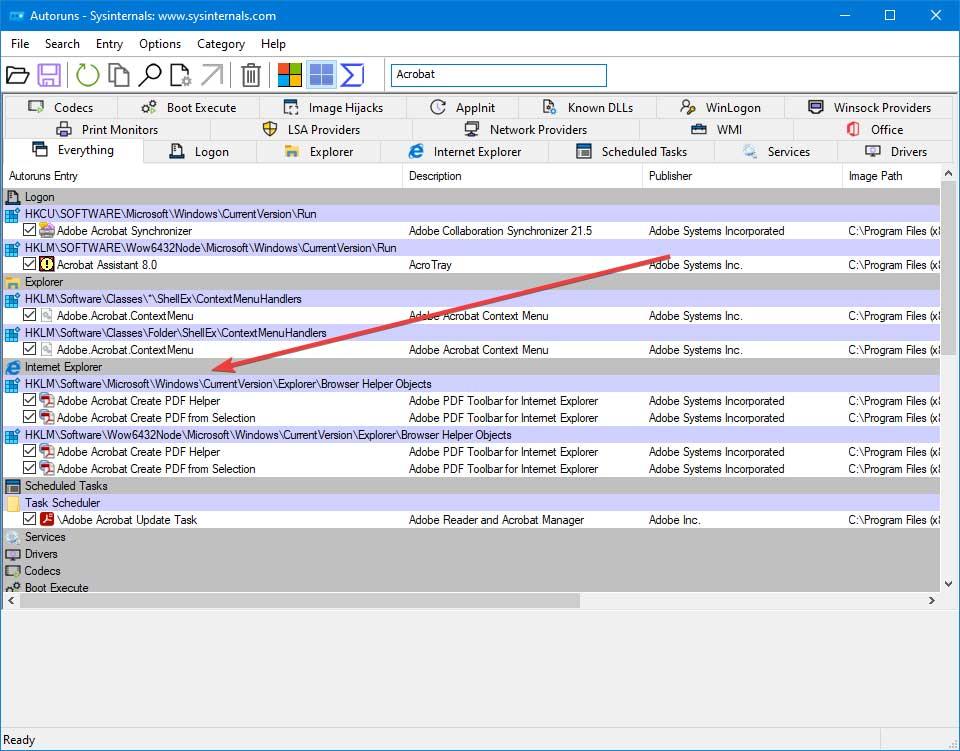
Une fois exécuté, nous devons rechercher ” Acrobat Acrobat Créer un assistant PDF" et « Adobe Acrobat PDF à partir de la sélection » dans la fenêtre des exécutions automatiques et décochez la case. Il ne nous reste plus qu'à fermer AutoRuns et redémarrer le PC pour vérifier que le processus AcroTray ne démarre plus automatiquement.
En utilisant ShellExView
Une nouvelle option que nous pouvons utiliser pour désactiver l'ennuyeux AcroTroy consiste à utiliser un programme gratuit comme ShellExView, un gestionnaire de démarrage développé par NirSoft qui nous permettra de supprimer des éléments du menu contextuel. Par conséquent, la première chose que nous devons faire est de télécharger la dernière version disponible à partir du site du développeur. Nous allons télécharger un fichier ZIP que nous devons décompresser. Une fois cela fait, nous exécutons le fichier shexview.exe avec les autorisations d'administrateur.

Maintenant, la fenêtre de l'application devrait apparaître, cliquez sur l'onglet "Options" et sélectionnez "Afficher les extensions Shell Ex 32 bits (Afficher les extensions Shell 32 bits)" et désactivez « Adobe Acrobat Créer un PDF à partir de la sélection », « Adobe Acrobat Créer un assistant PDF » et « Adobe Acrobat Créer une barre d'outils PDF » . Après avoir effectué cette action, nous redémarrons Windows pour vérifier que le processus AcroTray ne s'exécute plus automatiquement.